Bạn có thể tạo văn bản thay thế (Văn bản thay thế) cho hình, ảnh, biểu đồ, Đồ họa SmartArt hoặc các đối tượng khác trong tài liệu Microsoft 365 bạn. Văn bản thay thế giúp những người khiếm thị hiểu được ảnh và nội dung đồ họa khác. Khi ai đó sử dụng bộ đọc màn hình bắt đầu thấy ảnh trong tài liệu, họ sẽ nghe thấy văn bản thay thế mô tả ảnh; không có văn bản thay thế, họ sẽ chỉ biết mình đã đến ảnh mà không biết ảnh hiển thị gì.
Sử dụng các quy trình trong bài viết này để tìm hiểu cách thêm văn bản thay thế vào hình, ảnh, biểu đồ, Đồ họa SmartArt tượng đồ họa khác.
Để tìm hiểu cách viết văn bản thay thế, hãy đi tới Mọi thứ bạn cần biết để viết văn bản thay thế hiệu quả.
Thêm văn bản thay thế
-
Thực hiện một trong những thao tác sau đây:
-
Bấm chuột phải vào đối tượng, rồi chọn Chỉnh sửa văn bản thay thế.
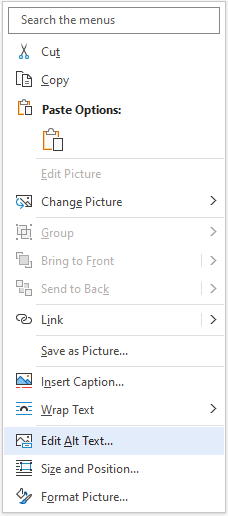
-
Chọn đối tượng, rồi chọn menu định dạng cho đối tượng, ví dụ: Định dạng Ảnh. Chọn Văn bản Thay thế.
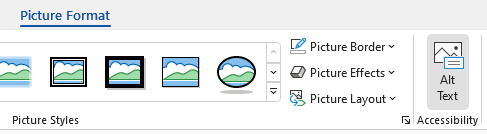
Lưu ý: Để thêm văn bản thay thế vào toàn bộ Đồ họa SmartArt hoặc biểu đồ, hãy bấm vào đường viền của Đồ họa SmartArt hoặc biểu đồ, chứ không phải một hình hay phần riêng.
-
-
Trong ngăn Văn bản thay thế, nhập 1-2 câu vào hộp văn bản để mô tả đối tượng và ngữ cảnh cho những người không thể xem được.
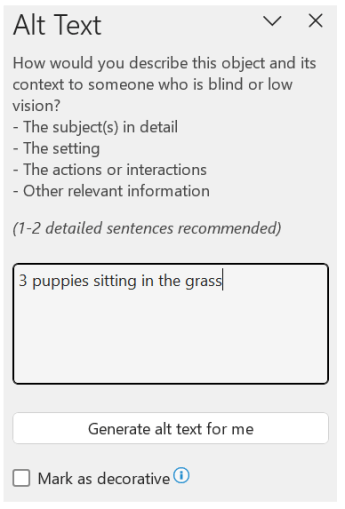
Đánh dấu hình ảnh trực quan là trang trí
Nếu hình ảnh trực quan của bạn chỉ nhằm mục đích trang trí và làm tăng thêm sự chú ý về trực quan nhưng không chứa thông tin, bạn có thể đánh dấu hình ảnh là trang trí mà không cần viết bất kỳ văn bản thay thế nào. Ví dụ về đối tượng cần được đánh dấu là trang trí có thể kể đến các viền văn phong. Những người sử dụng bộ đọc màn hình sẽ nghe thấy rằng các đối tượng này có dạng trang trí để họ biết rằng họ không bỏ lỡ bất kỳ thông tin quan trọng nào. Bạn có thể đánh dấu hình ảnh trực quan của mình là trang trí Excel, PowerPoint, và Word.
-
Để mở ngăn Văn bản thay thế, hãy thực hiện một trong những thao tác sau:
-
Bấm chuột phải vào hình ảnh, rồi chọn Chỉnh sửa văn bản thay thế.
-
Chọn một hình ảnh, chọn Định dạng > Văn bản thay thế.
-
-
Chọn hộp kiểm Đánh dấu là trang trí. Trường mục nhập văn bản sẽ bị mờ xám.
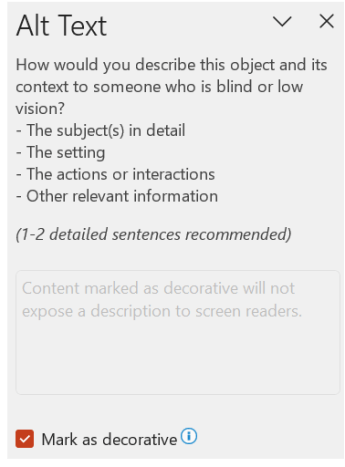
Bật và tắt Văn bản thay thế tự động
Nếu bạn không muốn thêm vào ảnh đã chèn văn bản thay thế được tạo tự động, bạn có thể tắt tùy chọn văn bản thay thế tự động. Nếu sau này bạn đổi ý, bạn vẫn có thể dễ dàng bật lại tùy chọn đó.
-
Chọn Tùy >Chọn Tệp >trợ năng.
-
Trong mục Văn bản thay thế tự động, hãy chọn hoặc bỏ tùy chọn Tự động tạo văn bản thay thế cho tôi, rồi chọn OK.
Phê duyệt văn bản thay thế tự động
Bạn có thể phê duyệt văn bản thay thế được tạo tự động trong Microsoft 365.
-
Nếu văn bản thay thế là thỏa đáng, hãy chọn hộp kiểm Phê duyệt văn bản thay thế.
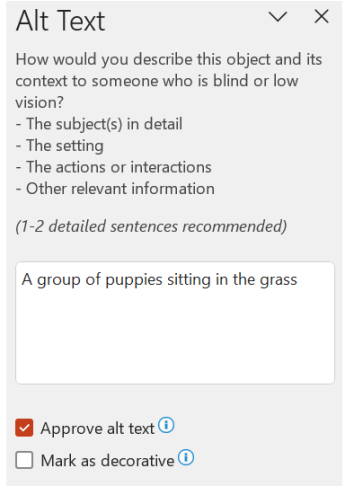
Xem thêm
Thêm văn bản thay thế
-
Thực hiện một trong những thao tác sau đây:
-
Bấm chuột phải vào đối tượng, rồi chọn Chỉnh sửa văn bản thay thế.
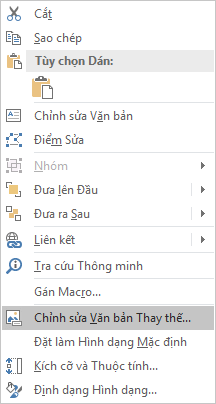
-
Chọn đối tượng. Chọn Định dạng > Văn bản thay thế.
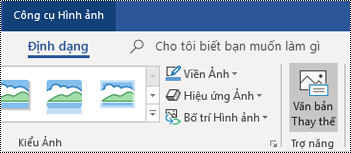
Lưu ý: Để thêm văn bản thay thế vào toàn bộ Đồ họa SmartArt hoặc biểu đồ, hãy bấm vào đường viền của Đồ họa SmartArt hoặc biểu đồ, chứ không phải một hình hay phần riêng.
-
-
Trong ngăn Văn bản thay thế, nhập 1-2 câu vào hộp văn bản để mô tả đối tượng và ngữ cảnh cho những người không thể xem được.
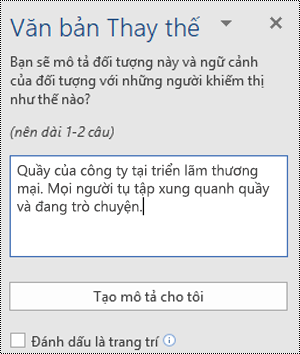
Mẹo: Tiết kiệm thời gian và thêm vào đối tượng một văn bản thay thế do hệ thống tạo. Trong ngăn Văn bản thay thế, chọn Tạo mô tả cho tôi. Trong hộp thoại Giúp Office làm việc thông minh hơn cho bạn, chọn Bật. Sau đó chỉnh sửa văn bản thay thế tự động cho phù hợp hơn với nội dung.
Đánh dấu hình ảnh trực quan là trang trí
Nếu hình ảnh trực quan của bạn chỉ nhằm mục đích trang trí và làm tăng thêm sự chú ý về trực quan nhưng không chứa thông tin, bạn có thể đánh dấu hình ảnh là trang trí mà không cần viết bất kỳ văn bản thay thế nào. Ví dụ về đối tượng cần được đánh dấu là trang trí có thể kể đến các viền văn phong. Những người sử dụng bộ đọc màn hình sẽ nghe thấy rằng các đối tượng này có dạng trang trí để họ biết rằng họ không bỏ lỡ bất kỳ thông tin quan trọng nào.
-
Để mở ngăn Văn bản thay thế, hãy thực hiện một trong những thao tác sau:
-
Bấm chuột phải vào hình ảnh, rồi chọn Chỉnh sửa văn bản thay thế.
-
Chọn một hình ảnh, chọn Định dạng > Văn bản thay thế.
-
-
Chọn hộp kiểm Trang trí. Trường mục nhập văn bản sẽ bị mờ xám.
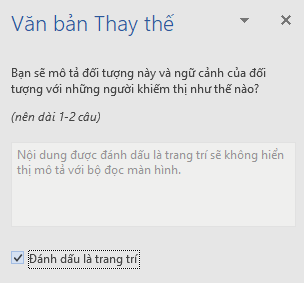
Thêm văn bản thay thế
-
Thực hiện một trong những thao tác sau đây:
-
Bấm control vào đối tượng, rồi chọn Chỉnh sửa văn bản thay thế.... Ngăn Văn bản thay thế sẽ mở ra.
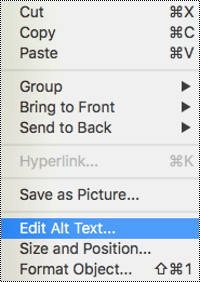
-
Chọn một đối tượng. Trong dải băng, chọn tab Định dạng của đối tượng đó, rồi chọn Văn bản thay thế.
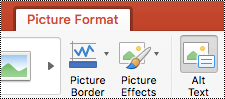
Lưu ý: Để thêm văn bản thay thế vào toàn bộ đồ họa SmartArt hoặc biểu đồ, bấm vào viền của đồ họa SmartArt hoặc biểu đồ, chứ không phải một hình hay phần riêng.
-
-
Trong ngăn Văn bản thay thế, nhập 1-2 câu vào hộp văn bản để mô tả đối tượng và ngữ cảnh cho những người không thể xem được.
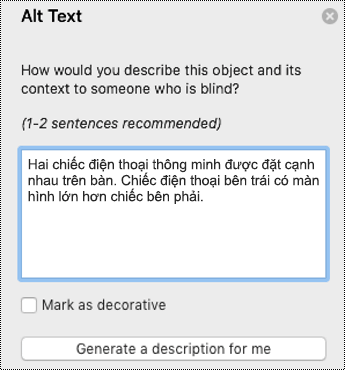
Mẹo: Tiết kiệm thời gian và thêm vào đối tượng một văn bản thay thế do hệ thống tạo. Trong ngăn Văn bản thay thế, chọn Tạo mô tả cho tôi. Trong hộp thoại Sử dụng Dịch vụ Thông minh?, chọn Bật.
Thêm văn bản thay thế vào Excel PivotTable
-
Bấm điều khiển vào PivotTable, rồi chọn Tùy chọn PivotTable....
-
Trong hộp thoại Tùy chọn PivotTable... , chọn Văn bản Thay thế.
-
Trong tab Văn bản thay thế, hãy nhập tiêu đề cho PivotTable trong hộp văn bản Tiêu đề.
-
Trong hộp văn bản Mô tả, hãy nhập 1-2 câu để mô tả hình ảnh và ngữ cảnh cho những người không thể xem được. Khi bạn hoàn tất, hãy chọn OK.
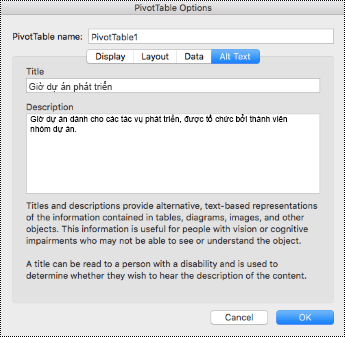
Đánh dấu hình ảnh trực quan là trang trí
Nếu hình ảnh trực quan của bạn chỉ nhằm mục đích trang trí và làm tăng thêm sự chú ý về trực quan nhưng không chứa thông tin, bạn có thể đánh dấu hình ảnh là trang trí mà không cần viết bất kỳ văn bản thay thế nào. Ví dụ về đối tượng cần được đánh dấu là trang trí có thể kể đến các viền văn phong. Những người sử dụng bộ đọc màn hình sẽ nghe thấy rằng các đối tượng này mang tính trang trí nên họ biết mình không bỏ lỡ bất kỳ thông tin quan trọng nào. Bạn có thể đánh dấu hình ảnh trực quan của mình là trang trí Excel, PowerPoint, và Word.
-
Để mở ngăn Văn bản thay thế, hãy thực hiện một trong những thao tác sau:
-
Bấm chuột phải vào hình ảnh, rồi chọn Chỉnh sửa văn bản thay thế.
-
Chọn một hình ảnh, chọn Định dạng > Văn bản thay thế.
-
-
Chọn hộp kiểm Trang trí. Trường mục nhập văn bản sẽ bị mờ xám.
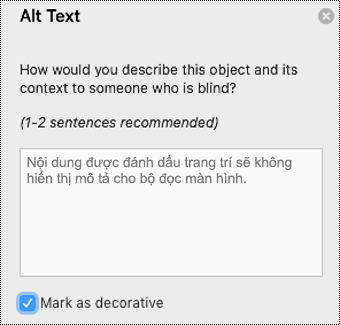
-
Hãy thực hiện một trong những thao tác sau:
-
Với một hình, ảnh, biểu đồ, Đồ họa SmartArt hoặc đối tượng khác, bấm chuột phải vào đối tượng, bấm Định dạng Đối tượng, Định dạng Ảnh, Định dạng Vùng Biểu đồ hoặc tùy chọn khác, rồi bấm Văn bản Thay thế.
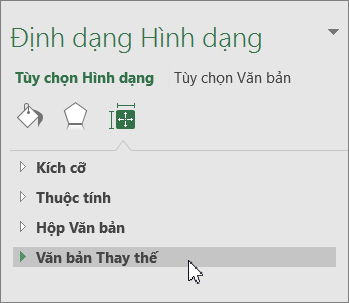
Lưu ý: Ngăn bạn bấm Văn bản Thay thế là ngăn động và tiêu đề cũng như danh sách sẽ thay đổi tùy theo đối tượng bạn bấm vào.
Để thêm văn bản thay thế vào toàn bộ Đồ họa SmartArt hoặc biểu đồ, hãy bấm vào đường viền của Đồ họa SmartArt hoặc biểu đồ, chứ không phải một hình hay phần riêng.
-
Để xem Excel PivotTable, hãy bấm chuột phải vào PivotTable, trỏ tới Tùy chọn PivotTable, rồi bấm Vào Văn bản Thay thế.
-
-
Trong hộp Mô tả, nhập giải thích cho hình, ảnh, biểu đồ, PivotTable, Đồ họa SmartArt hoặc đối tượng khác. Hộp này sẽ luôn được điền vào.
Mẹo: Nếu bạn không muốn có Văn bản thay thế, hãy loại bỏ văn bản khỏi các hộp Tiêu đề và Mô tả của văn bản thay thế hoặc không điền vào các hộp này.
-
Nếu bạn muốn, trong hộp Tiêu đề hãy nhập tóm tắt ngắn gọn. Hộp này sẽ chỉ được điền vào khi bạn nhập một đoạn giải thích dài hoặc chi tiết vào hộp Mô tả.
Lưu ý: Trừ khi bạn có một biểu đồ phức tạp, bạn sẽ thường chỉ muốn nhập văn bản vào hộp Mô tả. Khi bạn có nội dung phức tạp cần mô tả thì việc điền vào trường Tiêu đề rất hữu ích nên việc đọc mô tả đầy đủ là không cần thiết, trừ khi bạn muốn.
Lưu ý:
-
Nếu bạn thường xuyên thêm văn bản thay thế vào hình, ảnh, biểu đồ, Đồ họa SmartArt hoặc các đối tượng khác, bạn có thể thêm lệnh Văn bản thay thế vào Thanh công cụ truy nhập nhanh để tạo lối tắt đến văn bản thay thế đó.
-
Để sử dụng lệnh Văn bản thay thế trên Thanh công cụ truy nhập nhanh, chọn hình, ảnh, biểu đồ, Đồ họa SmartArt hoặc đối tượng khác, bấm vào nút thanh công cụ, rồi thêm văn bản thay thế của bạn.
-
Ở góc phía trên bên trái trên dải băng, bấm vào Tùy chỉnh Thanh công cụ truy nhập nhanh

-
Bấm vào Lệnh khác > Chọn lệnh từ > Lệnh không có trong dải băng.
-
Bấm vào Văn bản thay thế > Thêm.











