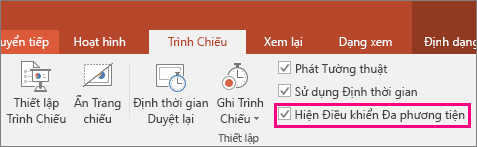Lưu ý: Bài viết này đã hoàn thành nhiệm vụ của mình và sẽ sớm không còn được sử dụng nữa. Để tránh các lỗi "Không tìm thấy trang", chúng tôi đang tiến hành loại bỏ những liên kết mà chúng tôi biết. Nếu bạn đã tạo các liên kết cho trang này, vui lòng loại bỏ chúng và chúng ta sẽ cùng nhau duy trì kết nối cho web.
Bạn có thể chỉ rõ cách bạn muốn video được phát trong khi bạn trình bày và thiết lập nhiều tùy chọn phát lại khác. Các tùy chọn bao gồm phát video tự động hoặc khi bấm vào, hãy phát video toàn màn hình và lặp lại video.
Trước khi bạn có thể đặt các tùy chọn phát cho video, trước tiên bạn phải chèn hoặc nối kết đến video trong bản trình bày của bạn.
Các tùy chọn phát này không sẵn dùng cho các video trực tuyến, chẳng hạn như video YouTube. Chúng chỉ sẵn dùng cho các video được chèn từ máy tính của bạn.
Quan trọng: Hãy thiết lập tùy chọn này trước khi thêm hoạt hình hoặc trình kích hoạt vào video của bạn. Khi thay đổi tùy chọn này, bạn sẽ loại bỏ mọi hoạt hình được liên kết với video của mình.
-
Ở dạng xem Thường, hãy bấm vào khung video trên trang chiếu.
-
Bên dưới công cụ video, đi tới phát lại. Sau đó, trong danh sách bắt đầu , hãy chọn một trong các tùy chọn sau:
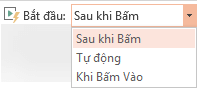
Tùy chọn
Khi video phát trong một trình chiếu
Tự động
Video sẽ tự động phát khi trang chiếu xuất hiện.
Khi Bấm vào hoặc khi đã bấm vào
Video chỉ phát khi bạn bấm vào nút phát của nó.
Theo Trình tự Bấm
Video phát theo trình tự với những hành động khác mà bạn đã lập trình trên trang chiếu (chẳng hạn như hiệu ứng hoạt hình). Tùy chọn này không đòi hỏi phải có một cú bấm chuột đen. Bạn có thể kích hoạt video bắt đầu bằng clicker hoặc bất kỳ cơ chế nào khác nhằm kích hoạt hành động tiếp theo trên trang chiếu (chẳng hạn như nhấn phím mũi tên phải).
(Tùy chọn này sẵn dùng trong PowerPoint for Microsoft 365 vàPowerPoint 2019. Nó cũng sẵn dùng trong PowerPoint 2016 Phiên bản 1709 trở lên.)
Bạn có thể phát video ở chế độ video chiếm toàn bộ trang chiếu (màn hình) khi thực hiện bản trình bày của mình. Tùy thuộc vào độ phân giải của tệp video gốc, video có thể bị méo khi bạn mở rộng video. Hãy luôn xem trước video trước khi đưa vào bản trình bày để nếu video bị méo hoặc bị mờ, bạn có thể hủy bỏ tùy chọn toàn màn hình.
-
Ở dạng xem Thường, hãy bấm vào khung video trên trang chiếu mà bạn muốn phát toàn màn hình.
-
Bên dưới công cụ video, đi đến phát lại, rồi chọn hộp kiểm phát toàn màn hình .
Lưu ý: Nếu bạn thiết lập video để hiển thị toàn màn hình và video đó cũng được thiết lập để khởi động tự động, bạn có thể kéo khung video ra ngoài trang chiếu vào vùng xám sao cho video sẽ không hiện ra trên trang chiếu hoặc chớp nhanh trước khi chuyển sang chế độ toàn màn hình.
-
Trên trang chiếu, hãy bấm vào khung video.
-
Trên tab phát lại của ruy-băng, hãy bấm phát.
Bên dưới công cụ video, đi tới phát lại , rồi bấm vào âm lượng. Chọn một trong các mục sau:
-
Thấp
-
Trung bình
-
Cao
-
Tắt tiếng
Mẹo: Bạn cũng có thể điều chỉnh âm lượng bằng cách sử dụng nút trượt âm lượng trên thanh Điều khiển Đa phương tiện.
Khi thực hiện bản trình bày của bạn, bạn có thể ẩn video cho đến khi bạn đã sẵn sàng phát video. Tuy nhiên bạn cần tạo hoạt hình tự động hoặc được kích hoạt để khởi tạo việc phát lại, nếu không bạn sẽ không thấy video phát trong lúc chiếu hình. Để biết thêm thông tin về cách tạo hình động tự động hoặc được kích hoạt, hãy xem Kích hoạt hiệu ứng hoạt hình.
-
Tại mục Công cụ Video, trên tab Phát lại, trong nhóm Tùy chọn Video, hãy chọn hộp kiểm Ẩn Khi Không Phát.
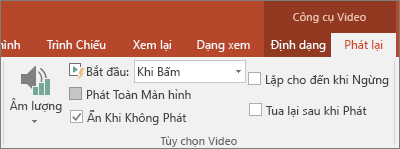
Để phát video lặp đi lặp lại và liên tục trong khi thực hiện bản trình bày của bạn, bạn có thể sử dụng tính năng vòng lặp.
-
Trong mục Công cụ Video, trên tab Phát lại, trong nhóm Tùy chọn Video, hãy chọn hộp kiểm Lặp lại tới khi Được dừng.

Lưu ý: Nếu bạn muốn lặp lại toàn bộ bản trình bày PowerPoint, không chỉ có video, hãy xem tạo bản trình bày tự chạy.
Để tua lại video sau khi phát trong khi thực hiện bản trình bày, bạn hãy làm như sau:
-
Trong mục Công cụ Video, trên tab Phát lại, trong nhóm Tùy chọn Video, hãy chọn hộp kiểm Tua lại sau khi Phát.
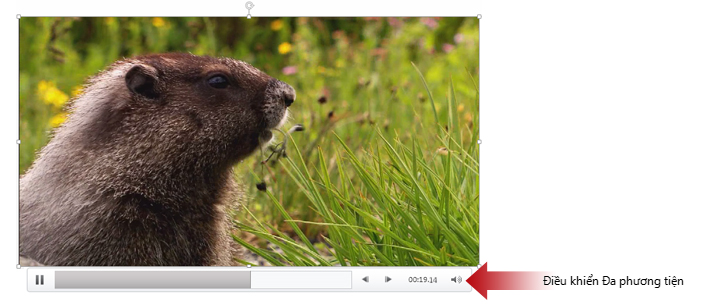
Để hiện hoặc ẩn điều khiển đa phương tiện (Phát, Tạm dừng, Tiến, Lùi, Âm lượng) trong khi thực hiện bản trình bày, bạn hãy làm như sau:
-
Trên tab trình chiếu , trong nhóm thiết lập , chọn hoặc xóa hộp kiểm Hiển thị các điều khiển đa phương tiện .