Nếu tổ chức của bạn có dân số đa dạng, bạn có thể muốn làm cho nội dung trong các site mạng nội bộ của bạn sẵn dùng ở nhiều ngôn ngữ. Các thành phần giao diện người dùng như dẫn hướng site, tiêu đề site và mô tả site có thể được hiển thị bằng ngôn ngữ ưa thích của người dùng. Ngoài ra, bạn có thể cung cấp các trang và bài đăng tin tức trên site SharePoint mà bạn dịch và được hiển thị trong ngôn ngữ ưa thích của người dùng.
Trang này trình bày chi tiết phương pháp tiếp cận được Microsoft đề xuất để trình bày nội dung trang và trang bằng nhiều ngôn ngữ. Việc thêm nhiều nội dung ngôn ngữ vào cùng một trang SharePoint không được hỗ trợ và không được khuyến nghị như một giải pháp.
Hãy xem video này và xem các bước dưới đây để tìm hiểu cách sử dụng các tính năng đa ngôn ngữ.

Trước tiên, hãy đảm bảo site SharePoint bạn sử dụng được tạo bằng ngôn ngữ mặc định của site mà bạn muốn sử dụng. Không thể thay đổi ngôn ngữ mặc định của site sau này. Để tìm hiểu thêm về cách tạo site SharePoint, hãy xem Mục Tạo site trong SharePoint.
Sau khi đảm bảo rằng site của bạn được tạo bằng ngôn ngữ mặc định bạn muốn sử dụng, hãy cho phép site của bạn sử dụng các tính năng đa ngôn ngữ và chọn ngôn ngữ bạn muốn sẵn dùng. Để tìm hiểu xem ngôn ngữ nào sẵn dùng, bạn có thể chọn từ đó, hãy xem các ngôn ngữ được SharePoint hỗ trợ.
Để tạo trang trên các site bằng các ngôn ngữ khác nhau, bạn có thể sử dụng tính năng dịch để tạo bản sao của các trang được tạo bằng ngôn ngữ mặc định của mình. Sau đó, các bản sao có thể được dịch theo cách thủ công. Các trang dịch đã phát hành được tự động hiển thị trong site ngôn ngữ thích hợp, bao gồm trong phần web Tin tức và Nội dung được tô sáng cho từng ngôn ngữ.
Lưu ý:
-
Trang không được dịch tự động. Mỗi trang được tạo bằng ngôn ngữ mặc định của bạn có thể có một trang tương ứng bằng ngôn ngữ đích đã chọn mà bạn hoặc người bạn gán, sẽ dịch theo cách thủ công. Sau khi bạn dịch một trang như vậy và phát hành nó, nó sẽ tự động được hiển thị cho những người dùng thích ngôn ngữ đó.
-
Những thay đổi đối với trang gốc, trang nguồn hoặc các trang dịch khác sẽ không được tự động đồng bộ với tất cả các trang dịch. Mỗi trang dịch phải được cập nhật theo cách thủ công.
-
Ngôn ngữ được hiển thị cho người dùng sẽ tùy thuộc vào cài đặt ngôn ngữ và khu vực cá nhân của họ.
-
Chúng tôi khuyên bạn nên sử dụng các bước trong bài viết này cho các site đa ngôn ngữ. Tuy nhiên, nếu bạn đang sử dụng các phiên bản SharePoint Server cũ hơn 2019, hãy xem mục Sử dụng tính năng biến thể cho các site đa ngôn ngữ.
-
Các tính năng đa ngôn ngữ được mô tả trong bài viết này không sẵn dùng trên các site con.
-
Tính năng đa ngôn ngữ sẽ chỉ sẵn dùng trên các site đã tắt thiết đặt cơ sở hạ tầng phát hành.
Trong bài viết này
Bật các tính năng đa ngôn ngữ và chọn ngôn ngữ
Tạo trang cho ngôn ngữ bạn muốn
Xem trang dịch trên trang web ngôn ngữ của trang đó
Cập nhật trang ngôn ngữ mặc định
Trang dịch trong phần web Tin tức và Nội dung được tô sáng
Bật tính năng đa ngôn ngữ và chọn ngôn ngữ
-
Đi đến site SharePoint mà bạn muốn bật các tính năng đa ngôn ngữ.
Lưu ý: Khách hàng bản xem trước riêng tư có thể áp dụng bản dịch trang cho site nhóm bằng cách sử dụng hướng dẫn trong bài viết này. Bản dịch trang cho site nhóm sẽ sẵn dùng rộng hơn cho tất cả khách hàng vào tháng 8 năm 2022.
-
Chọn Cài đặt từ trên cùng bên phải, rồi chọn Thông tin trang web.
-
Ở cuối ngăn thông tin site, chọn Xem tất cả thiết đặt site.
-
Bên dưới Quản trị Site, chọn Thiết đặt ngôn ngữ.
-
Bên dưới Cho phép dịch trang và tin tức sang nhiều ngôn ngữ, trượt nút bật tắt sang Bật.
-
Trong Thêm hoặc loại bỏ ngôn ngữ site, bắt đầu nhập tên ngôn ngữ trong Chọn hoặc nhập ngôn ngữ hoặc chọn ngôn ngữ từ danh sách thả xuống. Bạn có thể lặp lại bước này để thêm nhiều ngôn ngữ.
-
Bạn có thể thêm hoặc loại bỏ ngôn ngữ khỏi site của mình bất cứ lúc nào bằng cách quay lại trang này.
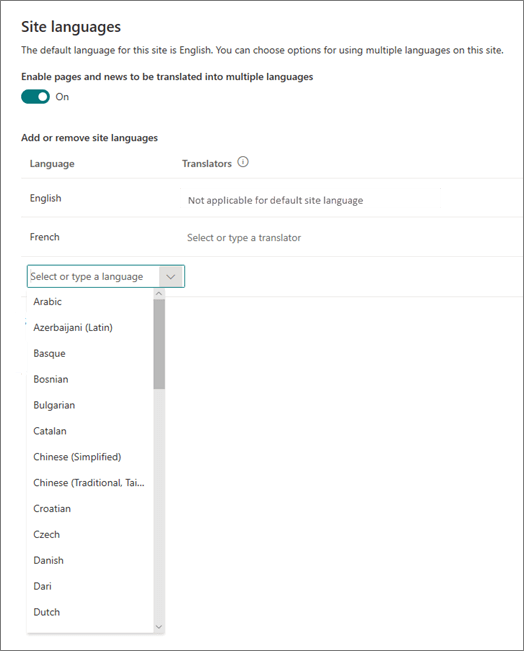
-
Nếu bạn định dịch các trang, bạn có thể tùy ý gán một hoặc nhiều công cụ dịch cho mỗi ngôn ngữ (ngoại trừ ngôn ngữ mặc định của site). Trong cột Translator , bắt đầu nhập tên của người bạn muốn làm người dịch, rồi chọn tên từ danh sách.
Lưu ý: Bất kỳ ai trong Active Directory của tổ chức bạn đều có thể được gán làm người dịch. Con người dịch giả sẽ không tự động được cấp các quyền thích hợp. Khi người nào đó không có quyền chỉnh sửa đối với site tìm cách truy nhập site, họ sẽ được chuyển hướng đến trang web nơi họ có thể yêu cầu quyền truy nhập.
-
Chọn Lưu.
Sau khi thêm ngôn ngữ, bạn sẽ thấy một danh sách thả xuống trên site của mình cho phép bạn truy nhập vào các trang web ngôn ngữ khác nhau mà bạn chọn.
Lưu ý: Ngôn ngữ mặc định của site được đặt thành ngôn ngữ đã chọn khi site được tạo. Tuy nhiên, khi tiếng Anh nằm trong số các ngôn ngữ được hỗ trợ, tiếng Anh được coi là ngôn ngữ ưu tiên nếu ngôn ngữ ưa thích của người dùng không được trang web hỗ trợ. Đây là vấn đề đã biết.
Tạo trang cho ngôn ngữ bạn muốn
Sau khi bạn đã bật site của mình cho các tính năng đa ngôn ngữ và bạn đã chọn ngôn ngữ mình muốn sẵn dùng, bạn có thể tạo các trang dịch mình muốn. Cách thực hiện:
-
Đi tới trang ngôn ngữ mặc định mà bạn muốn làm cho khả dụng bằng ngôn ngữ khác.
-
Ở thanh trên cùng, chọn Dịch thuật.
-
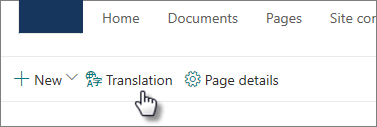
-
Nếu bạn muốn tạo một trang cho bản dịch ở mỗi ngôn ngữ sẵn dùng cho trang web của bạn, hãy chọn Tạo cho tất cả các ngôn ngữ. Nếu không, hãy chọn Chỉ tạo cho các ngôn ngữ bạn muốn.
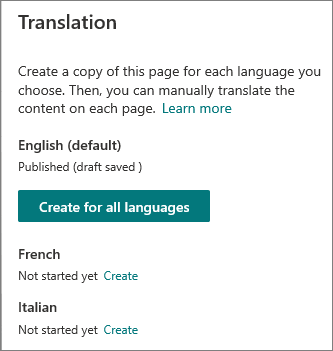
Quan trọng: Nếu bạn tạo trang dịch trong khi trang ngôn ngữ mặc định của bạn có các thay đổi chưa phát hành, bạn phải tái phát hành trang ngôn ngữ mặc định để đảm bảo rằng:
-
Các trang dịch thuật được hiển thị trong site ngôn ngữ tương ứng.
-
Trang dịch hiển thị chính xác trong phần web Tin tức và các phần web Nội dung được tô sáng.
-
Danh sách ngôn ngữ thả xuống ở đầu site bao gồm tất cả các ngôn ngữ bạn đã bật.
-
Sau khi (các) trang được tạo, trạng thái của trang (bản thảo được lưu, phát hành, v.v.) sẽ được hiển thị trong ngăn dịch bên cạnh mỗi ngôn ngữ. Ngoài ra, (các) dịch giả bạn đã gán sẽ được thông báo qua email rằng yêu cầu dịch.
Xem trang dịch trên trang web của trang đó
Để đảm bảo rằng các trang dịch của bạn được hiển thị ở ngôn ngữ chính xác, hãy đi tới trang ngôn ngữ trang web mặc định, rồi chọn danh sách thả xuống ở đầu trang. Chọn ngôn ngữ cho trang dịch mà bạn muốn xem.
Lưu ý: Khi bạn thay đổi ngôn ngữ trong menu thả xuống, ngôn ngữ đó sẽ áp dụng cho tất cả các trang trên site đó trong thời gian của phiên trình duyệt. Điều này không ảnh hưởng đến tùy chọn ngôn ngữ người dùng của bạn (xác định ngôn ngữ được hiển thị cho các mục như tên site, tiêu đề và dẫn hướng).
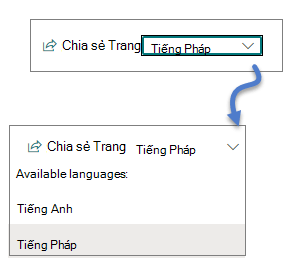
Kiểm tra trạng thái của trang
Trạng thái của mỗi trang (bản thảo đã lưu, phát hành, v.v.) được hiển thị trong ngăn dịch bên cạnh mỗi ngôn ngữ. Để xem trạng thái:
-
Đi tới trang ngôn ngữ mặc định.
-
Chọn Dịch ở đầu trang.
Trong ngăn Dịch ở bên phải, trạng thái của mỗi trang ngôn ngữ được hiển thị, cũng như một liên kết để xem trang.
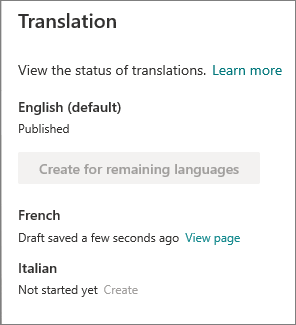
Người dịch làm gì?
Người dịch sẽ dịch các bản sao của trang ngôn ngữ mặc định theo cách thủ công sang (các) ngôn ngữ được chỉ định. Khi bản sao của (các) trang được tạo, người dịch sẽ được thông báo qua email rằng yêu cầu dịch. Email bao gồm một liên kết đến trang ngôn ngữ mặc định và trang dịch mới được tạo. Xem mục Thông báo email dưới đây để biết thêm thông tin. Người dịch sẽ:
-
Chọn nút Bắt đầu dịch trong email.
-
Chọn Chỉnh sửa ở trên cùng bên phải của trang, rồi dịch nội dung.
-
Khi hoàn tất, chọn Lưu dưới dạng bản nháp (nếu bạn chưa sẵn sàng hiển thị cho người đọc)hoặc nếu tất cả mọi người đang sử dụng ngôn ngữ đó trên site sẵn sàng hiển thị trang, hãy chọn Phát hành hoặc Đăng tin tức.
Nếu phê duyệt hoặc lên lịch được bật, các nút có thể là Gửi để phê duyệt hoặcPhát hành sau/Đăng sau. -
Thông báo qua email sẽ được gửi đến người yêu cầu dịch.
Thông báo qua email
-
Khi một trang dịch được tạo, một email sẽ được gửi đến (các) công cụ dịch được chỉ định để yêu cầu dịch. Email có nút Bắt đầu dịch .
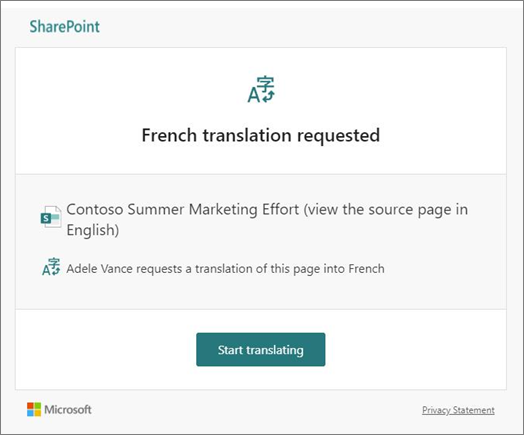
-
Khi một trang dịch được công bố bởi người dịch, email sẽ được gửi đến người yêu cầu dịch.
-
Khi một bản cập nhật được thực hiện cho trang ngôn ngữ mặc định và được lưu dưới dạng bản thảo, một email sẽ được gửi đến công cụ dịch để thông báo cho họ rằng có thể cần cập nhật trang dịch.
Thông báo email được lô theo bước tăng 30 phút nếu cần. Ví dụ: khi email đầu tiên liên quan đến trang được gửi và cập nhật được thực hiện cho trang ngôn ngữ mặc định, thì email thông báo tiếp theo hoặc bất kỳ email nào khác cần được gửi sẽ được gửi đi và được gửi đi sau 30 phút.
Phê duyệt trang
Khi phê duyệt trang được bật, trang ngôn ngữ mặc định và các trang dịch phải được chấp thuận và phát hành trước khi các trang dịch sẵn dùng cho tất cả những người có quyền truy nhập vào trang.
Cập nhật trang ngôn ngữ mặc định
Khi trang ngôn ngữ mặc định được cập nhật, trang phải được tái phát hành. Sau đó, (các) công cụ dịch cho các trang dịch sẽ được thông báo qua email rằng đã thực hiện cập nhật để có thể cập nhật cho từng trang dịch.
Trang dịch trong phần web Tin tức và Nội dung được tô sáng
Trang chủ, bài đăng và trang của site được hiển thị theo ngôn ngữ của trang. Điều này có nghĩa là:
-
Nếu trang chủ site của bạn không được dịch sang ngôn ngữ ưa thích của người dùng, tất cả nội dung trên trang (bao gồm các bài đăng tin tức và nội dung được tô sáng) sẽ hiển thị bằng ngôn ngữ site mặc định.
-
Nếu một bài đăng tin tức hoặc trang cá nhân không được dịch sang ngôn ngữ ưa thích của người dùng, bài đăng hoặc trang đó sẽ sử dụng ngôn ngữ trang web mặc định khi xuất hiện trong phần web tin tức hoặc phần web nội dung được tô sáng.
Lưu ý: Trang dịch và bài đăng tin tức phải được chấp thuận và phát hành trước khi chúng xuất hiện trong phần web Tin tức hoặc Nội dung được tô sáng.
Xóa trang dịch
Khi xóa trang dịch, bạn phải thực hiện thêm một vài bước để ngắt liên kết giữa trang ngôn ngữ mặc định và trang dịch đã xóa, trong đó bao gồm mở trang ngôn ngữ mặc định để chỉnh sửa, mở ngăn Dịch, rồi tái phát hành trang đó.
-
Đi tới thư viện Trang của site.
-
Tìm trang bạn muốn xóa trong thư mục ngôn ngữ liền kề với trang ngôn ngữ mặc định. Thư mục có thể được nhận dạng bằng mã ngôn ngữ 2 hoặc 4 chữ cái. Ví dụ: thư mục tiếng Pháp sẽ được xác định là fr.
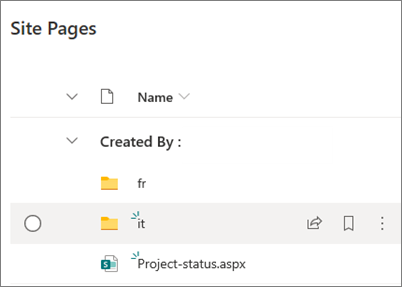
-
Chọn trang bạn muốn trong thư mục, rồi bấm vào dấu chấm lửng (...) ở bên phải của trang đã chọn.
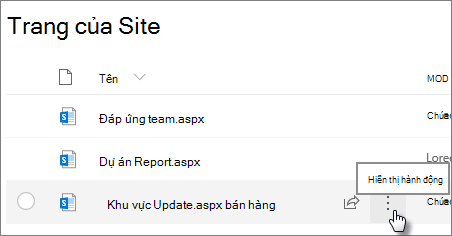
-
Bấm vào Xóa.
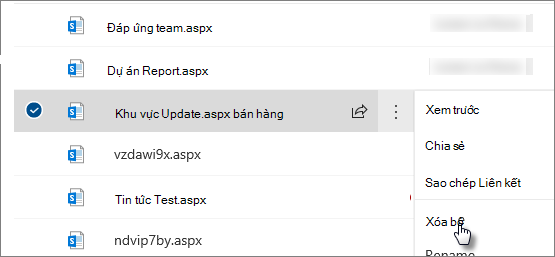
-
Sau khi bạn đã xóa trang, hãy đi đến trang ngôn ngữ mặc định và chọn Chỉnh sửa ở trên cùng bên phải. Nếu bạn không ở trong chế độ chỉnh sửa, các bước còn lại sẽ không hoạt động.
-
Chọn Dịch ở đầu trang.
-
Trong pa nen Dịch thuật, bạn sẽ thấy thông báo cho biết liên kết với trang đã được khắc phục.
-
Tái phát hành trang ngôn ngữ mặc định.
Tìm trang dịch
Bạn có thể sử dụng menu thả xuống ngôn ngữ ở đầu trang, pa-nen dịch hoặc tìm trang trong thư viện Trang.
Để tìm thư viện Trang, hãy làm như sau:
-
Đi tới thư viện Trang của site.
-
Tìm trang bạn muốn xóa trong thư mục ngôn ngữ liền kề với trang ngôn ngữ mặc định. Thư mục có thể được nhận dạng bằng mã ngôn ngữ 2 hoặc 4 chữ cái. Ví dụ: thư mục tiếng Pháp sẽ được xác định là fr.
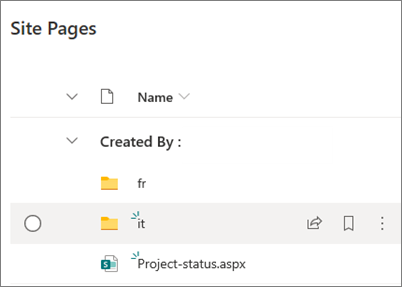
Thiết lập tên site, dẫn hướng và chân trang đa ngôn ngữ
Để hiển thị tên site, dẫn hướng và chân trang của site bằng các ngôn ngữ khác nhau mà bạn đã sẵn dùng, mỗi ngôn ngữ phải được dịch theo cách thủ công. Bạn có thể thêm hoặc cập nhật bản dịch khi chỉnh sửa bất kỳ thành phần nào trong số này.
Ví dụ: giả sử bạn đã tạo một site với một ngôn ngữ mặc định tiếng Anh và bạn đã bật site cho ngôn ngữ Tiếng Pháp và Tiếng Ý. Khi bạn tạo site, bạn thiết lập tên site và mô tả bằng ngôn ngữ mặc định (trong trường hợp này là tiếng Anh). Bạn cũng có thể cập nhật tên site và mô tả sau khi tạo site. Sau đó, bạn tạo các nút dẫn hướng và nội dung chân trang bằng tiếng Anh, trong thời gian đó bạn cũng có thể thêm bản dịch của mình.
Lưu ý:
-
Người dùng dịch nội dung site nên nằm trong nhóm Người sở hữu hoặc Thành viên cho site hoặc có quyền site tương đương.
-
Nếu bản dịch không tồn tại đối với một ngôn ngữ cụ thể thì người dùng sử dụng ngôn ngữ ưa thích đó sẽ thấy ngôn ngữ mặc định. Ví dụ: nếu ngôn ngữ mặc định là Tiếng Anh và chưa thêm bản dịch tiếng Pháp cho tên hiển thị điều hướng, người dùng có ngôn ngữ tiếng Pháp ưu tiên sẽ thấy tên hiển thị tiếng Anh.
-
Điều hướng hub cũng được hỗ trợ. Có thể mất tới 2 giờ để phản ánh thay đổi cho tất cả các site hub.
-
Tên site và mô tả không thể dịch trong các trang web được kết nối với Nhóm Microsoft 365.
-
Khi tùy chọn Bật trang và tin tức được dịch sang nhiều ngôn ngữ đang bật, tùy chọn Ghi đè bản dịch site không ảnh hưởng đến tên site đã dịch, mô tả hoặc tên dẫn hướng. Điều này sẽ tiếp tục ảnh hưởng đến các mục khác như danh sách và các mục khác. Xem mục Ghi đè bản dịch site đểbiết thêm thông tin.
Thêm tên site và mô tả đã dịch
-
Trên trang chủ của site, chọn Cài đặt ở đầu trang.
-
Chọn Thông tin Site.
-
Bên dưới Tên site, chọn Dịch tên site hoặc bên dưới Mô tả site, chọn Dịch mô tả site.
-
Thêm hoặc cập nhật tên site đã dịch của bạn.
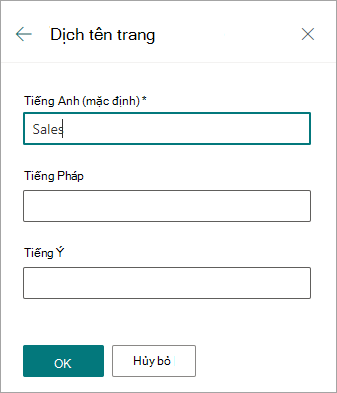
Lặp lại các bước trước đó để thêm hoặc cập nhật mô tả site đã dịch.
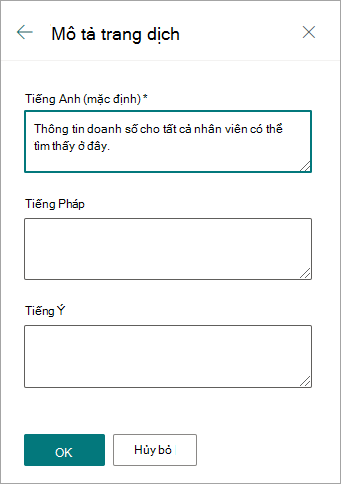
Thêm hoặc cập nhật tên hiển thị dẫn hướng đã dịch
-
Chọn Chỉnh sửa trong thanh dẫn hướng trên cùng.
-
Trong pa nen điều hướng Chỉnh sửa, chọn dấu chấm lửng (...) bên cạnh tên bạn muốn.
-
Chọn Chỉnh sửa.
-
Trong Tên hiển thị, chọn Bản dịch.
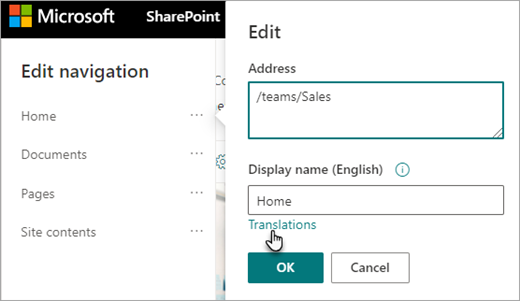
-
Thêm hoặc cập nhật tên hiển thị đã dịch của bạn.
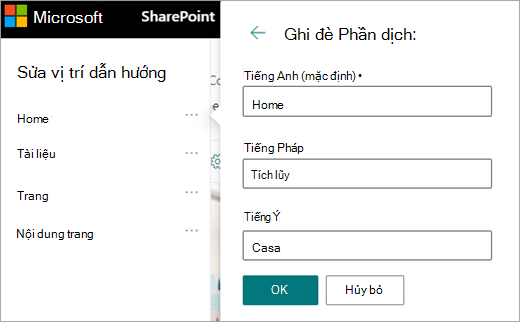
Thêm hoặc cập nhật tên hiển thị dẫn hướng chân trang đã dịch
-
Chọn Chỉnh sửa trong chân trang của site.
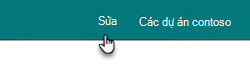
-
Trong pa nen Chỉnh sửa chân trang, chọn dấu chấm lửng (...) bên cạnh tên hiển thị chân trang mà bạn muốn.
-
Chọn Chỉnh sửa.
-
Trong Tên hiển thị, chọn Bản dịch.
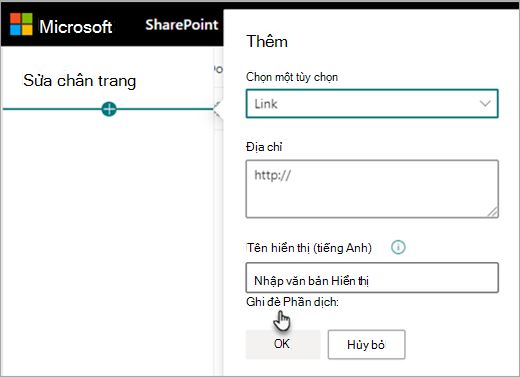
-
Thêm hoặc cập nhật tên hiển thị đã dịch của bạn.
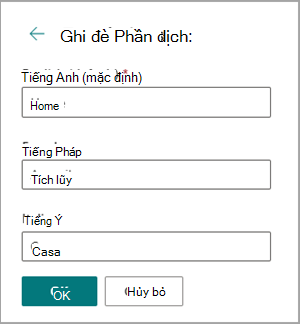
Mẹo: Bạn cũng có thể thêm hoặc cập nhật dịch tên hiển thị chân trang bằng cách chọn Cài đặt ở trên cùng, sau đó chọn Thay đổi giao diện > chân trang.
Tìm hiểu thêm về chỉnh sửa nội dung khi ngôn ngữ ưa thích của người xem khác với ngôn ngữ mặc định
Ngôn ngữ mặc định của site được xác định khi tạo site. Người dùng có thể chọn ngôn ngữ yêu thích của mình (đôi khi được gọi là ngôn ngữ cá nhân) trong cài đặt Microsoft 365 của họ. Đôi khi, ngôn ngữ mặc định của trang web khác với ngôn ngữ ưu tiên của người dùng.
Khi các cài đặt ngôn ngữ mặc định và ưu tiên khác nhau, SharePoint sẽ cho phép người dùng chỉnh sửa nội dung site bằng ngôn ngữ ưa thích của họ mà không cần bật các tính năng đa ngôn ngữ. Thông tin ngôn ngữ bổ sung được cung cấp khi người chỉnh sửa thực hiện thay đổi đối với nhãn dẫn hướng, mô tả trang, chân trang và tên site để ngăn người dùng sửa nội dung site sang ngôn ngữ không đúng.
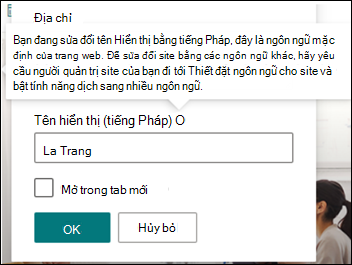
Trong hình ảnh ở trên, ngôn ngữ mặc định của trang web là tiếng Pháp và ngôn ngữ ưu tiên của người dùng là tiếng Anh. Nếu người dùng chỉnh sửa nút dẫn hướng này, nút này phải có bằng tiếng Pháp để ngăn hiển thị nhãn bằng tiếng Anh khi ngôn ngữ mặc định của site là tiếng Pháp. Nếu người dùng muốn chỉnh sửa nút dẫn hướng này sang tiếng Anh, họ nên bật tính năng đa ngôn ngữ.
Trong các phiên bản trước của SharePoint, khi tính năng đa ngôn ngữ không được bật và người dùng có nội dung site được chỉnh sửa bằng ngôn ngữ ưa thích khác như nhãn nút dẫn hướng, các bản dịch kết thúc bằng các bản dịch không khớp với ngôn ngữ mặc định của site hoặc ngôn ngữ ưa thích khác của người xem. Do đó, đối với một số người xem, một số nhãn dẫn hướng ở một ngôn ngữ khác với phần còn lại của nội dung site. Bây giờ, thông tin bổ sung được cung cấp khi chỉnh sửa được thiết kế để xác nhận rằng ngôn ngữ mặc định của trang web và ngôn ngữ ưa thích của người dùng là khác nhau. Trong trường hợp này, tính năng đa ngôn ngữ nên được bật để ngăn chặn bản dịch không chính xác.
Cách giải quyết các sự cố thường gặp
Làm thế nào để sửa các tiêu đề của một trang web hiển thị trong ngôn ngữ không mặc định:
-
Dẫn hướng đến site và chọn Thiết đặt >Thông tin trang > Xem tất cả thiết đặt site và > thiết đặt Ngôn ngữ.
-
Cho phép dịch sang nhiều ngôn ngữ (bạn có thể tắt tính năng này lại sau.)
-
Chọn ngôn ngữ cần được cập nhật, rồi chọn Lưu.
-
Điều hướng trở lại trang chủ của trang web cho trang web và sau đó chọn Cài đặt > Thông tin trang web > Dịch tên trang web.
-
Trong pa-nen thông tin site, hãy loại bỏ hoặc chỉnh sửa nội dung có bản dịch không chính xác. Nếu văn bản trống, người dùng ngôn ngữ đó sẽ nhìn thấy văn bản ngôn ngữ mặc định thay vào đó. Bạn cũng có thể nhập văn bản đã dịch.
-
Chọn OK >Lưu.
Cách khắc phục các sự cố thường gặp khác:
-
Các trang dịch thuật không được hiển thị trong site ngôn ngữ tương ứng
-
Trang dịch không hiển thị chính xác trong phần web Tin tức và các phần web Nội dung được tô sáng
-
Danh sách ngôn ngữ thả xuống ở đầu site không bao gồm tất cả các ngôn ngữ bạn đã bật
Nếu bạn gặp phải một trong những sự cố này, thì có thể do ngắt liên kết trang. Thử làm như sau:
-
Đi tới trang ngôn ngữ mặc định.
-
Bạn phải đang ở chế độ chỉnh sửa, vì vậy hãy chọn Chỉnh sửa ở phía trên cùng bên phải của trang.
-
Chọn Dịch ở đầu trang.
-
Trong pa nen Dịch thuật, kiểm tra thông báo cho biết đã khắc phục sự cố liên kết với trang:
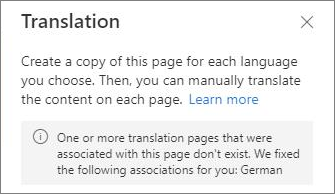
-
Tái phát hành trang ngôn ngữ mặc định.










