Không có hai cơ sở giáo dục là như nhau, và cũng không phải là các giải pháp họ sử dụng cho giảng dạy và học tập. Để hỗ trợ một cộng đồng trường học được kết nối và gắn kết, các sản phẩm của Microsoft, như Teams for Education, được thiết kế để đáp ứng bạn đang ở đâu, với các tính năng bổ sung vào–và không thay thế–việc bạn hiện đang sử dụng các hệ thống quản lý học tập và các ứng dụng khác.
Trong một trường hợp học từ xa, Teams có thể làm việc trơn tru cùng với một số Hệ thống Quản lý Học tập (LMS) và các ứng dụng, hỗ trợ nhu cầu quan trọng đối với các bài giảng trực tuyến, các cuộc thảo luận và cộng tác. Trong mối quan hệ hợp tác với các tính năng của Teams như cuộc họp, sự kiện trực tiếp, bài tập và nhiều hơn nữa, bạn có thể tiếp tục sử dụng LMS tương tự của mình. Bạn có thể tắt các tính năng của Teams không liên quan đến tổ chức của bạn, tận dụng các tính năng hiện có và tạo một giải pháp đa công cụ cho phép học viên, giảng viên và nhân viên làm việc hiệu quả nhất.
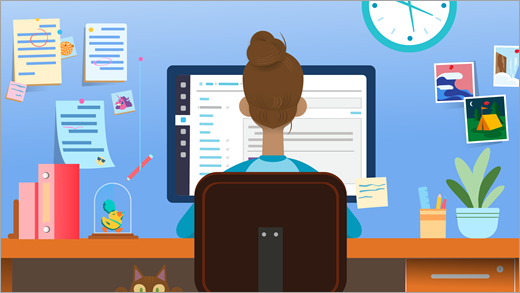
Hộp công cụ học từ xa của bạn:
Microsoft Teams for Education: một nền tảng cho phép các bài giảng, các cuộc thảo luận hai người và theo nhóm, cũng như các nội dung tập trung vào công việc.
Một LMS như Canvas, Schoology, Blackboard, D2L—Brightspace hoặc Moodle: hỗ trợ chương trình giảng dạy và danh sách lớp học.
Nền tảng video như Thu phóng: hỗ trợ hội thảo video và hội thảo trên web.
Thêm Teams vào hộp công cụ của bạn ở mức phù hợp với tổ chức của bạn
Lưu ý: Teams hiện miễn phí cho tất cả người dùng Giáo dục. Tìm hiểu thêm tại đây.
Các giáo sư, học viên và Quản trị viên CNTT tham khảo các phần chia theo tab ở đây để được hướng dẫn chuyên sâu hơn trong việc tối ưu hóa Teams với LMS và các ứng dụng của bạn trong cài đặt học từ xa.
Bắt đầu với các cuộc họp dễ dàng, công việc nhóm nhỏ và các sự kiện trực tuyến (bài giảng và hơn thế nữa)
Tích hợp cuộc họp Teams + Canvas
Bằng cách sử dụng Microsoft Teams, bạn có thể mời các lớp học LMS tham gia cùng bạn trong một cuộc gọi ảo trực tuyến. Học viên không cần tài khoản để tham gia cuộc họp – tạo liên kết cuộc họp duy nhất của riêng bạn, chia sẻ trong LMS của bạn và học sinh có thể bấm để tham gia ngay lập tức.
Tạo và chia sẻ nối kết cuộc họp duy nhất của bạn:
-
Dẫn hướng đến lịch của bạn trong Teams và sao chép liên kết "Tham gia Cuộc họp Microsoft Teams".
-
Chia sẻ cuộc họp của bạn với lớp học bằng cách đăng thông báo bằng liên kết cuộc họp trong LMS của bạn.
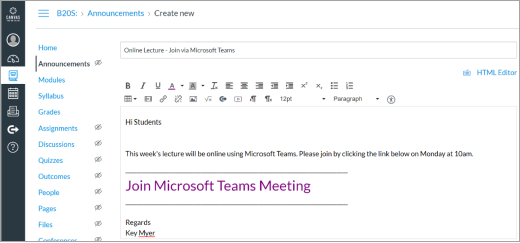
-
Học viên sử dụng Edge hoặc Chrome chỉ cần bấm vào liên kết để tham gia cuộc họp. Bạn không sử dụng các trình duyệt đó? Tải xuống ứng dụng Teams và tham gia mà không cần đăng nhập. Tìm hiểu thêm
Trong các cuộc họp Teams ảo, bạn có thể:
-
Tổ chức cuộc họp có tối đa 250 người (để trình bày nhiều hơn, hãy xem Sự kiện Trực tiếp bên dưới).
-
Chia sẻ màn hình của bạn để trình bày tài liệu.
-
Quản lý quyền. Là chủ sở hữu cuộc họp, bạn có thể quyết định ai có thể ghi và trình bày màn hình của họ. Bạn cũng có thể tắt tiếng của người dự nếu bạn cần duy trì cuộc gọi ở vị trí trung tâm trên nội dung bạn đang chia sẻ. Sử dụng danh sách thả xuống trong tùy chọn Cuộc họp để điều chỉnh thiết đặt của bạn.
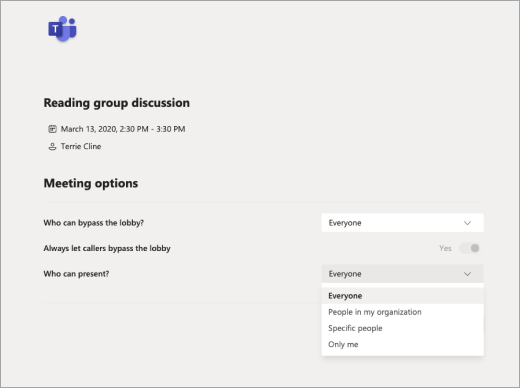
Các biện pháp để cân nhắc (nhận hoặc rời khỏi tùy thuộc vào nhu cầu họp của bạn):
-
Xác định xem bạn muốn học viên lên tiếng trực tiếp trong cuộc họp hay tắt tiếng và nhập câu hỏi hoặc nhận xét của họ trong cuộc trò chuyện cuộc họp.
-
Chỉ định người nào đó trong cuộc họp (không phải diễn giả) trả lời các câu hỏi trong cuộc trò chuyện hoặc quản lý các hoạt động khác liên quan đến nội dung cuộc họp.
Tạo sự kiện trực tiếp
Truyền phát một sự kiện lớn, bài giảng, thảo luận sách hoặc bảng học thuật với tối đa 10.000 người sử dụng Teams.
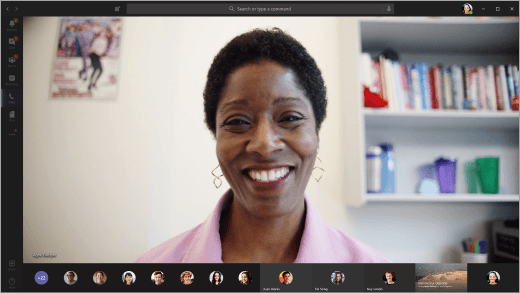
-
Ghi một bản ghi để chia sẻ sau
-
Lưu giữ tối đa 15 sự kiện trực tiếp cùng một lúc trong một đối tượng thuê Office 365. Đọc thêm.
-
Tìm hiểu thêm về cách thiết lập sự kiện Teams trực tiếp cho tổ chức của bạn.
Sử dụng tính năng trò chuyện Teams để tạo nhóm học tập
Không cần thiết lập các nhóm để thảo luận lớp học–bạn có thể tham gia trò chuyện ngay lập tức.
-
Học viên và giảng viên có thể tạo các cuộc trò chuyện nhóm để học tập và giao tiếp, từ các cuộc trò chuyện trực tiếp đến các cuộc trò chuyện với tối đa 100 người.
-
Trò chuyện trong Teams cung cấp tính năng nhắn tin theo thời gian thực và không đồng bộ, cộng tác trên tệp và khả năng họp ngay với nhóm của bạn. Tìm hiểu thêm về trò chuyện trong Teams.
Xem cách hoạt động: Đại học Central Lancashire sử dụng trò chuyện Teams để điều phối nhân viên.
Ý tưởng học tập từ xa với học viên
Teams có nhiều tính năng có thể bổ sung cho bài tập và bài đăng của bạn trên các nền tảng học tập khác. Teams có thể thu hẹp khoảng cách nếu bạn không thể gặp trực tiếp và cần làm việc bất đồng bộ (không có các email vô tận). Liên lạc, làm việc trên cùng một tài liệu cùng một lúc và duy trì ở cùng một trang.
-
Giữ liên lạc:Ở cấp độ cơ bản nhất, Teams là nơi để tìm và liên hệ với học sinh hoặc giảng viên ở trường của bạn. Sử dụng tính năng trò chuyện để đặt câu hỏi nhanh, gửi tệp hoặc bắt đầu cuộc gọi.
-
Teams hoạt động tốt trên thiết bị di động: Tải xuống ứng dụng.
-
Dự án nhóm:
Thêm các học sinh khác để tham gia trò chuyện nhóm, họp trong kênh lớp học hoặc tạo nhóm của riêng bạn.
Những tài liệu bạn chia sẻ sẽ có thể truy nhập ngay lập tức cho mọi người trong nhóm.
Làm việc đồng thời trong tài liệu, thêm chú thích hoặc trò chuyện trong pa nen bên của tài liệu để thêm ý tưởng và phản hồi.
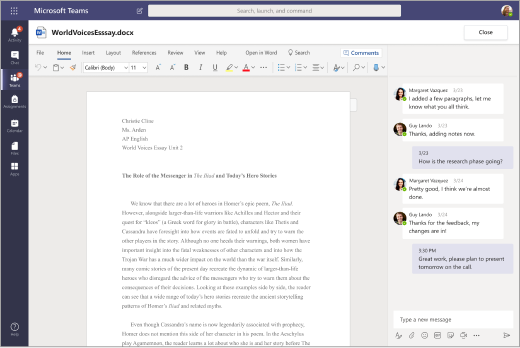
cách hoạt động -
Nhóm nghiên cứu:Giữ liên lạc với nhau thông qua các cuộc trò chuyện nhanh, bài đăng theo luồng hoặc cuộc gọi video/thoại.
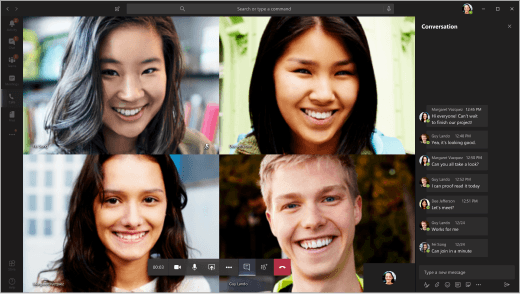
sẻ tài nguyên: Viết trên cùng một tài liệu để lưu thông tin nghiên cứu, liên kết và bài tập.Mẹo: Ghim các trang web, tệp và ứng dụng quan trọng vào bất kỳ kênh hoặc cuộc trò chuyện nào bằng cách sử dụng tính năng +Thêm tab.
-
Thảo luận trong lớp học:Tham gia cuộc họp Teams với cả lớp hoặc tham gia vào các bài đăng do giảng viên hướng dẫn tạo.
-
Các câu lạc bộ và xã hội:Tạo nhóm để tập hợp các hoạt động ngoại khóa và nhóm học sinh. Những nhóm này có thể không chính thức hoặc không trang trọng như bạn muốn. Tập trung liên lạc trong nhóm mà không cần thông tin liên hệ cá nhân của từng thành viên. Chia sẻ lịch, trang tính đăng ký và cuộc thăm dò ý kiến trực tuyến để mọi người có thể truy nhập chúng. Thêm người khác vào nhóm của bạn bằng mã tham gia đơn giản.
-
Hackathons:Sắp xếp các tài liệu và giao tiếp hack ở một nơi để dự án của nhóm của bạn luôn đúng tiến độ. Tìm hiểu thêm về cách sử dụng Teams để giúp quản lý các câu lạc bộ, vụ tấn công và công việc trong khuôn viên trường.
Tùy chỉnh Teams để làm việc với nhu cầu hiện tại của bạn
Nếu bạn quan tâm đến việc cung cấp Microsoft Teams cho cộng đồng trường học của bạn, hoặc ai đó đã yêu cầu nó, bạn đã đến đúng chỗ. Lưu ý rằng Microsoft Teams (và tất cả Office 365) miễn phí cho các giảng viên và học sinh có địa chỉ email trường học đủ điều kiện.
Thiết lập
-
Thiết lập môi trường Teams của bạn
Công cụ Đồng bộ Dữ liệu Trường học (SDS) miễn phí cho phép bạn đồng bộ hóa danh sách trường học hiện có để tự động tạo và mời giảng viên, nhân viên và học sinh vào các nhóm. Nếu đó không phải là đúng cho trường học của bạn, không có vấn đề. Bạn cũng có thể mở rộng Teams như một tùy chọn cho các giảng viên và học sinh muốn tạo họ theo cách thủ công. Đọc thêm về triển khai và cấu hình. -
Làm quen với chính sách cuộc họp trong Microsoft Teams
Có nhiều cấu hình có thể cho các kích cỡ nhóm và cài đặt quyền riêng tư khác nhau. Bao gồm các sự kiện trực tiếp, cuộc gọi lớn, gọi điện riêng, mời diễn giả khách trình bày, tham gia ẩn danh và nhiều hơn nữa. Tìm hiểu thêm
Mẹo để tránh lặp lại giữa các nền tảng học tập khác nhau
Nếu tổ chức của bạn hiện đang sử dụng LMS, bạn có thể muốn đơn giản hóa việc các giảng viên sử dụng nền tảng nào để quản lý bài tập, chấm điểm và các tác vụ khác. Teams cung cấp Bài tập và Điểm nhưng cũng có thể được sử dụng hiệu quả với các tính năng đã tắt. Có thể loại bỏ các tính năng Bài tập và Điểm để chúng không còn xuất hiện trong thanh ứng dụng hoặc nhóm lớp nữa. Hướng dẫn được chia sẻ bên dưới.
Lưu ý: Có nhiều kịch bản mà trong đó các giảng viên có thể muốn thử bài tập teams. Đây là một cách dễ dàng để chia sẻ và phân phối các hoạt động học tập thông qua OneDrive và Office 365. Giảng viên có thể phân công nhiều tài nguyên khác nhau, bao gồm các bài đánh giá, cũng như theo dõi tiến độ với Điểm và các rubric có thể tùy chỉnh. Tìm hiểu thêm về Bài tập.
Cách tắt ứng dụng Bài tập và Điểm trong Teams:
-
Truy cập Trung tâm Quản trị Teams.
-
Dẫn hướng đến các ứng dụng Teams > sách quyền.
-
Tạo chính sách mới bằng cách chọn Thêm hoặc sửa đổi chính sách hiện có.
-
Trong mục Ứng dụng Microsoft, chọn Chặn ứng dụng cụ thể và cho phép tất cả các ứng dụng khác từ menu thả xuống.
-
Bấm vào Thêm ứng dụng và tìm kiếm ứng dụng Bài tập. Sau khi tìm thấy, bấm vào Chặn. Làm theo các bước tương tự đối với ứng dụng Lớp.
-
Khi bạn thực hiện xong, màn hình của bạn sẽ trông giống như thế này:
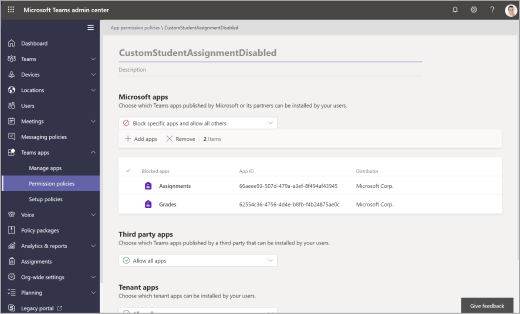
-
Gán chính sách quyền Ứng dụng cho những người dùng mong muốn hoặc thông qua chính sách toàn cầu của bạn theo quy trình được nêu chi tiết ở đây.
Thiết lập nhóm lớp học hoặc nhân viên
Tạo nhóm cho lớp học của bạn hoặc nhóm nhân viên có thể mang lại nhiều khả năng hơn cho cộng tác nhóm, thảo luận và chia sẻ tệp. Nó cũng cho phép bạn đáp ứng tần số của lớp học của bạn với các cuộc họp và bài tập đã lên lịch. Sử dụng nhóm lớp học để làm việc với học sinh và nhân viên cùng với các nền tảng học tập khác.
-
Mời học viên tham gia theo liên kết, mã hoặc sử dụng Đồng bộ Dữ liệu Trường học với bộ phận CNTT của bạn.
-
Lên lịch cuộc họp trong kênh để tham gia các bài giảng và hội thảo
Tạo cuộc họp mới và chọn kênh để họp. Tất cả học sinh trong nhóm lớp của bạn sẽ nhận được lời mời tham dự cuộc họp trên lịch. Khi cuộc họp bắt đầu, họ sẽ nhận được thông báo trong Teams để tham gia. Bạn cũng có thể ghi lại các cuộc họp khi học viên không thể gia nhập. -
Giữ giờ làm việc ảo
Lên lịch những mục này trên lịch Teams của bạn để học sinh sẽ biết khi nào bạn sẵn sàng.
Trong giờ hành chính, học viên có thể liên lạc qua tin nhắn văn bản hoặc cuộc gọi video.Mẹo: Yêu cầu học sinh đăng ký các vị trí họp riêng của mình bằng cách thêm Biểu mẫu vào kênh. Tìm hiểu thêm
-
Cộng tác và thảo luận lớp học
Điều tiết các cuộc thảo luận trong lớp.
Đăng thông báo và câu hỏi.
Tạo kênh để sắp xếp sự cộng tác xung quanh các đơn vị, chủ đề hoặc chủ đề khác nhau. Kênh riêng tư là cách tuyệt vời để làm việc nhóm nhỏ và học tập dựa trên dự án.
Xem cách thức hoạt động: Các giảng viên tại Đại học Newcastle chia sẻ thực hành giảng dạy của họ. -
Tích hợp với Thu phóng và các ứng dụng khác
Tích hợp Microsoft Teams của Zoom cho phép bạn bắt đầu một cuộc họp tức thì hoặc tham gia một cuộc họp đã lên lịch thông qua các lệnh Bot. Các cuộc họp được tạo trong Teams sẽ xuất hiện trong tài khoản Zoom của bạn. Tìm hiểu thêm
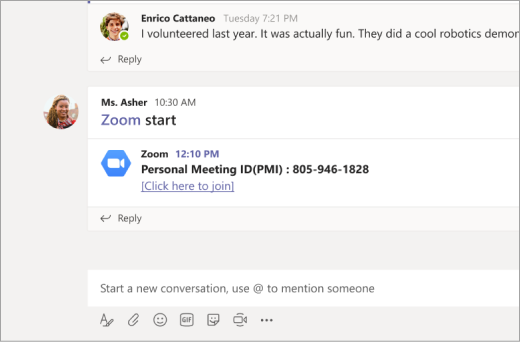
-
Chia sẻ tệp
Tất cả học viên đều có thể truy nhập các tài liệu được chia sẻ trong nhóm.
Thêm các tài liệu quan trọng của lớp học như syllabi, sổ tay và lịch học vào thư mục Tài liệu Lớp học chỉ xem .
Bạn cùng lớp có thể mở tài liệu Word, PowerPoint và Excel trực tiếp trong Teams và làm việc cùng nhau trong thời gian thực, thậm chí mở một cuộc trò chuyện ở bên cạnh tài liệu.
Xây dựng không gian chia sẻ trên toàn lớp. -
Đánh giá việc học của học viên
Sử dụng Bài tập để gửi bài kiểm tra và đánh giá học tập theo định dạng.
Bạn không cần phải chấm điểm bài tập hoặc sử dụng điểm nếu không muốn. Chỉ cần sử dụng cách này như một cách khác để gửi nội dung và kiểm tra khả năng đọc hiểu.
Tìm hiểu thêm về Bài tập trong Teams.
Đào tạo thêm và tiếp nhận Teams trên toàn hệ thống và Office 365
Tiếp cận nội dung đào tạo và phát triển chuyên môn từ Trung tâm Giáo dục Microsoft để mở rộng học từ xa tại tổ chức của bạn.
Quản trị viên CNTT và lãnh đạo trường học: Thiết lập Teams để học từ xa.
Xem cách Office 365 hỗ trợ và mở rộng học từ xa cho học viên, nhà giáo dục và phụ huynh.










