Khi bạn lưu bản trình bày vào OneDrive hoặc SharePoint trong Microsoft 365, bạn có thể đồng thời làm việc trên bản trình bày đó với các đồng nghiệp của mình.
Chia sẻ tệp của bạn với người khác
Để mời người khác truy nhập tệp PowerPoint của bạn và cộng tác, hãy thực hiện các bước sau:
-
Khi bản trình bày đang mở, hãy chọn nút Chia sẻ ở góc trên cùng bên phải của dải băng. Nếu bạn chưa lưu trữ bản trình bày của mình vào OneDrive hoặc SharePoint trong Microsoft 365, một thông báo sẽ hướng dẫn bạn làm như vậy.

Bạn cũng chỉ cần chia sẻ bản sao của tệp thông qua pa nen này.) -
Hộp thoại Chia sẻ nhắc bạn mời một hoặc nhiều người nhận truy nhập bản trình bày để cộng tác. Đối với mỗi người nhận, hãy nhập địa chỉ email của họ. Nếu bạn có họ trong danh bạ của mình, chỉ cần nhập (các) tên của họ.
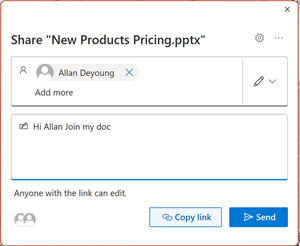
-
Sử dụng danh sách thả xuống để cho biết người nhận có thể chỉnh sửa tệp hay chỉ có thể xem tệp. Bạn có thể tùy ý thêm ghi chú.
-
Để tiếp tục, hãy chọn Gửi.
Lưu ý: Hộp thoại Chia sẻ cung cấp một tùy chọn thay thế: Sử dụng nút Sao chép liên kết và chia sẻ liên kết. Bất kỳ ai có liên kết đều có thể truy nhập tài liệu với các quyền mặc định.
Cộng tác
Khi những người khác tham gia cùng bạn làm việc trong tài liệu được chia sẻ của bạn, bạn có thể thấy bằng chứng về sự hiện diện và hoạt động của họ.
-
Với bản trình bày đang mở, hãy lưu ý chỉ báo về việc cộng tác. Khi ai đó đang xem hoặc sửa đổi bản trình bày, hình thu nhỏ (hình ảnh hoặc tên viết tắt) của họ sẽ xuất hiện ở góc trên bên phải của dải băng.
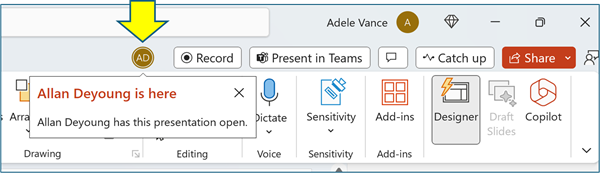
-
Để bật hiển thị tự động tên đầy đủ (ví dụ: cho mục đích Trợ năng), đi đến mục Tùy chọn Tệp > > Hiển thị > Nâng cao > Hiển thị cờ trạng thái hiện diện cho các mục đã chọn
-
Để biết ai đang làm việc trên trang chiếu, hãy di chuột lên biểu tượng định danh xuất hiện trên trang chiếu trong ngăn hình thu nhỏ.
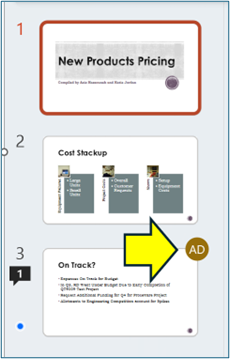
trên hình thu nhỏ -
Chọn hình thu nhỏ để hiển thị trang chiếu đầy đủ hiển thị viền quanh khu vực bị ảnh hưởng trong trang chiếu đó.
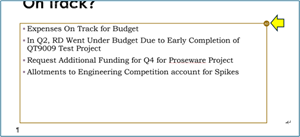
báo trên trang chiếu nháp -
Khi bạn làm việc xong, chỉ cần lưu tệp của bạn. Nếu không có xung đột nào trong các chỉnh sửa, chúng sẽ được tự động sáp nhập.
Xem lại các thay đổi và giải quyết xung đột
Khi bạn đóng/thoát tệp bản trình bày PowerPoint dùng chung của mình, bạn có thể xem lại các thay đổi gần đây và giải quyết bất kỳ sự khác biệt nào trong toàn bộ các chỉnh sửa của nhóm.
Xem lại tất cả thay đổi
Khi lưu tệp, mọi thay đổi không xung đột sẽ tự động được phối vào bản trình bày của bạn. Bạn có thể thấy những thay đổi này trong dạng xem Thay đổi của Tôi.
-
Chọn Thay đổi của Tôi hoặc Thay đổi từ Những người khác.
-
Nếu có nhiều xung đột cần giải quyết, hãy làm như sau:
Chọn Tiếp theo để tiếp tục giải quyết xung đột. Chọn Trước đó để xem lại xung đột trước đó.
Nếu bạn muốn chọn cùng một bộ thay đổi cho tất cả các xung đột còn lại, hãy chọn hộp kiểm Thực hiện điều này cho các xung đột còn lại.
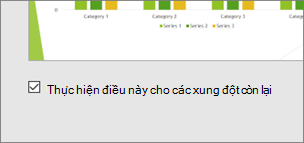
-
Khi bạn đã giải quyết xong xung đột, hãy chọn Xong.
Thông tin chi tiết hơn về các thay đổi xung đột
Khi có thay đổi xung đột, bạn sẽ thấy một so sánh trực quan giữa các thay đổi của bạn và những thay đổi xung đột từ một trong các cộng tác viên của bạn. Chỉ những thay đổi xung đột trực tiếp với thay đổi của bạn mới xuất hiện trong so sánh. Tiếp tục qua các màn hình Giải quyết Xung đột để chọn những thay đổi cần giữ lại.
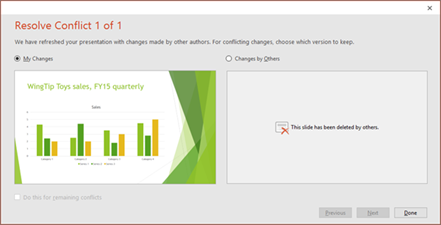
Liên lạc trong tệp dùng chung thông qua Chú thích, Tác vụ và Trò chuyện
Ngoài việc xem hiệu đính trang chiếu của nhau theo thời gian thực, PowerPoint còn cho phép các tương tác nhóm khác nhau trong tệp bản trình bày.
Ý kiến. Để tạo, xem hoặc phản hồi chú thích, hãy sử dụng biểu tượng Chú thích.
Bạn có thể trả lời, giải quyết hoặc đánh dấu chú thích là hoàn thành. Để tìm hiểu thêm, hãy xem Thêm chú thích.
Nhiệm vụ. Tác vụ là một loại Chú thích đặc biệt có thể được gán và theo dõi để đóng. Để tìm hiểu thêm, hãy xem thêm Tác vụ.
Tán gẫu. (chỉ dành cho Microsoft 365) Bạn có thể trò chuyện ngay lập tức với những người khác đang làm việc trong bản trình bày được lưu trữ trên OneDrive dành cho cơ quan hoặc trường học hoặc SharePoint trong Microsoft 365.
-
Trên thanh công cụ, ở phía cuối bên phải, bấm vào biểu tượng (ảnh hoặc tên viết tắt) của cộng tác viên hiện đang làm việc trong tệp.
-
Trên menu xuất hiện, hãy chọn Tham gia Trò chuyện Nhóm.
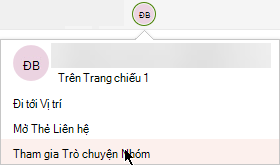
-
Sử dụng cửa sổ trò chuyện để tương tác với tất cả những người hiện đang có trong tệp.
Lưu ý: Nếu sau đó một người khác mở tệp để chỉnh sửa, họ cũng có thể tham gia cuộc trò chuyện. Tuy nhiên, họ sẽ chỉ thấy các tin nhắn mới từ thời điểm đó trở đi, không phải lịch sử trò chuyện.
Thông báo khi mở lại tệp đã thay đổi
Khi bạn mở lại bản trình bày dùng chung sau khi người khác đã thực hiện thay đổi đối với bản trình bày đó, PowerPoint for Microsoft 365 sẽ thông báo cho bạn về điều này. Thông báo biểu ngữ cho biết ai đã thực hiện thay đổi trong khi bạn vắng mặt.
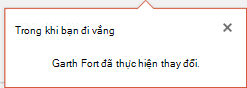
Xem các hiệu đính gần đây của những người khác
-
Mọi trang chiếu chứa hiệu đính của cộng tác viên sẽ có một dấu chấm màu lam ở lề của ngăn hình thu nhỏ. Lưu ý dấu chấm chỉ báo cộng tác trên hình thu nhỏ trang chiếu.
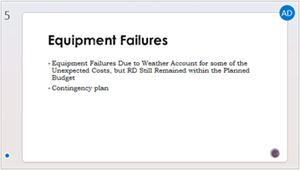
-
Chọn hình thu nhỏ để mở trang chiếu có kích cỡ đầy đủ.
-
Trong trang chiếu được hiển thị, hãy xem phần đã thay đổi được biểu thị bằng đại cương. Vùng đã chỉnh sửa được biểu thị bằng hình chữ nhật màu.
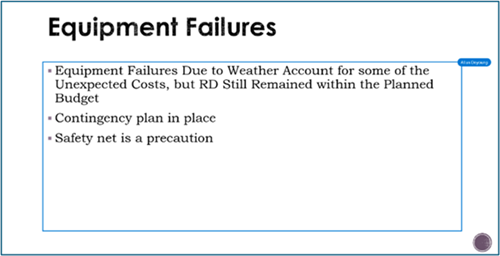
Lưu ý: Các trang chiếu đã chỉnh sửa gần đây được tô sáng, nhưng tất cả chỉnh sửa có thể không được chỉ báo trên trang chiếu. Các kiểu hiệu đính không chỉ định bao gồm thay đổi ngăn ghi chú, xóa hình, bổ sung chú thích và thay đổi hoạt hình.
Truy nhập các phiên bản trước của bản trình bày
Trong khi bạn đang làm việc trên các tệp được lưu trữ qua OneDrive và OneDrive cho cơ quan hoặc trường học, Office sẽ giữ nguyên các phiên bản trước đó của chúng. Đối với một tệp cụ thể, bạn có thể xem danh sách các phiên bản trước đó và tùy ý khôi phục phiên bản trước đó.
Xem danh sách các phiên bản trước
Khi tệp đang mở, hãy thực hiện các bước sau:
-
Chọn tên tệp trong thanh tiêu đề của cửa sổ ứng dụng.
-
Chọn Lịch sử Phiên bản.
-
Xem danh sách các phiên bản trước.
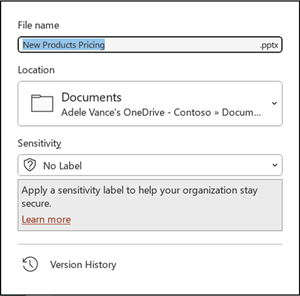
Mở phiên bản trước
-
Trong ngăn Lịch sử Phiên bản, chọn phiên bản trước đó.
-
Chọn Mở phiên bản.
-
Xem bản sao chỉ đọc hiện được hiển thị trong một cửa sổ riêng.
Thông tin thêm về tô sáng sửa đổi
Một số yếu tố có thể ảnh hưởng đến mức độ tô sáng sửa đổi xảy ra.
-
Tô sáng sửa đổi hoạt động trên các tài liệu dùng chung được lưu trữ trong OneDrive và SharePoint.
-
Thay đổi sẽ không được tô sáng nếu tệp được mã hóa hoặc bảo vệ bằng mật khẩu.
-
Các thay đổi sẽ không được tô sáng nếu tệp có định dạng .odp hoặc định dạng PowerPoint .ppt hoặc định .pps cũ hơn.
-
Thay đổi chỉ được tô sáng khi người thực hiện thay đổi đang sử dụng PowerPoint trên web hoặc PowerPoint cho Microsoft 365. (Cụ thể hơn, ít nhất là phiên bản 1707 của Kênh Hiện tại hoặc phiên bản 1803 Semi-Annual Enterprise Channel). Đây là liên kết đến Tìm phiên bản Office của bạn.
-
Các thay đổi sẽ không được tô sáng nếu dữ liệu sửa đổi đã bị tắt cho tài liệu trong Tùy chọn Quyền riêng tư của Trung tâm Tin cậy.
Các tùy chọn quyền riêng tư KHÔNG được bật
Nếu các tùy chọn quyền riêng tư không được bật, bản trình bày sẽ lưu tên người dùng và thời gian của các chỉnh sửa gần đây nhất cho một đối tượng. Nếu cần, bạn có thể loại bỏ thông tin đó qua Giám định viên Tài liệu. Tìm hiểu cách thực hiện trong bài viết này: Loại bỏ dữ liệu ẩn và thông tin cá nhân bằng cách kiểm tra tài liệu, bản trình bày hoặc sổ làm việc.
Các tùy chọn quyền riêng tư được bật
Nếu tùy chọn quyền riêng tư được bật, tô sáng sửa đổi sẽ bị tắt. Vì vậy, không có lưu trữ dữ liệu liên quan đến người (tên người dùng và thời gian truy cập gần đây của họ.)
Nơi dữ liệu được lưu trữ
Để tô sáng hiệu đính, dữ liệu về trạng thái đã đọc/chưa đọc của từng trang chiếu sẽ được PowerPoint lưu trữ riêng biệt. Nơi dữ liệu được lưu trữ phụ thuộc vào phiên bản và kênh PowerPoint đang được sử dụng.
Lưu ý: Chúng tôi đang trong quá trình chuyển sang lưu trữ dữ liệu đó trong dịch vụ Microsoft trực tuyến được thiết kế để lưu cài đặt người dùng.
Bảng này liệt kê các phiên bản PowerPoint và nơi mỗi phiên bản lưu trữ dữ liệu trạng thái đã đọc/chưa đọc dành riêng cho từng người mở tệp. Sử dụng liên kết này để Tìm phiên bản Office của bạn.
|
Đối với ứng dụng PowerPoint này |
Đối với số phiên bản này (hoặc trở về sau) |
Trạng thái dữ liệu đã đọc/chưa đọc được lưu trữ ở đây |
|---|---|---|
|
PowerPoint cho Microsoft 365 trong Kênh Hiện tại |
từ 1707 đến 1710 |
Trên đĩa của PC, theo đường dẫn: %appdata%\Microsoft\PowerPoint\SlideViewState Vị trí này được bảo vệ bởi thư mục Người dùng Windows; nếu muốn, bạn có thể xóa các tệp ghi trạng thái đã đọc/chưa đọc của chính mình theo cách thủ công. |
|
PowerPoint cho Microsoft 365 trong Kênh Hiện tại |
1711 |
Dịch vụ Microsoft Online |
|
PowerPoint for Microsoft 365 in Semi-Annual Enterprise Channel |
1803 |
Dịch vụ Microsoft Online |
|
PowerPoint for Microsoft 365 for Mac |
16.11 |
Dịch vụ Microsoft Online |
|
PowerPoint for Android |
16.0.9001.2077 |
Dịch vụ Microsoft Online |
|
PowerPoint for iOS |
2.9.108.0 |
Dịch vụ Microsoft Online |
|
PowerPoint Mobile |
17.8827 |
Dịch vụ Microsoft Online |
Bạn có bỏ lỡ Thư viện Trang chiếu không?
Nếu bạn muốn xem Thư viện Trang chiếu trong PowerPoint, vui lòng gửi phản hồi của bạn cho chúng tôi. Xem Làm cách nào để gửi phản hồi về Microsoft 365. Dữ liệu đầu vào của bạn sẽ giúp chúng tôi ưu tiên những tính năng nào sẽ được tích hợp trong các bản cập nhật trong tương lai.
Chia sẻ bản trình bày với người khác và cộng tác trên đó vào cùng một thời điểm
-
Mở bản PowerPoint của bạn và ở góc trên cùng bên phải của dải băng, chọn Chia sẻ

Nếu bạn chưa lưu bản trình bày của mình vào OneDrive hoặc SharePoint trong Microsoft 365, PowerPoint sẽ nhắc bạn thực hiện điều đó ngay.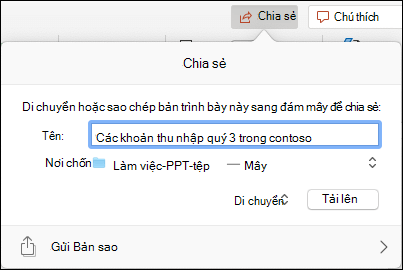
Lưu ý: Nếu bạn không muốn tải bản trình bày lên OneDrive hoặc SharePoint, bạn có thể chia sẻ bản trình bày thông qua tệp đính kèm email bằng cách chọn Gửi Bản sao thay vào đó.
-
Nhập địa chỉ email của người bạn muốn chia sẻ bản trình bày. Nếu bạn đã lưu trữ thông tin liên hệ của người đó thì bạn có thể chỉ cần nhập tên của họ. Điều khiển ở trên cùng cho phép bạn xác định xem khách mời của bạn có thể chỉnh sửa tệp hay chỉ có thể xem tệp.
-
Bấm Chia sẻ. Email sẽ được gửi đến khách mời của bạn.
Xem những người khác đang làm việc ở vị trí nào trong bản trình bày chung của bạn
-
Mở bản trình bày và bắt đầu làm việc trên đó.
Nếu có người đang xem hoặc làm việc trong bản trình bày, ảnh thu nhỏ của họ sẽ xuất hiện ở góc trên cùng bên phải của dải băng. PowerPoint sẽ thông báo cho bạn khi có người mở hoặc thoát khoải bản trình bày của bạn.
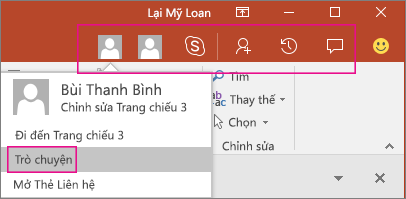
-
Bạn cũng có thể thấy tên của bất kỳ ai đang xem hoặc chỉnh sửa bản trình bày trong ngăn Chia sẻ. Có một chỉ báo—trên ảnh thu nhỏ của trang chiếu và trong trang chiếu thực—giúp cho bạn biết được nơi một ai đó đang làm việc ở bản trình bày. Di chuột qua hoặc chọn chỉ báo đó để xem người đang chỉnh sửa.
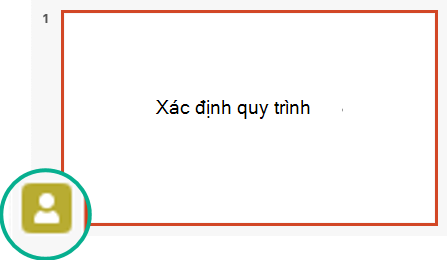
(Đối với trợ năng, PowerPoint cũng cho phép bạn bật tùy chọn tự động hiển thị tên người chỉnh sửa. Bật tùy chọn này bằng cách chọn Tùy chọn > PowerPoint > Xem> Hiển thị cờ trạng thái hiện diện cho các mục đã chọn.)
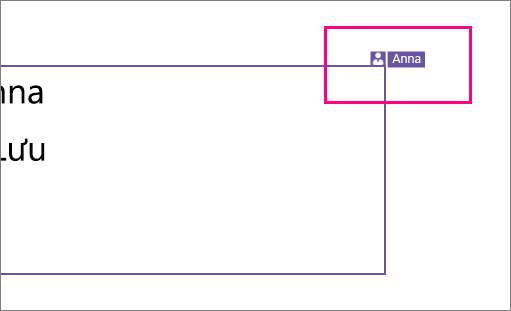
-
Khi đã hoàn tất công việc, hãy lưu tệp của bạn.
Nếu cập nhật của bạn và cập nhật của các tác giả khác không xung đột thì chúng sẽ tự động được kết hợp và bạn không cần phải làm gì khác.
Thông báo khi bạn mở tệp đã được thay đổi
|
|
Sau khi người khác thực hiện thay đổi đối với tệp bản trình bày dùng chung, PowerPoint for Microsoft 365 for Mac thông báo cho bạn khi bạn mở lại tệp. Một biểu ngữ nhỏ sẽ cho bạn biết ai đã thay đổi bản trình bày của bạn khi bạn không có mặt.
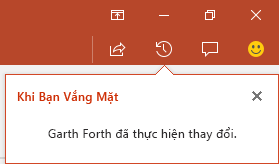
Theo dõi thay đổi: Phần do người khác sửa được tô sáng
|
|
PowerPoint for Microsoft 365 for Mac tự động theo dõi các thay đổi được thực hiện trong tài liệu trực tuyến.
|
|

-
Khi bạn mở lại bản trình bày đã được thay đổi (hoặc nằm trong một tệp đang được người khác chỉnh sửa trực tiếp), những trang chiếu đã thay đổi đều sẽ được tô sáng bằng màu lam ngọc trong ngăn hình thu nhỏ. Mẹo công cụ cho biết" "Slide has unread changes" (Trang chiếu có các thay đổi chưa đọc).
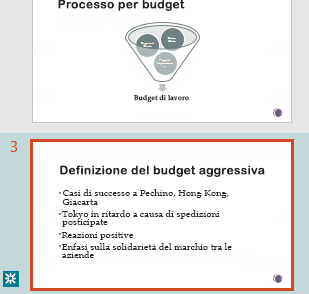
-
Chọn một hình thu nhỏ để xem trang chiếu ở kích cỡ đầy đủ. Bạn sẽ thấy phần đã thay đổi của trang chiếu được khoanh màu ngọc lam. Một ký hiệu kèm theo cho bạn biết thay đổi này do ai thực hiện và thời điểm thực hiện. Bằng cách nhìn vào trang chiếu đã chỉnh sửa, bạn xóa phần tô sáng màu ngọc lam và ký hiệu "trang chiếu có những thay đổi chưa đọc" trên trang chiếu đó.
(Trong một số trường hợp, trang chiếu đã chỉnh sửa sẽ được tô sáng nhưng loại thay đổi đã thực hiện sẽ không được khoanh trên từng trang chiếu. Ví dụ về những thay đổi này bao gồm: Thay đổi trong ngăn Ghi chú, thao tác xóa một hình, thêm chú thích và thay đổi ảnh động.)

Điều quyết định việc thay đổi có được tô sáng hay không:
-
Tính năng này áp dụng cho các tài liệu dùng chung được lưu trữ trong OneDrive và SharePoint.
-
Thay đổi chỉ được tô sáng khi người thực hiện thay đổi đang sử dụng PowerPoint cho web hoặc PowerPoint for Microsoft 365 for Mac —tối thiểu là phiên bản 16.11. Tìm phiên bản Office của bạn
-
Thay đổi sẽ không được tô sáng nếu tệp được mã hóa hay bảo vệ bằng mật khẩu.
-
Thay đổi sẽ không được tô sáng nếu tệp có định dạng .odp hay định dạng .ppt hoặc .pps của PowerPoint phiên bản cũ hơn.
Liên lạc bằng cách sử dụng Chú thích
Ở đầu bên phải của dải băng thanh công cụ, chọn Chú thích 
Bạn có thể thêm chú thích mới hoặc trả lời hay giải quyết các chú thích hiện có.
( chỉMicrosoft 365 ) Gắn thẻ đồng nghiệp trong chú thích bằng cách sử dụng ký hiệu @, theo sau là tên của người đó. Người đó nhận được thư email kèm theo liên kết đến chú thích của bạn. Việc bấm vào liên kết sẽ đưa họ tới tài liệu và vào cuộc hội thoại đó.
( chỉMicrosoft 365 ) Bạn có thể Trò chuyện với người đang chỉnh sửa tệp cùng lúc với bạn. Để bắt đầu, hãy bấm vào biểu tượng 
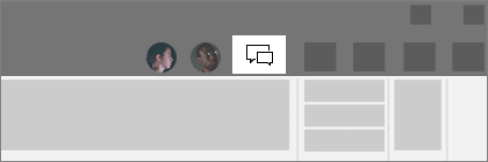
Xem các phiên bản trước của tệp
|
|
Office giữ lại các phiên bản trước của tệp SharePoint, OneDrive, và OneDrive cho cơ quan hoặc trường học trong khi bạn đang làm việc trên các tệp đó.
Để mở danh sách các phiên bản trước của tệp, hãy chọn tên tệp trong thanh tiêu đề của cửa sổ ứng dụng, rồi chọn Duyệt Lịch sử Phiên bản.
Lịch sử Phiên bản là để xem chứ không phải để chỉnh sửa. Bạn có thể xem bất kỳ phiên bản trước nào của tệp.
Để mở phiên bản trước đó:
-
Trong ngăn Lịch sử Phiên bản ở bên phải, chọn Mở Phiên bản ở một trong các mục lịch sử phiên bản.
Bản sao chỉ đọc của phiên bản đó được mở trong một cửa sổ PowerPoint biệt.
Bạn có thể sao chép nội dung từ phiên bản trước. Bạn cũng có thể Lưu Bản sao của phiên bản trước để có thể chỉnh sửa riêng biệt với tệp mà bạn hiện đang làm việc.
Chia sẻ bản trình bày với những người khác
-
Ở phía cuối bên phải của dải băng thanh công cụ, hãy bấm Chia sẻ

-
Trong hộp thoại Gửi Nối kết, nhập tên hoặc địa chỉ email của những người mà bạn muốn chia sẻ bản trình bày.
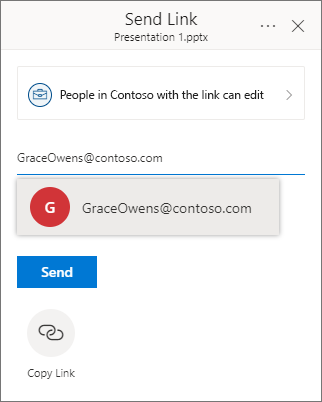
Thêm thông điệp vào đồng nghiệp của bạn nếu bạn muốn.
-
Bấm vào Gửi.
Xem những người khác đang làm việc ở vị trí nào trong bản trình bày chung của bạn
Khi nhiều người làm việc trong một tệp cùng một lúc, các chỉ báo cho bạn biết vị trí của họ:
-
Ở góc trên bên phải của cửa sổ, bạn sẽ thấy một huy hiệu - với ảnh hồ sơ hoặc tên viết tắt của họ - cho mỗi người hiện đang mở tệp. Chọn huy hiệu đó để xem chúng hiện đang ở đâu trong bộ trang chiếu.
-
Trên ngăn hình thu nhỏ, bạn sẽ thấy nhãn xuất hiện ở góc trên bên phải của hình thu nhỏ trang chiếu với tên của người hiện tại trên trang chiếu đó.
Xem chỉnh sửa của người khác
Khi bạn mở bản trình bày mà người khác đã thay đổi, PowerPoint cho bạn biết theo hai cách:
-
Thông báo Khi Bạn Vắng mặt xuất hiện ở bên phải cửa sổ.
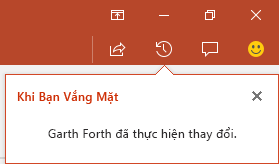
-
Trong ngăn hình thu nhỏ trang chiếu ở bên trái, các trang chiếu đã sửa đổi được tô sáng với nền màu ngọc lam.
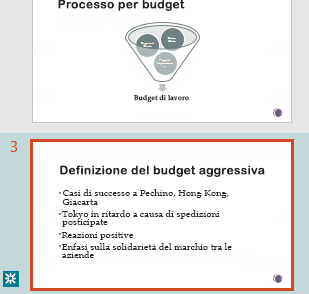
Khi mở trang chiếu đó, bạn cũng sẽ thấy viền ngoài màu ngọc lam xung quanh thành phần trang chiếu đã chỉnh sửa. Bằng cách nhìn vào trang chiếu đã chỉnh sửa, bạn xóa phần tô sáng màu ngọc lam và ký hiệu "trang chiếu có những thay đổi chưa đọc" trên trang chiếu đó.
Hội thảo bằng cách sử dụng Chú thích hoặc Trò chuyện
Ở đầu bên phải của dải băng thanh công cụ, chọn Chú thích 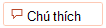
Bạn có thể thêm chú thích mới hoặc trả lời hay giải quyết các chú thích hiện có.
Gắn thẻ đồng nghiệp trong chú thích bằng cách sử dụng ký hiệu @, theo sau là tên của người đó. Người đó nhận được thư email kèm theo liên kết đến chú thích của bạn. Việc bấm vào liên kết sẽ đưa họ tới tài liệu và vào cuộc hội thoại đó.
Bạn có thể Trò chuyện với người đang chỉnh sửa tệp cùng lúc với bạn. Để bắt đầu, hãy bấm vào nút trò 

Xem các phiên bản trước của tệp
Office giữ lại các phiên bản trước của tệp SharePoint, OneDrive, và OneDrive cho cơ quan hoặc trường học trong khi bạn đang làm việc trên các tệp đó.
Sử dụng >Tin >Lịch sử Phiên bản để mở danh sách các phiên bản trước đó của tệp.
Lịch sử Phiên bản là để xem chứ không phải để chỉnh sửa. Bạn có thể xem bất kỳ phiên bản trước nào của tệp. Bạn có thể sao chép nội dung từ phiên bản trước. Bạn cũng có thể Lưu Bản sao của phiên bản trước để có thể chỉnh sửa riêng biệt với tệp mà bạn hiện đang làm việc.
Đổi tên tệp bản trình bày
Bạn có thể đổi tên tệp trong PowerPoint trên web trong khi đang đồng tác giả với người khác.
-
Bấm vào tên tệp ở giữa thanh tiêu đề của PowerPoint trên web gần phía trên cùng của cửa sổ trình duyệt.
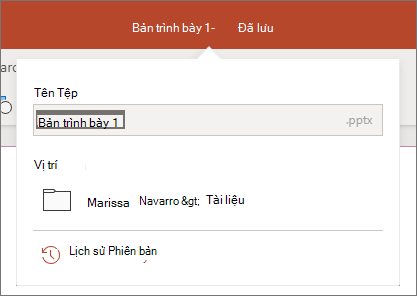
-
Nhập tên mới cho tệp. Hoặc sử dụng các phím mũi tên để định vị điểm chèn bên trong tiêu đề, rồi nhập các thay đổi đối với tên tệp.
-
Nhấn Enter khi bạn đã làm xong.
Ngay lúc này, tên thay đổi sẽ đồng bộ với các phiên bản khác của tệp hiện đang mở.











