Clipchamp hỗ trợ thêm video cá nhân và video cổ phiếu vào bất kỳ dự án nào. Bài viết này hướng dẫn bạn cách thêm tệp video cá nhân. Để tìm hiểu cách thêm video cổ phiếu, hãy xem bài viết được liên kết này.
Các tùy chọn sẵn dùng tùy thuộc vào việc bạn có:
-
Có một dự án chỉnh sửa đã mở mà bạn muốn thêm tệp video vào hoặc
-
Chưa mở dự án nhưng muốn bắt đầu dự án từ một tệp video cụ thể
Thêm video khi bạn đã ở trong Clipchamp
Lưu ý: Các ảnh chụp màn hình trong phần này là từ Clipchamp cho các tài khoản cá nhân. Các nguyên tắc tương tự áp dụng cho Clipchamp cho tài khoản cơ quan.
Thêm tệp video từ máy tính của bạn
Tùy chọn 1. Kéo và thả video từ thiết bị của bạn để nhập
Kéo và thả tệp phương tiện của bạn từ thiết bị vào tab nhập.
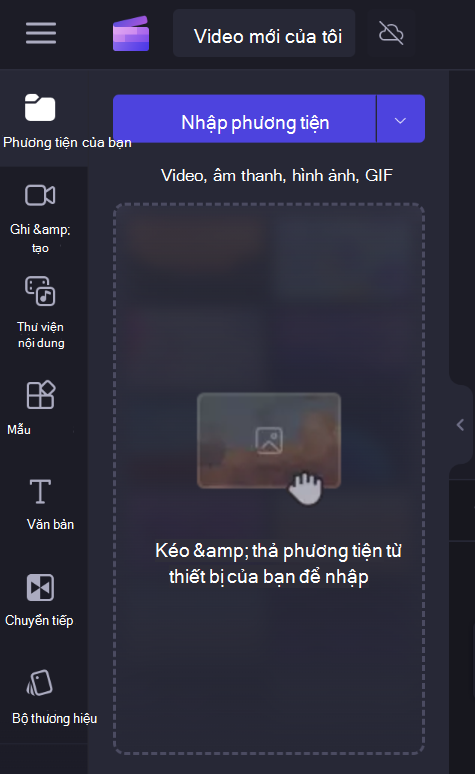
Tính năng này hoạt động trên Windows, Mac và Linux.
Tùy chọn 2. Chọn nút Nhập phương tiện để nhập video từ tệp của bạn
Chọn nút Nhập phương tiện để duyệt tệp trên thiết bị của bạn.
Chọn phương tiện bạn muốn thêm và làm theo lời nhắc để thêm tệp vào dự án Clipchamp của bạn.
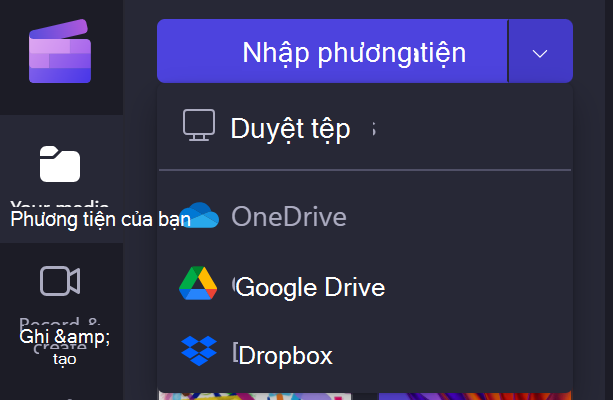
Thêm phương tiện từ các nguồn được tích hợp
Trong Giao diện người dùng Clipchamp, bạn có thể thêm tệp phương tiện thông qua một trong các tích hợp trực tiếp có sẵn bằng cách chọn mũi tên xuống bên cạnh Nhập phương tiện. Các tùy chọn hiển thị ở đây phụ thuộc vào phiên bản Clipchamp bạn đang sử dụng.
-
Trong Clipchamp cho tài khoản cơ quan, bạn có thể thêm tệp phương tiện từ
-
Máy tính của bạn
-
OneDrive
-
-
Trong Clipchamp cho tài khoản cá nhân, bạn có thể thêm phương tiện từ
-
Máy tính của bạn
-
OneDrive
-
Google Drive
-
Dropbox
-
Xbox
-
Lưu ý: Các ảnh chụp trò chơi đã ghi trong bộ nhớ trực tuyến Xbox của bạn có thể tự động bị xóa khỏi đó sau một thời gian, điều đó có thể có nghĩa là chúng cũng không thể tải được trong Clipchamp nữa vào thời điểm đó. Để tránh điều này xảy ra, hãy sao lưu chúng trên OneDrive hoặc đĩa bên ngoài để bạn có bản sao của các tệp sẵn dùng và có thể kết nối lại chúng với dự án Clipchamp của bạn nếu cần.
Thêm phương tiện từ điện thoại của bạn
Bạn có thể nhập các tệp video, hình ảnh và âm thanh từ các thiết bị bên ngoài, chẳng hạn như điện thoại của bạn vào dự án Clipchamp.
-
Trong Microsoft Edge, thông qua tùy chọn tải lên từ thiết bị di động.
-
Để sử dụng tính năng này, hãy mở dự án Clipchamp của bạn trong tab trình duyệt Edge,
-
rồi chọn nút Nhập phương tiện trong thư viện phương tiện,
-
và trong menu bộ chọn tệp mở ra, chọn nút Tải lên từ thiết bị di động.
-
Để biết thêm thông tin, hãy xem: Tải lên từ thiết bị di động Microsoft Edge.
-
Tính năng này hoạt động trong Clipchamp cho công việc và Clipchamp cho các tài khoản cá nhân, miễn là bạn mở dự án trong cửa sổ trình duyệt Edge.
-
Các tùy chọn khác là:
-
Sao chép video trên thiết bị khác (chẳng hạn như điện thoại của bạn) vào ứng dụng lưu trữ đám mây chẳng hạn như OneDrive, Google Drive hoặc Dropbox. Sau đó, bạn có thể sử dụng tích hợp trực tiếp với các dịch vụ này trong Clipchamp hoặc truy xuất video trên máy tính của bạn thông qua ứng dụng trên máy tính của các dịch vụ này.
-
Sử dụng tính năng truyền tệp tích hợp sẵn của thiết bị di động như Airdrop trên iOS và Chia sẻ ở gần đây trên Android, bạn có thể sử dụng tính năng này để di chuyển tệp từ điện thoại sang máy tính để bàn.
Thêm video khi bạn chưa mở dự án Clipchamp
Các tùy chọn có sẵn cho bạn ở đây phụ thuộc vào phiên bản Clipchamp bạn đang sử dụng.
Clipchamp cho tài khoản cá nhân
Trong phiên bản cá nhân của Clipchamp, bấm chuột phải vào tệp phương tiện trong Windows Explorer và chọn "Chỉnh sửa bằng Clipchamp" hoặc bấm vào tùy chọn "Tạo video" trên tệp phương tiện trong ứng dụng Ảnh Windows.
Thao tác này sẽ khởi chạy một dự án mới với tệp phương tiện được tải vào thư viện phương tiện và lên đường thời gian chỉnh sửa.
Lưu ý rằng nếu bạn đã mở dự án Clipchamp khi thực hiện thao tác này trên video trong Windows Explorer hoặc Ảnh, bạn sẽ được hỏi xem có muốn thêm tệp mới vào dự án đang mở hay tạo dự án mới thay vào đó.
Clipchamp cho tài khoản cơ quan
Trong phiên bản làm việc của Clipchamp, bấm chuột phải vào tệp phương tiện trong OneDrive hoặc SharePoint trên web và chọn Mở > Sửa trong Clipchamp. Thao tác này sẽ tạo dự án chỉnh sửa mới với tệp phương tiện được tải vào thư viện phương tiện và lên đường thời gian chỉnh sửa của dự án.
Một khả năng khác là mở một tệp video trong Stream và để chọn mục menu Clipchamp ở trên cùng. Thao tác này cũng sẽ tạo dự án chỉnh sửa mới với tệp phương tiện được tải vào thư viện phương tiện và lên đường thời gian của dự án. Bạn cần có quyền truy nhập thích hợp cho video trong Stream để xem tùy chọn Clipchamp ở đó.
Phải làm gì nếu video không nhập?
Nếu video không xuất hiện khi bạn tìm cách thêm hoặc video không tải đúng cách:
-
Đảm bảo rằng tệp của bạn là một trong các định dạng video mà chúng tôi hiện đang hỗ trợ.
-
Nếu video của bạn là loại tệp được hỗ trợ, hãy xem Việc cần làm nếu nội dung của bạn không tải.










