Cách thay đổi chế độ bàn phím trên Microsoft SwiftKey cho Android
1 - Chế độ bàn phím
Bạn có thể tùy chỉnh chế độ bàn phím từ Thanh công cụ.
-
Nhấn vào dấu ba chấm ...
-
Nhấn vào tùy chọn 'Chế độ'

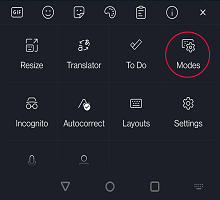
Microsoft SwiftKey cung cấp nhiều chế độ bàn phím khác nhau, cụ thể là: Đầy đủ (mặc định), Một tay (nhỏ gọn), Nổi (chế độ không neo), Ngón cái (bàn phím chia tách) và Máy tính bảng.
Các ảnh chụp màn hình dưới đây cung cấp thêm chi tiết:
Đầy đủ (Phồn thể)
Thao tác này được đặt làm mặc định và hiển thị bố trí bàn phím truyền thống.
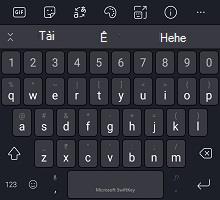
Chế độ một tay
Một bàn phím nhỏ gọn tự ép vào các cực của màn hình. Nhấn vào biểu tượng mũi tên sẽ đính bàn phím sang trái hoặc phải.
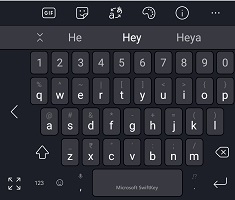
Bàn phím trôi nổi/hủy gắn ngoài
Chỉ cần nhấn và kéo đơn giản là bạn chỉ cần nhấn và kéo để 'trôi nổi' hoặc 'bỏ cố định' bàn phím và thao tác với bàn phím đến nơi bạn thích.

Tìm hiểu thêm về chế độ trôi nổi/hủy neo bàn phím của bạn
Chế độ bàn phím thu nhỏ/tách
Chế độ ngón cái chia bàn phím thành một nửa và có lẽ hữu ích nhất khi nhập trên các thiết bị lớn hơn (Surface Duo, Máy tính bảng, v.v...) hoặc ở chế độ ngang.
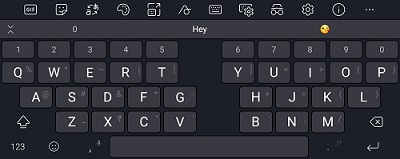
Bố cục máy tính bảng
Microsoft SwiftKey cung cấp nút bật tắt bố cục mở rộng trên máy tính bảng được sử dụng ở chế độ ngang. Tùy chọn này tăng cường Bàn phím SwiftKey của Microsoft bằng các phím mũi tên trái/phải.
Người dùng máy tính bảng có thể bật cài đặt bằng cách:
-
Mở ứng dụng Microsoft SwiftKey
-
Nhấn vào 'Phím & bố trí'
-
Nhấn để bật 'Bố trí mở rộng'

Bạn cũng có thể hiển thị bàn phím số trung tâm. Chỉ cần chọn tùy chọn cho 'Thumb layout numpad'.
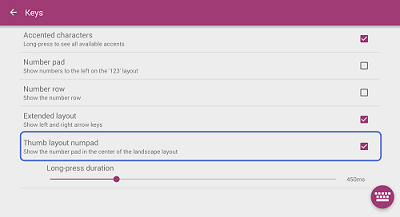
-
Bạn đang tìm cách thay đổi bố trí ngôn ngữ của mình (QWERTY, QWERTZ, AZERTY) để thay thế? Vui lòng xem bài viết này.
-
Tìm hiểu cách đổi kích cỡ Bàn phím SwiftKey của Microsoft
Hiện tại, chúng tôi không cung cấp tùy chọn thay đổi chế độ bàn phím trên Bàn phím SwiftKey của Microsoft trên iOS.
Nếu bạn đang sử dụng iPhone [ngoại trừ iPhone SE (thế hệ đầu tiên)], tuy nhiên có thể tận dụng tính năng này với:
Chế độ Truyền thống Đầy đủ
Thao tác này được đặt làm mặc định và hiển thị bố trí bàn phím truyền thống.
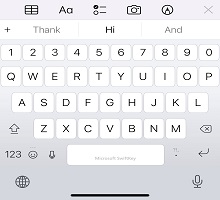
Nhấn vào chế độ Một tay
Một bàn phím nhỏ gọn tự ép vào các cực của màn hình. Nhấn vào biểu tượng mũi tên sẽ đính bàn phím sang trái hoặc phải.
Để giúp nhập dễ dàng hơn bằng một tay, bạn có thể di chuyển các phím gần với ngón cái của bạn hơn—trên tất cả các mẫu iPhone ngoại trừ iPhone SE (thế hệ đầu tiên).
-
Chạm và giữ, Biểu tượng :)
-
Nhấn vào chế độ Một tay.
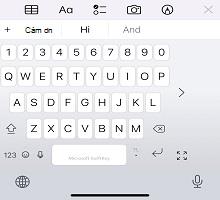
Để căn giữa bàn phím một lần nữa, hãy nhấn vào cạnh phải hoặc cạnh trái hiển thị phím bung rộng[] của bàn phím.
Câu hỏi thường gặp
-
Chế độ ngón cái cho iOS hiện không được hỗ trợ.
-
Chế độ trôi nổi cho iOS hiện không được hỗ trợ.










