Có, bạn có thể làm việc trên dự án Clipchamp hiện có trên một máy tính khác. Cách tốt nhất để thực hiện việc này phụ thuộc vào phiên bản Clipchamp bạn đang sử dụng.
Trong Clipchamp cho tài khoản cá nhân, có hai tùy chọn.
Tùy chọn 1. Bật sao lưu nội dung
Bật sao lưu nội dung (một tính năng có sẵn trên gói Premium).
Sau khi các tệp của bạn được tải lên sao lưu nội dung, bạn sẽ có thể truy nhập và chỉnh sửa video của mình từ bất kỳ máy tính nào khi bạn đăng nhập vào đó bằng cùng một tài khoản Clipchamp.
Tùy chọn 2. Mang theo cách thủ công các tệp phương tiện của bạn
Sử dụng các tệp video, âm thanh và hình ảnh mà bạn đã sử dụng trong dự án chỉnh sửa theo cách thủ công, đăng nhập vào cùng một tài khoản Clipchamp và liên kết lại các tệp phương tiện với dự án của bạn.
Tại sao cần thực hiện thao tác này?
Theo mặc định, Clipchamp hoạt động cục bộ với tài nguyên phương tiện của bạn trên máy tính thay vì tải chúng lên máy chủ trực tuyến.
Khi bạn thực hiện chỉnh sửa trong một dự án, tệp phương tiện được lưu trữ tạm thời trong bộ đệm ẩn của trình duyệt và trong thư mục tạm thời. Điều này có nghĩa là các tệp cần phải khả dụng cục bộ và nếu không, Clipchamp sẽ hiển thị thông báo yêu cầu bạn di chuyển chúng.
Tuy nhiên, nếu bạn chỉ sử dụng video và âm thanh cổ phiếu từ thư viện của chúng tôi, thì bạn không cần mang theo các tệp theo bên mình hoặc sử dụng tính năng sao lưu nội dung và có thể tiếp tục làm việc ngay trên một máy tính mới bằng cách đăng nhập bằng cùng một đăng nhập Clipchamp.
-
Để tìm hiểu cách sử dụng sao lưu nội dung, hãy xem bài viết trợ giúp này.
-
Để tìm hiểu cách mang theo và liên kết lại các tệp của bạn, vui lòng xem bên dưới.
Cách đưa tệp phương tiện của bạn vào máy tính mới theo cách thủ công
-
Lưu các tệp mà bạn đã sử dụng trong video vào thanh USB hoặc ổ đĩa lưu trữ trực tuyến (chẳng hạn như OneDrive) để bạn có thể di chuyển chúng sang máy tính mới.
-
Tải tệp lên máy tính mới (ví dụ: kéo chúng vào màn hình nền hoặc tải chúng xuống thư mục Tải xuống).
-
Mở Edge hoặc Chrome và đăng nhập vào OneDrive/SharePoint bằng chính tài khoản bạn đã sử dụng khi tạo video.
-
Mở dự án chỉnh sửa video của bạn.
-
Bạn sẽ thấy một thông báo nhắc bạn liên kết lại các tệp của mình. Chọn thư mục đó, sau đó chọn Liên kết lại toàn bộ thư mục, tìm thư mục chứa tệp phương tiện của bạn trên máy tính mới và chọn Tải lên.
Ngoài ra, hãy chọn từng tệp, rồi định vị và tải từng tệp lên một cho đến khi tất cả các tệp được liên kết lại.
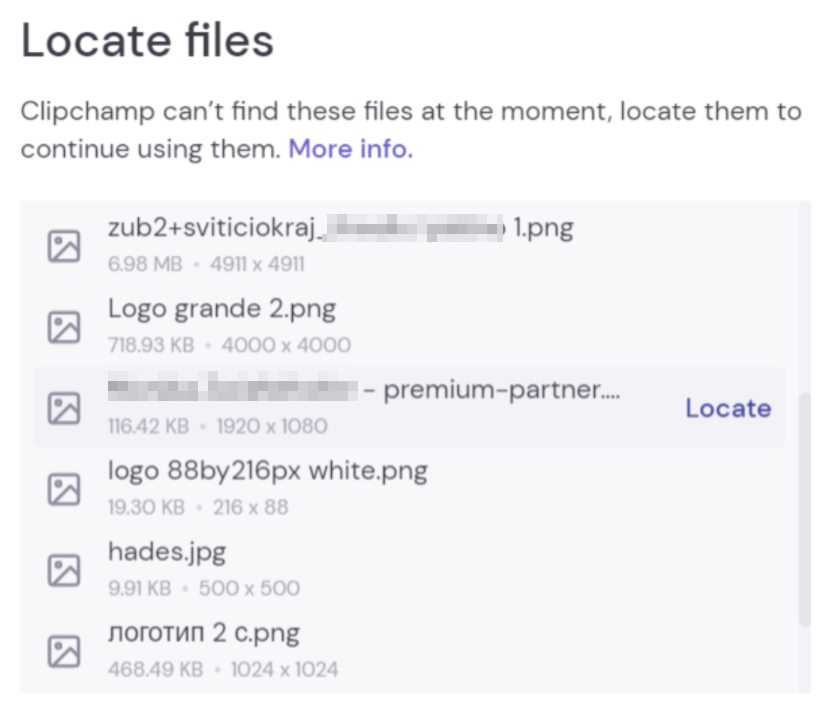
Sau khi tất cả các tệp được nối kết lại, cửa sổ sẽ đóng lại và bạn có thể tiếp tục chỉnh sửa video trên máy tính mới.
Trong Clipchamp cho tài khoản cơ quan, có hai tùy chọn.
Tùy chọn 1. Đăng nhập vào OneDrive, sau đó mở tệp .clipchamp
Khi bạn làm việc trên một dự án chỉnh sửa, các tệp phương tiện đang được sử dụng sẽ tự động được tải lên thư mục Tài nguyên của dự án trong thư mục chính của dự án Clipchamp trong OneDrive/SharePoint của bạn. Vì chúng được sao lưu theo cách này, chúng sẽ sẵn dùng trên một máy tính khác khi bạn mở dự án ở đó.
Để thực hiện việc này, hãy đăng nhập vào OneDrive hoặc SharePoint công việc của bạn trong Edge hoặc Chrome trên máy tính mới, dẫn hướng đến thư mục dự án và mở tệp .clipchamp của dự án. Dự án sẽ mở trong một tab trình duyệt mới và tất cả các tài nguyên phương tiện sẽ được nạp vào.
Nếu các tệp phương tiện đã được di chuyển từ thư mục Tài nguyên và do đó không thể tải được, bạn sẽ được nhắc để xác định vị trí của chúng.
Tùy chọn 2. Mang theo cách thủ công các tệp phương tiện của bạn
Chuyển các tệp video, âm thanh và hình ảnh mà bạn đã sử dụng trong dự án của mình theo cách thủ công vào máy tính mới, sau đó đăng nhập vào tài khoản cơ quan Microsoft 365, mở tệp .clipchamp của dự án trong OneDrive/SharePoint trong Edge hoặc Chrome và liên kết lại các tệp phương tiện khi bạn được nhắc.
Tùy chọn này rất hữu ích nếu bạn biết rằng tài nguyên phương tiện không nằm trong thư mục Tài nguyên của dự án trong OneDrive và do đó, tùy chọn 1 sẽ không định vị được tệp sau khi mở Clipchamp.
Khi bạn sao chép các tệp phương tiện từ một nguồn bên ngoài vào máy tính mà bạn dự định mở dự án Clipchamp, bạn sẽ được yêu cầu liên kết lại các tệp sau khi mở dự án. Khi bạn tải và tải, chúng cũng sẽ được tải lên thư mục Tài nguyên (một lần nữa) trên OneDrive ở hậu trường.
Tại sao cần thực hiện thao tác này?
Theo mặc định, Clipchamp hoạt động cục bộ với các tệp phương tiện trên máy tính của bạn thay vì tải chúng lên máy chủ trực tuyến để xử lý.
Khi bạn thực hiện chỉnh sửa trong một dự án, tệp phương tiện được lưu trữ tạm thời trong bộ đệm ẩn của trình duyệt. Điều này có nghĩa là các tệp cần phải khả dụng cục bộ và nếu không, Clipchamp sẽ hiển thị thông báo yêu cầu bạn xác định vị trí của chúng.
Lưu ý rằng nếu bạn chỉ sử dụng video, hình ảnh và âm thanh cổ phiếu từ thư viện của chúng tôi thì bạn không cần mang theo tệp và có thể tiếp tục làm việc trên máy tính mới ngay lập tức bằng cách đăng nhập bằng cùng một đăng nhập công việc Microsoft 365.
Cách đưa tệp phương tiện của bạn vào máy tính mới theo cách thủ công
-
Lưu các tệp mà bạn đã sử dụng trong video vào thanh USB hoặc ổ đĩa lưu trữ trực tuyến (chẳng hạn như OneDrive) để bạn có thể di chuyển chúng sang máy tính mới.
-
Tải tệp lên máy tính mới (ví dụ: kéo chúng vào màn hình nền hoặc tải chúng xuống thư mục Tải xuống).
-
Mở Edge hoặc Chrome và đăng nhập vào OneDrive/SharePoint bằng chính tài khoản bạn đã sử dụng khi tạo video.
-
Mở dự án chỉnh sửa video của bạn.
-
Bạn sẽ thấy một thông báo nhắc bạn liên kết lại các tệp của mình. Chọn thư mục đó, sau đó chọn Liên kết lại toàn bộ thư mục, tìm thư mục chứa tệp phương tiện của bạn trên máy tính mới và chọn Tải lên.
Ngoài ra, hãy chọn từng tệp, rồi định vị và tải từng tệp lên một cho đến khi tất cả các tệp được liên kết lại. Sau khi tất cả các tệp được nối kết lại, cửa sổ sẽ đóng lại và bạn có thể tiếp tục chỉnh sửa video trên máy tính mới.










