Quan trọng: Thông tin trong bài viết này áp dụng cho Clipchamp dành cho tài khoản cá nhân. Trong phiên bản công việc của Clipchamp, tài nguyên phương tiện là một phần của dự án chỉnh sửa được lưu trong OneDrive/SharePoint.
Tính năng sao lưu nội dung là gì?
Theo mặc định, Clipchamp truy nhập các tệp phương tiện mà bạn thêm vào dự án của mình trực tiếp từ máy tính của bạn vàxử lý chúng cục bộ.
Tính năng Sao lưu Nội dung của chúng tôi cung cấp cho bạn tùy chọn tự động sao lưu các tệp này vào kho lưu trữ trực tuyến an toàn của chúng tôi.
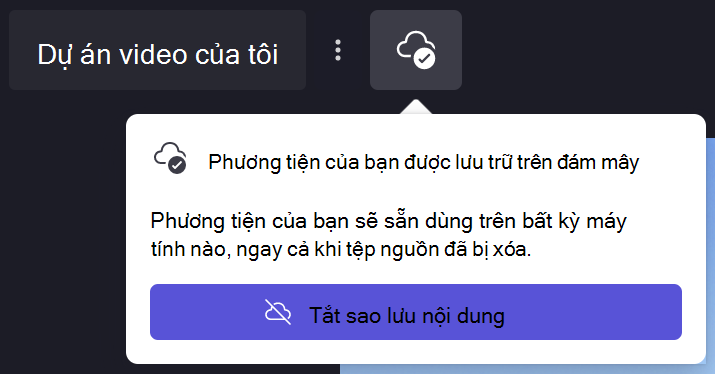
Tại sao Sao lưu Nội dung hữu ích?
Việc bật sao lưu nội dung có một số lợi ích, bao gồm:
-
Không có nguy cơ mất tập tin / dự án của bạn. Nếu tệp phương tiện gốc trên máy tính của bạn bị mất, chỉnh sửa hoặc xóa, bạn vẫn có thể truy nhập và làm việc với dự án của mình nếu bạn đã bật sao lưu nội dung.
-
Không liên kết lại. Khi làm việc với các dự án Clipchamp mà không có tính năng sao lưu nào được bật, đôi khi bạn sẽ được yêu cầu liên kết lại các tệp phương tiện gốc từ máy tính của bạn, nhưng với các dự án được sao lưu, bạn không bao giờ phải lo lắng về việc liên kết lại.
-
Truy nhập dự án của bạn từ bất kỳ máy tính nào. Thay vì phải di chuyển các tệp phương tiện của bạn và liên kết lại chúng trên một máy tính mới theo cách thủ công, bạn sẽ có thể đăng nhập vào tài khoản Clipchamp trên bất kỳ máy tính nào và tiếp tục chỉnh sửa ngay lập tức.
Tôi có phải sử dụng Sao lưu Nội dung để lưu dự án của mình không?
Không. Nếu bạn chọn không sử dụng tính năng sao lưu nội dung, các chỉnh sửa của bạn vẫn sẽ được lưu và bạn vẫn có thể làm việc trên dự án của mình khi trở về dự án sau này.
Tuy nhiên, bạn phải giữ tất cả các tệp phương tiện gốc (video, hình ảnh và tệp âm thanh bạn đã thêm vào dự án) trên máy tính phòng trường hợp bạn phải liên kết lại chúng. Nếu bạn xóa hoặc thay đổi chúng và tệp của bạn không được sao lưu vào đám mây, Clipchamp không có cách nào để khôi phục chúng.
Bạn cũng sẽ không thể làm việc trên dự án của mình trên các máy tính khác, trừ khi bạn mang theo các tệp phương tiện (như trên thanh USB) và liên kết lại chúng theo cách thủ công.
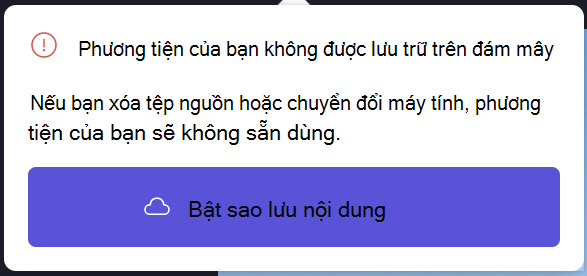
Cách sao lưu nội dung trong một dự án
1. Nâng cấp lên gói có bao gồm tính năng
Gói Premium trả phí của Clipchamp bao gồm tính năng sao lưu nội dung, vì vậy nếu bạn chưa sử dụng gói này, hãy bấm vào nút Nâng cấp ở phía trên cùng bên phải của trình soạn thảo và làm theo lời nhắc thông qua thanh toán.
2. Chọn biểu tượng đám mây trong dự án
Bên cạnh tiêu đề dự án ở trên cùng bên trái, bạn sẽ thấy biểu tượng đám mây với một đường ngang qua tiêu đề đó. Điều này có nghĩa là các tệp của bạn trong dự án này hiện không được sao lưu.
Chọn biểu tượng này:
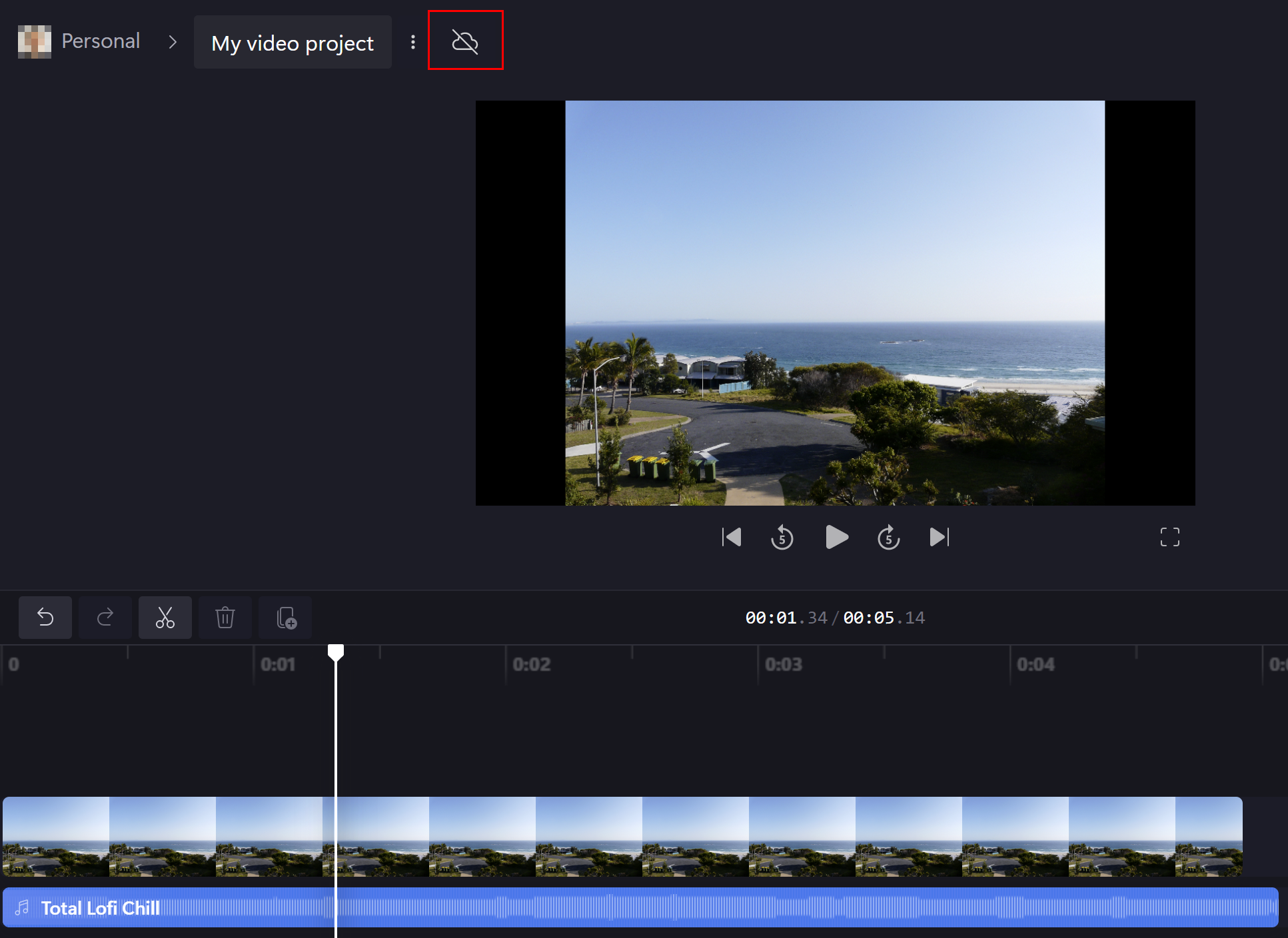
3. Bật sao lưu nội dung
Trong menu thả xuống xuất hiện, hãy chọn Bật sao lưu nội dung.
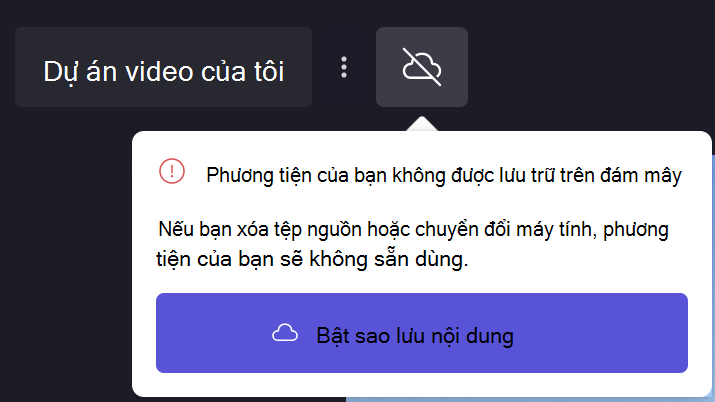
4. Chờ tệp của bạn sao lưu
Tệp của bạn sẽ bắt đầu tải lên. Bạn có thể tiếp tục chỉnh sửa trong khi điều này xảy ra, nhưng không đóng dự án hoặc tab.
Để xem tiến độ tải lên, hãy bấm vào biểu tượng đám mây.
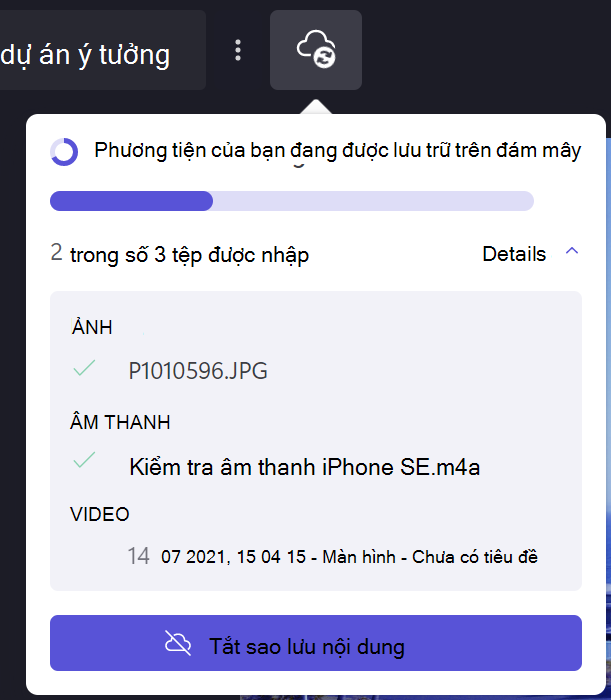
Khi tệp của bạn đã tải lên xong, bạn sẽ thấy biểu tượng đám mây kèm dấu kiểm. Điều này có nghĩa là bạn có thể rời khỏi dự án hoặc đóng trình soạn thảo hoặc trình duyệt, biết rằng các tệp của bạn được sao lưu an toàn trong đám mây.
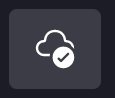
Lưu ý: Các tệp của bạn sẽ chỉ được lưu trữ cho dự án mà bạn đã bật sao lưu nội dung. Để lưu trữ tệp trong các dự án khác, bạn sẽ cần mở các dự án đó và bật tính năng theo cùng quy trình như trên.
Cách tắt Sao lưu Nội dung
Để tắt sao lưu nội dung trong một dự án, hãy chọn biểu tượng đám mây, rồi chọn Tắt lưu trữ đám mây.
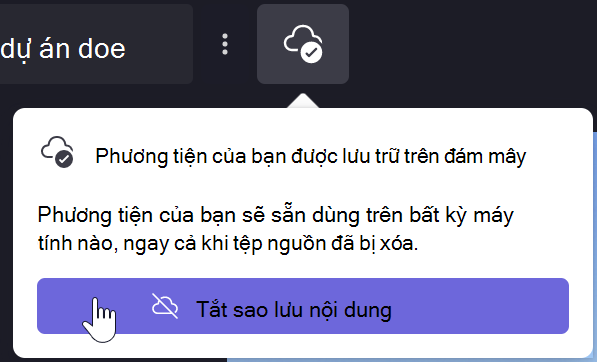
Bạn sẽ được yêu cầu xác nhận rằng bạn muốn ngừng sao lưu nội dung của mình. Bấm loại bỏ sao lưu tệp:
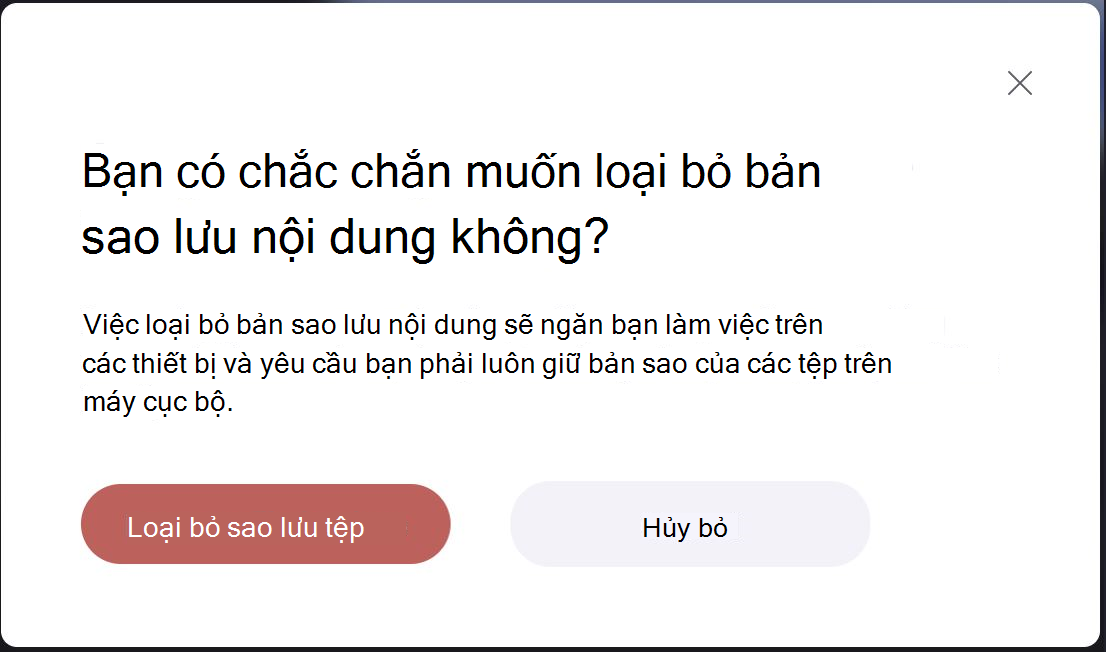
Bạn sẽ thấy thông báo cho biết bạn có một số ngày nhất định để đảo ngược quyết định này – trong thời gian đó, tệp của bạn vẫn sẽ được lưu trữ và bạn có thể khôi phục chúng.
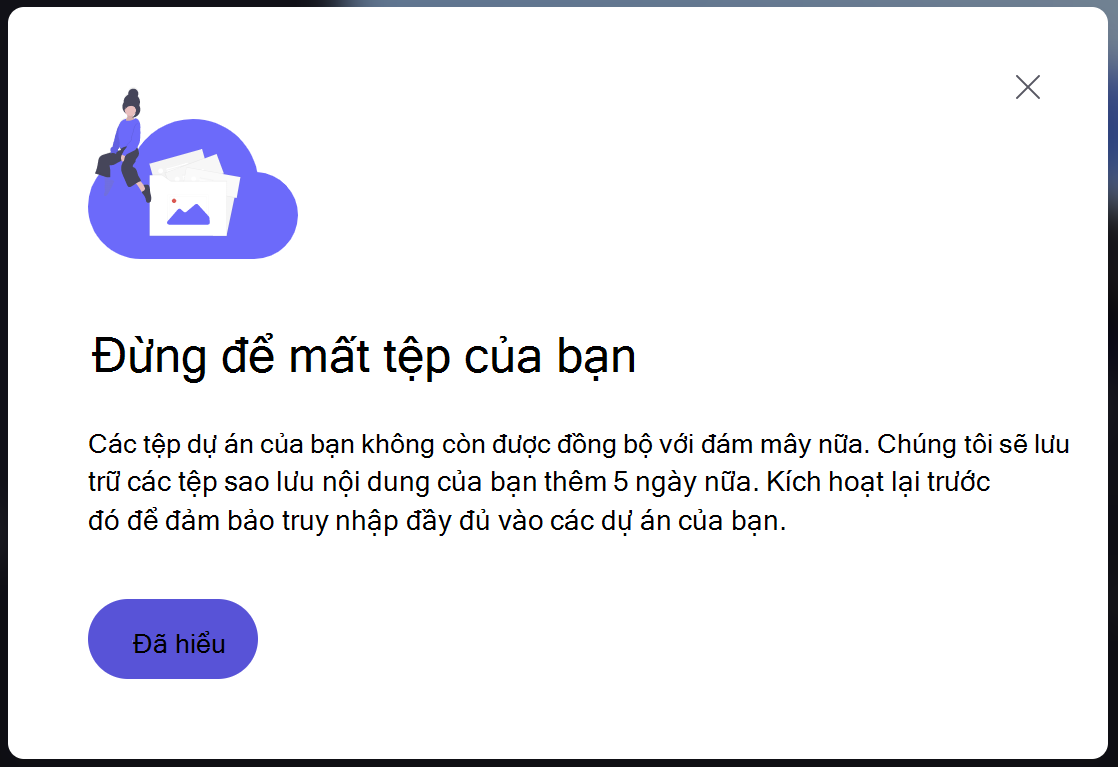
Sau đó, các bản sao lưu trực tuyến sẽ bị xóa và bạn sẽ cần dựa vào việc liên kết lại các tệp phương tiện gốc cục bộ của mình để tiếp tục sử dụng các dự án của mình.










