Lưu ý: Ảnh chụp màn hình trong bài viết này là từ phiên bản cá nhân của Clipchamp. Các nguyên tắc tương tự áp dụng cho Clipchamp cho tài khoản cơ quan.
Chỉnh sửa âm lượng video clip của bạn trong Clipchamp bằng cách chọn nó trên đường thời gian chỉnh sửa và di chuyển thanh trượt âm lượng đến hơn hoặc ít hơn 100%. Bài viết sau đây cho thấy các bước để đạt được điều này. Lưu ý rằng các hướng dẫn đều giống nhau để chỉnh sửa âm lượng trên nhạc và tệp SFX.
Cách tăng hoặc giảm âm lượng
Bước 1. Chọn clip, sau đó mở các tùy chọn âm thanh
Bấm vào video trong dòng thời gian để video được tô sáng. Sau đó, chọn tab âm thanh ở thanh bên phải. Các tùy chọn chỉnh sửa âm thanh sẽ xuất hiện.
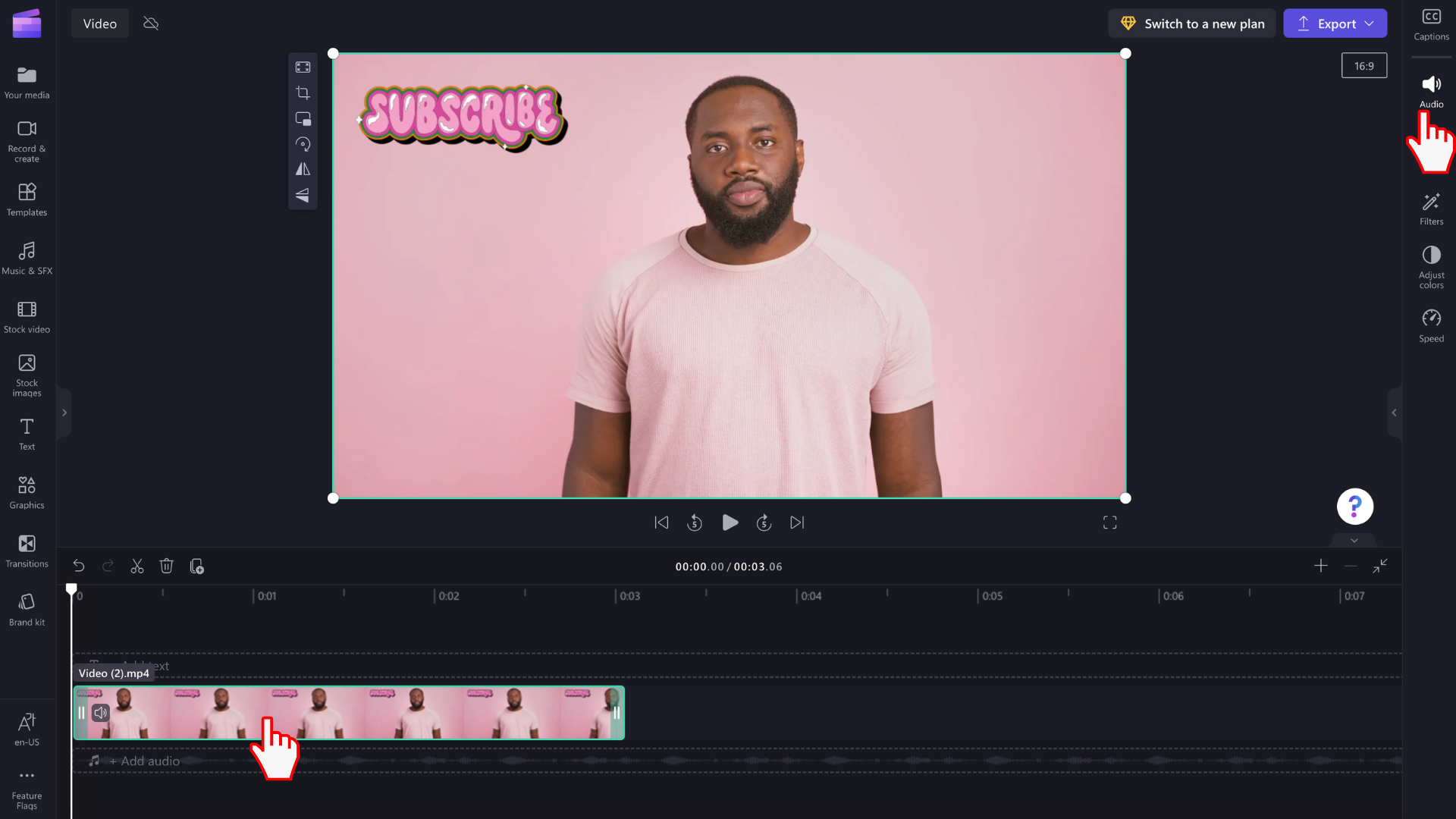
Bước 2. Sử dụng thanh trượt âm lượng để thay đổi cường độ âm lượng
Trong tab âm thanh , kéo thanh trượt âm lượng theo dõi xuống tỷ lệ phần trăm mong muốn. Âm lượng video sẽ tự động là 100%. Kéo sang trái cho âm lượng thấp hơn hoặc sang phải cho âm lượng cao hơn.
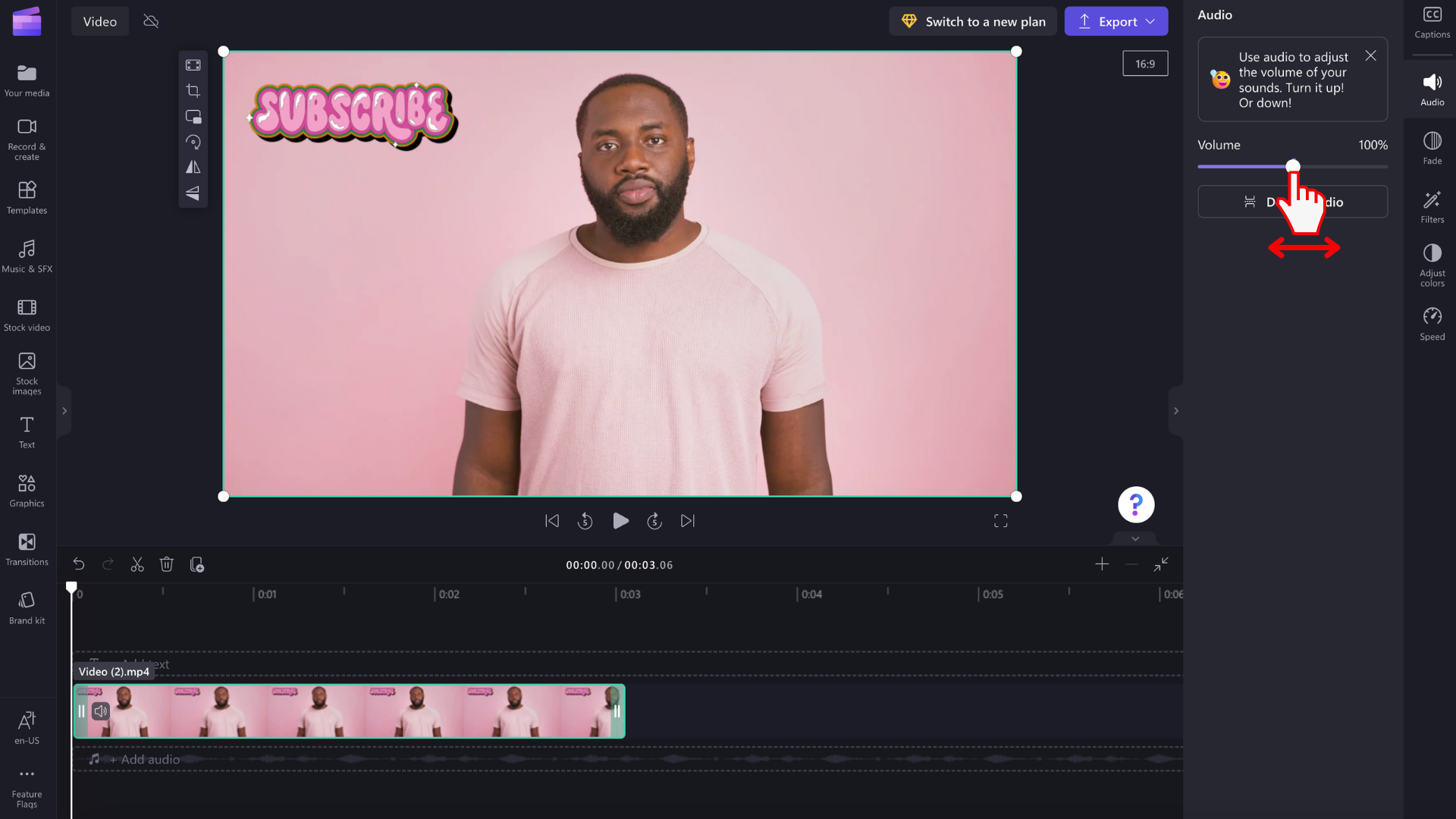
Cách tháo rời và xóa âm thanh của video
Bạn cũng có thể tháo rời âm thanh khỏi video bằng cách bấm vào nút Tháo rời âm thanh.
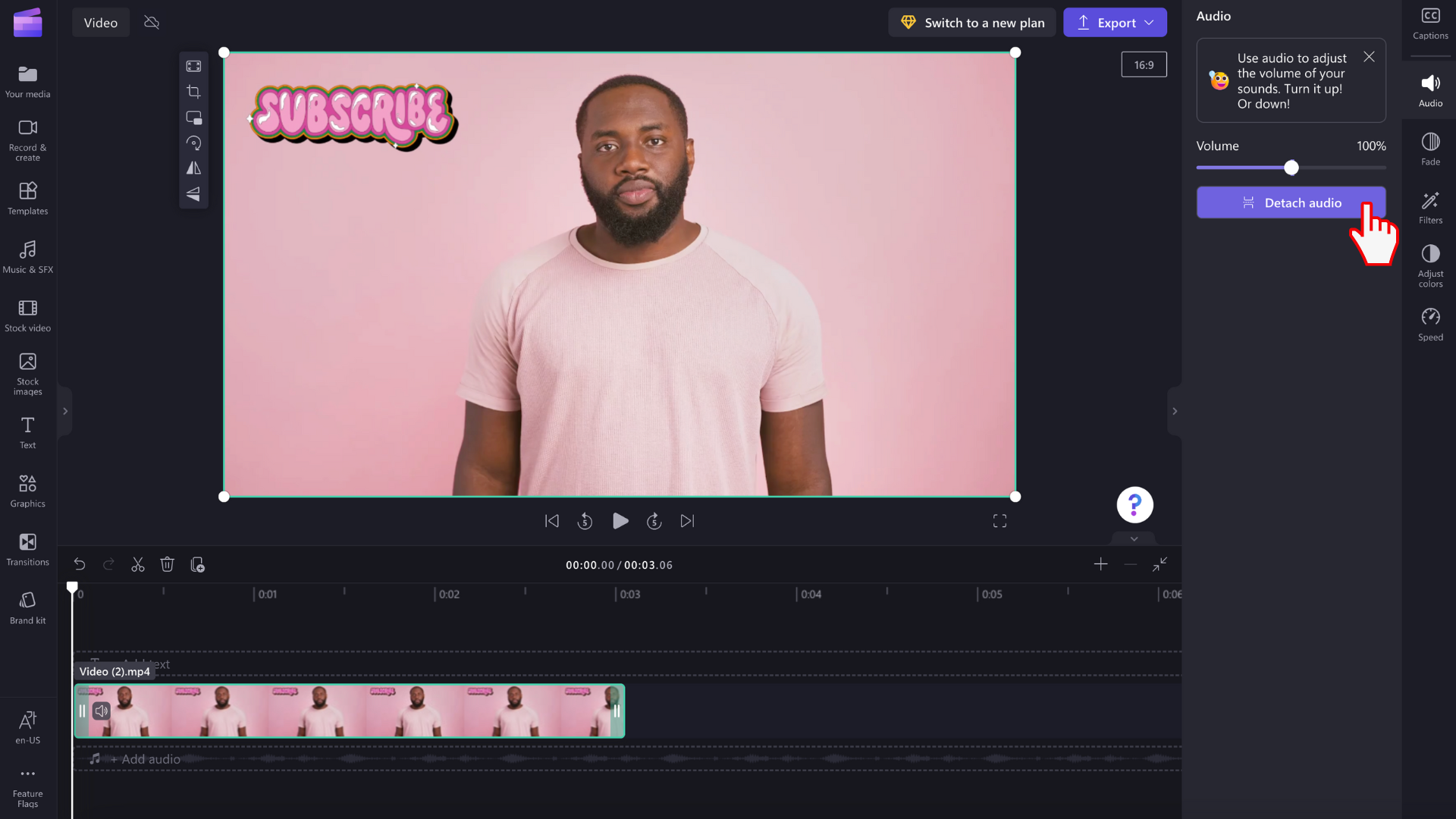
Âm thanh của video sẽ tự động tách ra và được đặt bên dưới bản nhạc video trong hàng mới trên dòng thời gian. Tệp âm thanh cũng sẽ tự động lưu vào thiết bị của bạn để bạn có thể truy nhập lại sau này, ví dụ như khi cần phải liên kết lại các tài nguyên phương tiện .
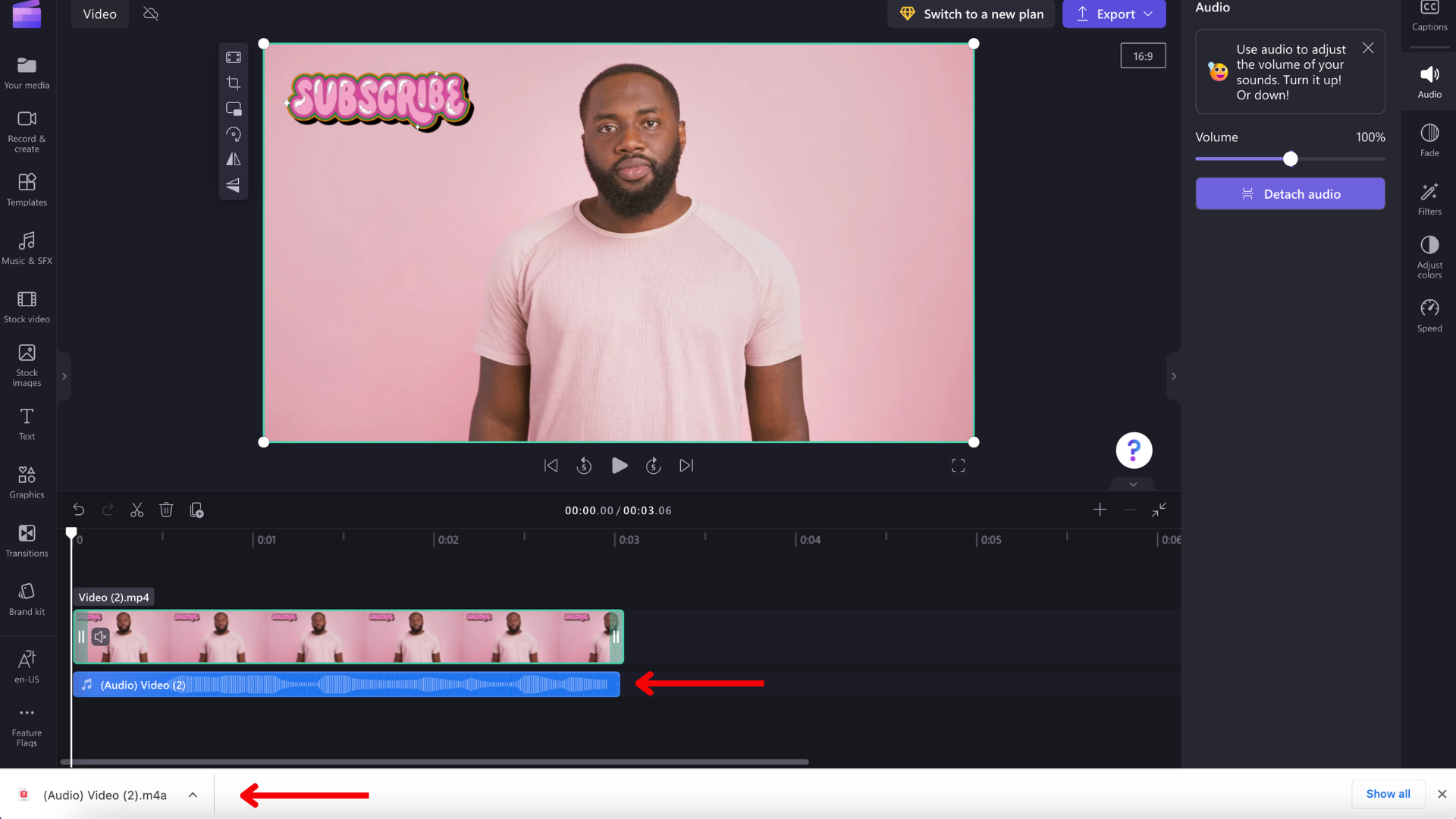
Nếu bạn muốn xóa bỏ âm thanh, hãy chọn tệp âm thanh trên đường thời gian để tệp được tô sáng. Tiếp theo, chọn nút thùng rác hoặc sử dụng phím Delete trên bàn phím.
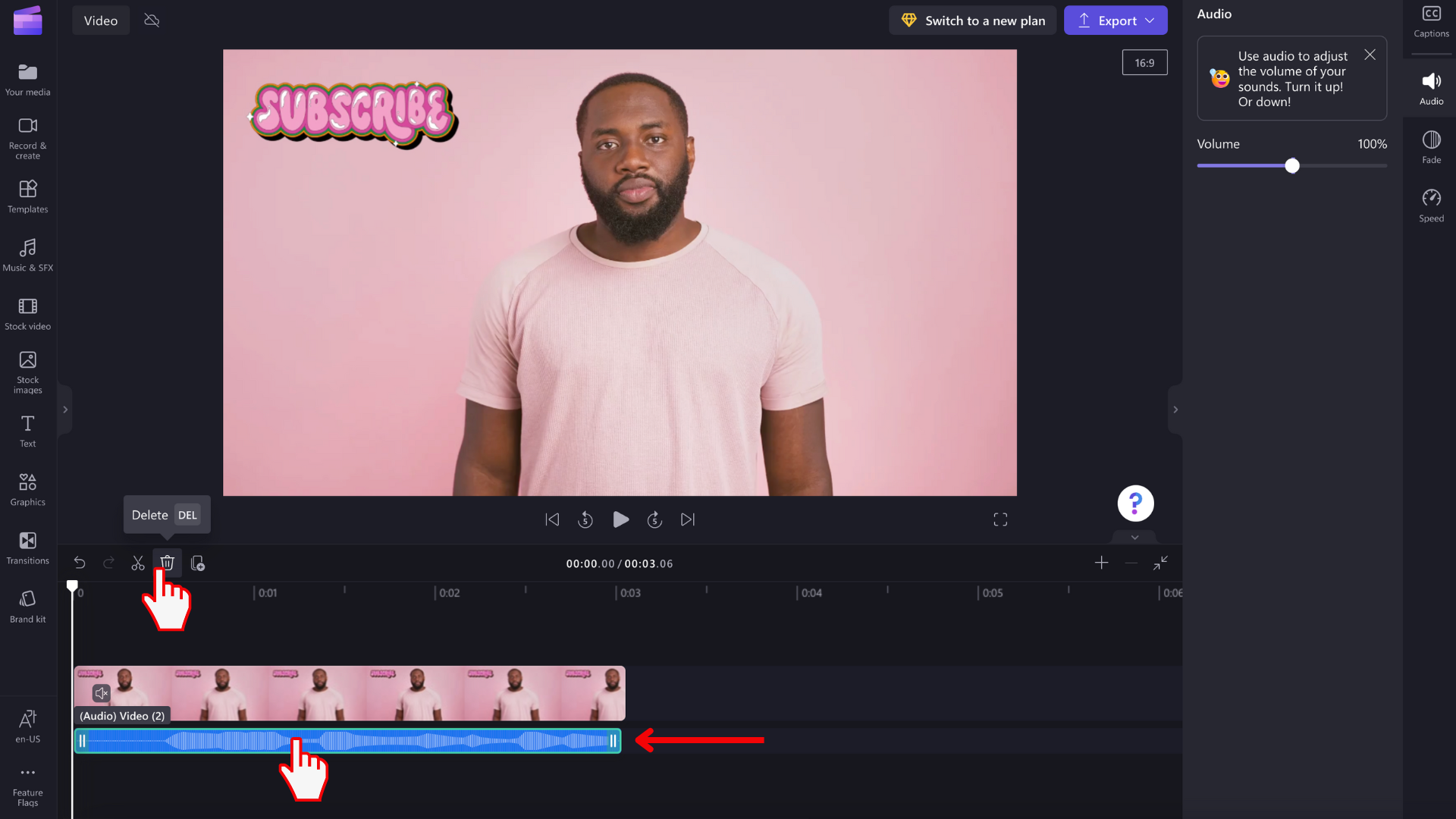
Hoàn tác thay đổi
Bạn có thể đưa clip video hoặc âm thanh về âm lượng ban đầu bất cứ lúc nào bằng cách chọn lại clip đó trên đường thời gian và di chuyển thanh trượt trở lại 100%. Bạn cũng có thể sử dụng nút Hoàn tác và Làm lại.
Thêm hiệu ứng mờ dần hoặc mờ dần
Ngoài việc điều chỉnh âm lượng như được mô tả ở trên, bạn cũng có thể thêm hiệu ứng mờ dần hoặc mờ dần vào clip. Điều này rất hữu ích để tăng hoặc giảm dần âm lượng khi bắt đầu hoặc kết thúc video. Tìm hiểu cách bạn có thể đạt được điều này trong bài viết sau: Cách thêm chuyển tiếp và mờ dần.










