Làm cho video của bạn thêm 3 tính năng chuyển tiếp với Clipchamp. Chỉ cần thêm video vào đường thời gian chỉnh sửa, chọn tab Chuyển tiếp ở thanh bên trái, sau đó kéo chuyển tiếp vào đường thời gian giữa hai clip.
Bạn cũng có thể thêm hiệu ứng rõ dần hoặc mờ dần cho video, âm thanh hoặc hình ảnh bằng cách sử dụng tab Rõ dần/Rõ dần ở bên phải trình soạn thảo.
Lưu ý: Ảnh chụp màn hình trong bài viết này là từ phiên bản cá nhân của Clipchamp. Trong Clipchamp cho tài khoản cơ quan, các tùy chọn chuyển tiếp và mờ dần tương tự đều khả dụng ngoại trừ một số lượng nhỏ chuyển tiếp cao cấp, sẽ được thêm vào phiên bản công việc vào ngày sau đó. Việc sử dụng chuyển tiếp và mờ dần hoạt động theo cùng một cách trong cả hai phiên bản của Clipchamp.
Đọc các mục sau để tìm hiểu thêm.
Cách hoạt động của các chuyển tiếp trong Clipchamp
Khi bạn thêm chuyển tiếp giữa hai video clip trong Clipchamp, nó làm cho các video clip trùng lặp với nhau. Đây là lý do tại sao việc thêm chuyển tiếp vào video clip có thể ảnh hưởng đến thời lượng của các clip hoặc vị trí của chúng trong dòng thời gian. Ví dụ: chuyển tiếp hai giây sẽ rút ngắn đường thời gian tổng thể vì hai giây từ mỗi clip sẽ bị chồng chéo. Điều này là cần thiết để có được chuyển tiếp như cross-fade.
Vì chuyển tiếp được áp dụng cho phần chồng lên nhau, việc thêm chuyển tiếp có thể khiến video mở rộng để kết nối với clip tiếp theo. Nếu bạn đã cắt các video clip của mình, điều này có thể bắt đầu hiển thị các phần của video mà bạn đã cắt. Để khắc phục sự cố này, hãy cân nhắc cắt hoặc kéo dài thời lượng của video clip sau khiđặt chuyển tiếp trong dòng thời gian.
Việc thêm chuyển tiếp đôi khi có thể khiến cho nội dung video không đồng bộ trong dòng thời gian. Điều này là do bản thân chuyển tiếp chiếm không gian trong đường thời gian và có thể ảnh hưởng đến thời gian của các clip được đính kèm. Bạn có thể điều chỉnh thời lượng chuyển tiếp dài hơn hoặc ngắn hơn cho phù hợp với nhu cầu video của mình.
Cách thêm chuyển tiếp
Xem các chuyển tiếp sẵn dùng trong thanh công cụ
Ở bên trái trình soạn thảo, chọn tab Chuyển tiếp để xem tất cả các chuyển tiếp mà Clipchamp cung cấp. Di con trỏ qua một mục nhập trong bộ sưu tập để xem bản xem trước được tạo hiệu ứng hoạt hình.
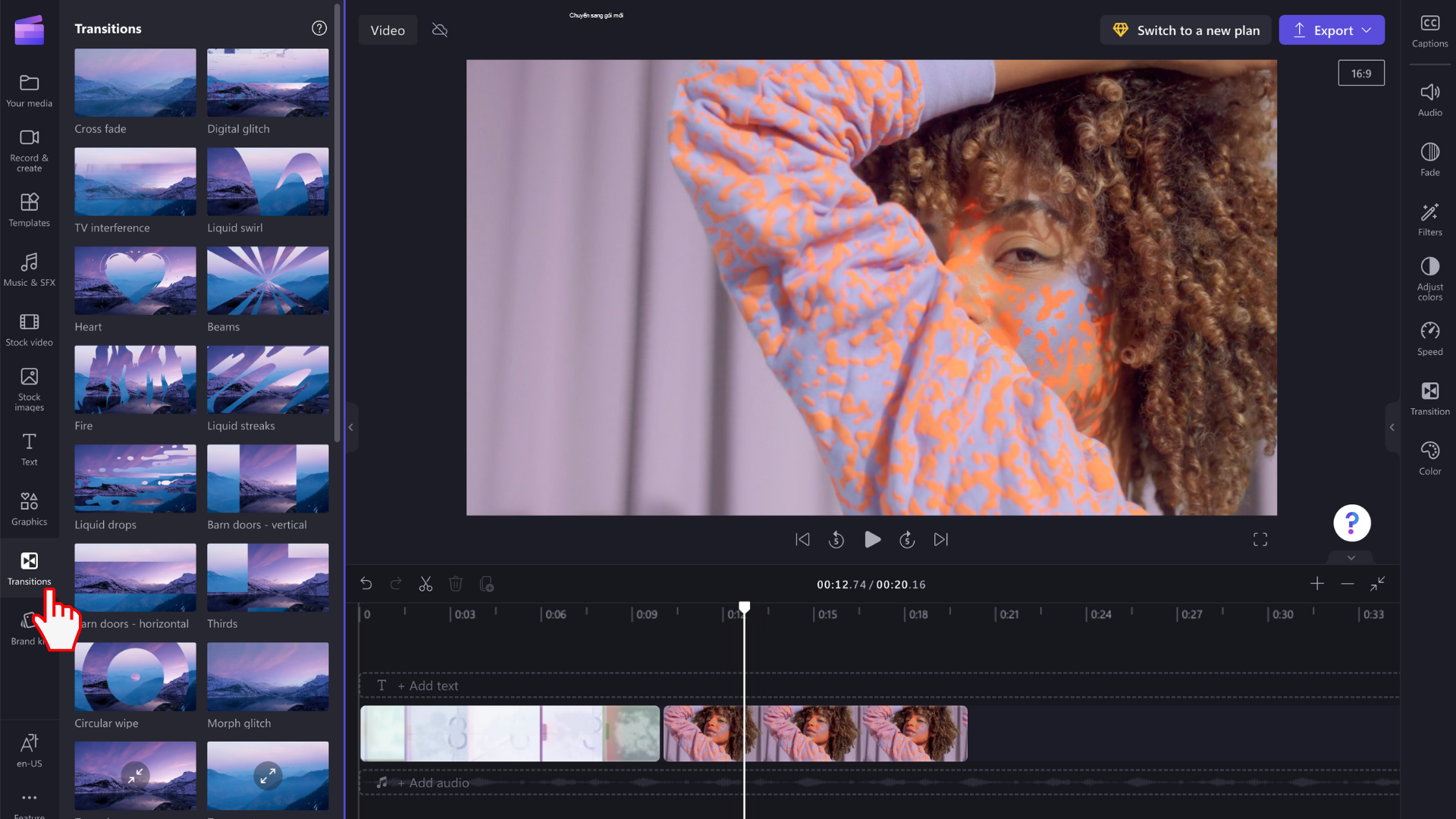
Thêm chuyển tiếp giữa hai clip
Để thêm chuyển tiếp giữa hai video clip, kéo và thả chuyển tiếp vào đường thời gian giữa các tài nguyên phương tiện. Chuyển tiếp sẽ tự động đính vào vị trí trên biểu tượng màu xanh lá cây xuất hiện.
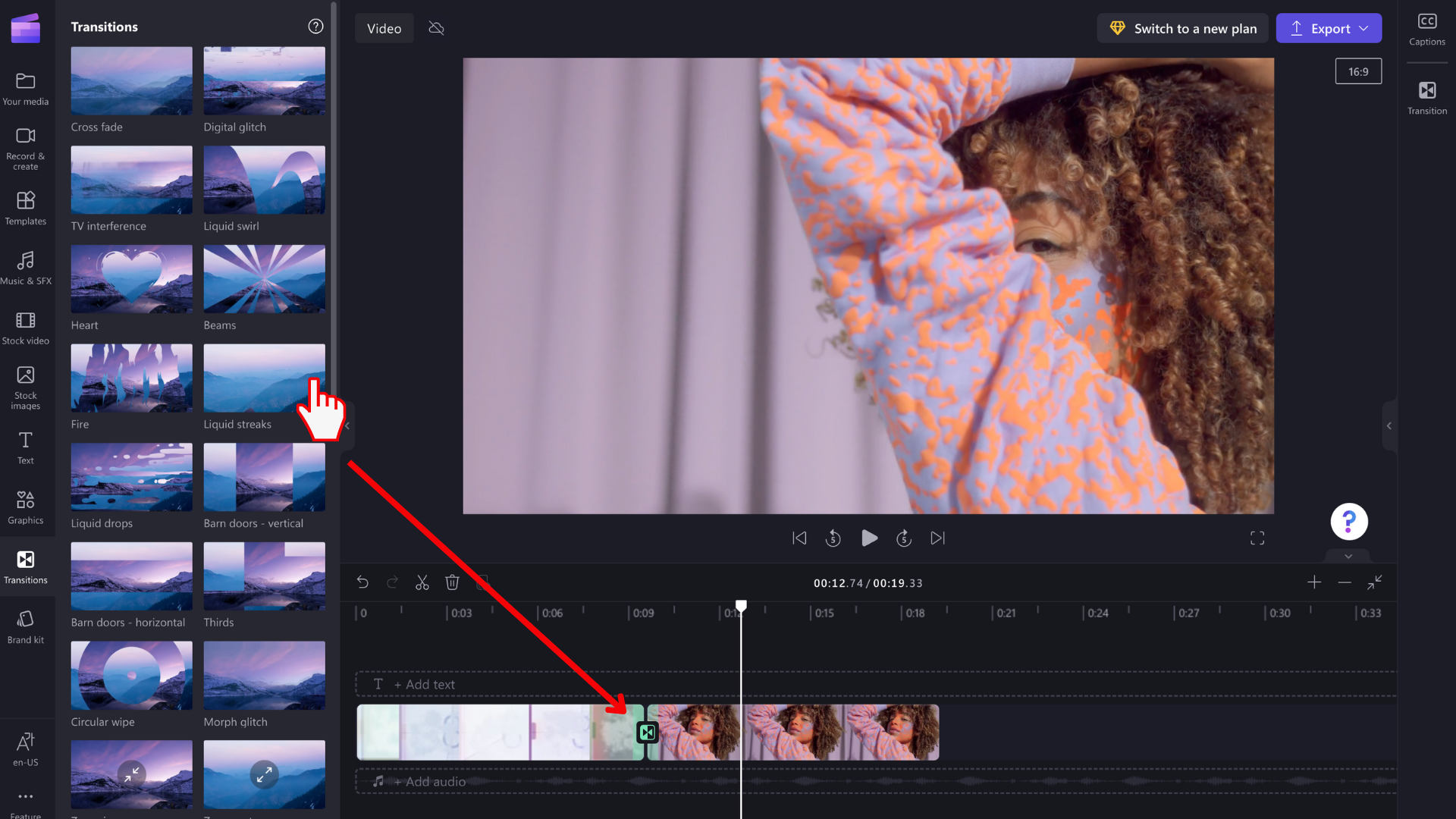
LƯU Ý: Chỉ có thể đặt chuyển tiếp giữa hai clip nằm trên cùng một hàng trên đường thời gian. Các clip cũng phải nằm ngay cạnh nhau. Nếu có khoảng cách lớn hơn giữa các clip, bạn sẽ không thể thêm chuyển tiếp tại vị trí này. Bạn có thể loại bỏ khoảng trống bằng cách bấm chuột phải vào bất kỳ khoảng trống nào trên đường thời gian và chọn Xóa tất cả khoảng trống trực quan khỏi menu xuất hiện.
Chỉnh sửa khoảng thời gian chuyển tiếp của bạn (tùy chọn)
Để chỉnh sửa chuyển tiếp, hãy chọn chuyển tiếp đó trên đường thời gian, sau đó bấm vào tab Chuyển tiếp ở pa-nen thuộc tính bên phải. Tại đó, bạn có thể thay đổi hiệu ứng chuyển tiếp và điều chỉnh thời lượng của hiệu ứng đó.
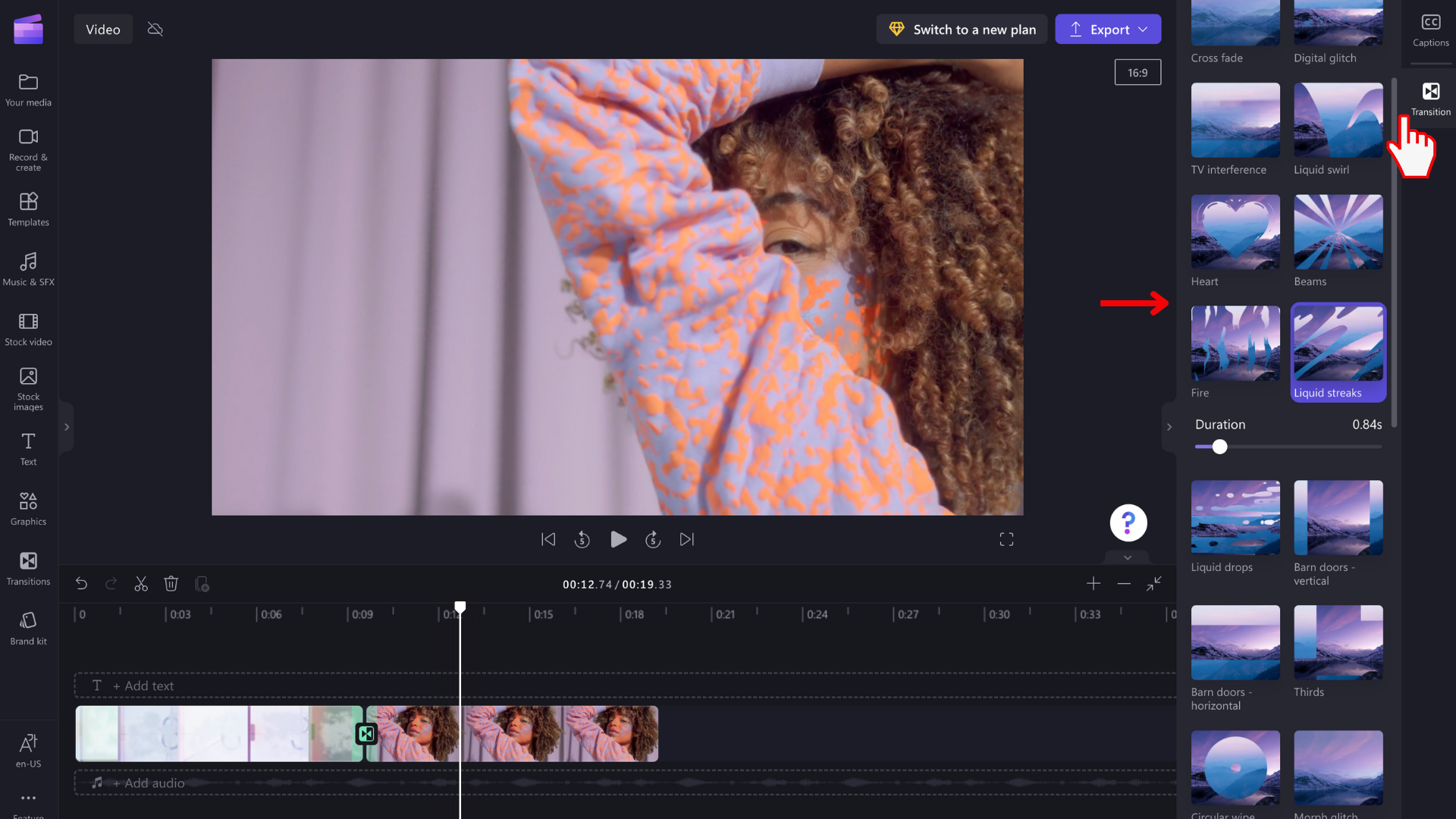
Để chỉnh sửa khoảng thời gian chuyển tiếp của bạn, hãy trượt nút bật tắt Thời lượng sang trái và phải.
Cách tăng/rõ dần video clip
Để thêm hiệu ứng mờ dần cho video, hình ảnh hoặc clip âm thanh, trước tiên hãy đảm bảo bạn đã thêm clip vào đường thời gian. Để hiển thị các tùy chọn chỉnh sửa mờ dần, hãy chọn video trên đường thời gian để video được tô sáng. Sau đó, bấm vào tab Mờ dần trên pa-nen thuộc tính.
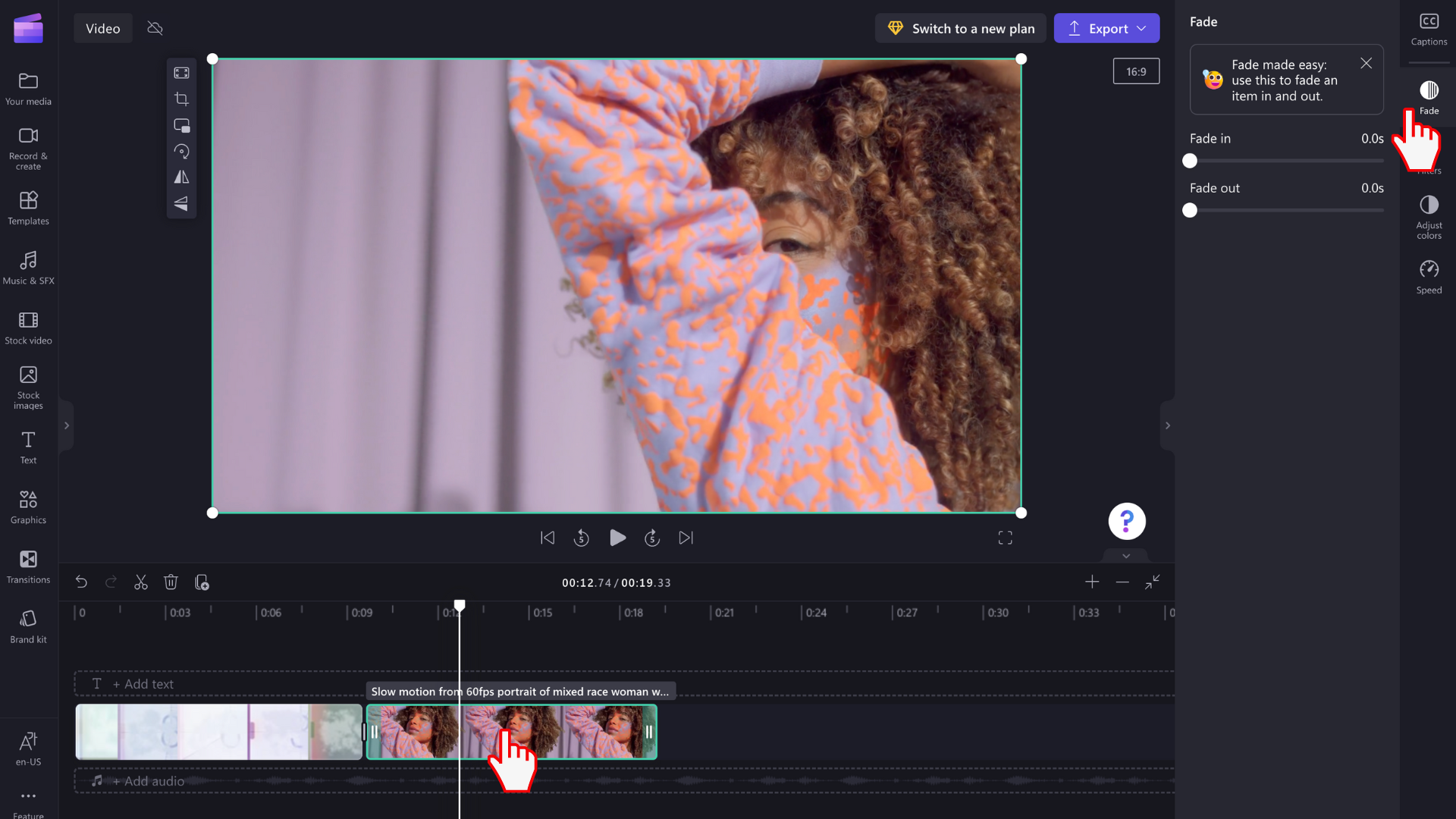
Trượt công tắt sang trái và phải để thêm khoảng thời gian rõ dần và mờ dần. Độ dài tối đa hiện được hỗ trợ là 2 giây.
Cách tăng dần âm thanh hoặc âm nhạc
Thêm hiệu ứng mờ dần vào bản âm thanh cũng giống như quy trình mờ dần và mờ dần trong video clip. Chọn một tệp âm thanh trên đường thời gian để tệp được tô sáng. Sau đó, sử dụng các thanh trượt rõ dần và mờ dần để điều chỉnh các mức mờ dần.
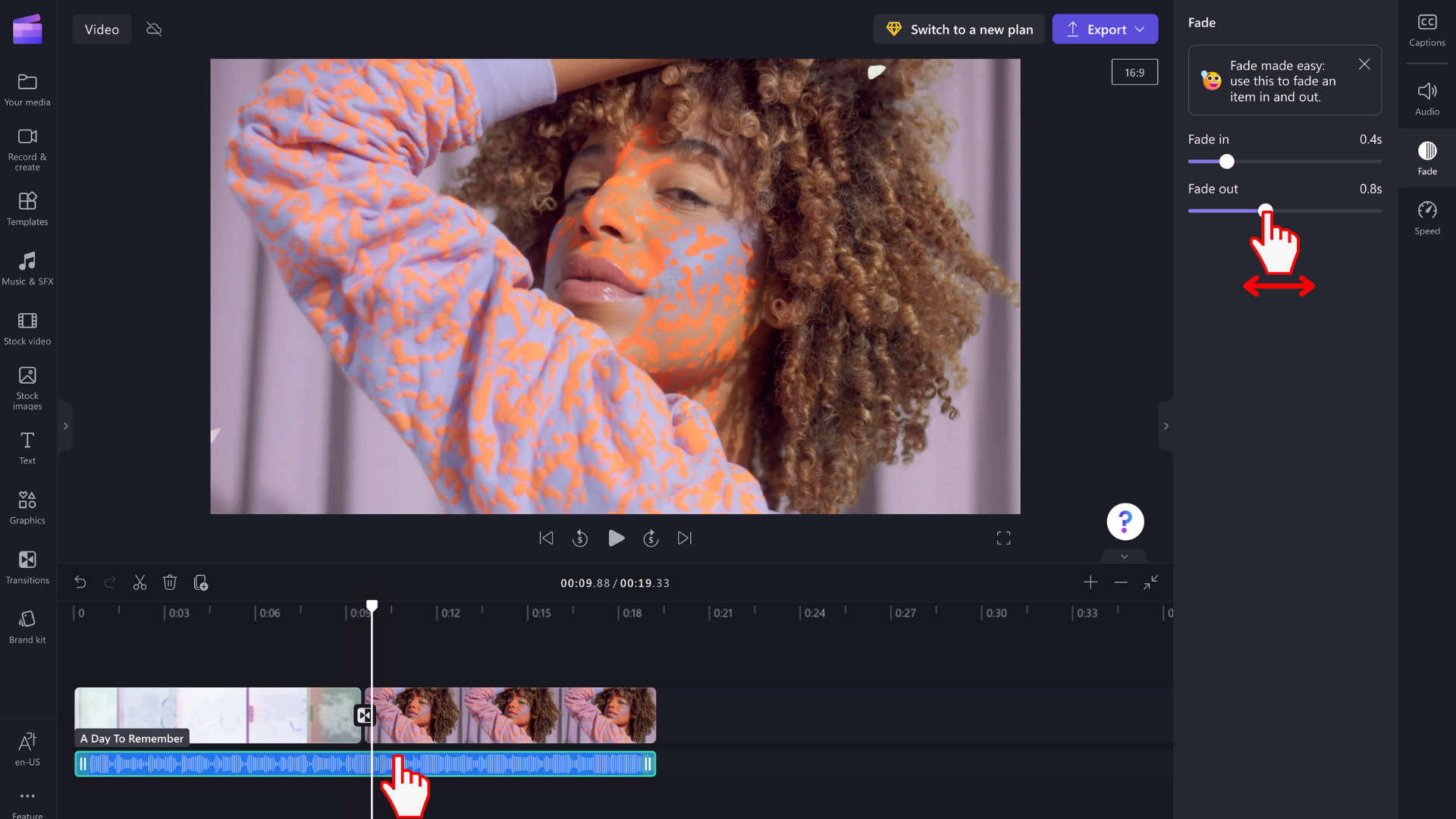
LƯU Ý: Nếu video của bạn có âm thanh trong video, hiệu ứng mờ dần sẽ được áp dụng tự động cho âm thanh của video. Làm mờ âm thanh riêng sẽ chỉ hoạt động nếu tệp âm thanh là một tài nguyên phương tiện riêng biệt trên đường thời gian. Để phân tách bản âm thanh khỏi video, bạn có thể sử dụng công cụ Tháo rời âm thanh.
Loại bỏ hiệu ứng hoặc chuyển tiếp mờ dần
Để loại bỏ hiệu ứng mờ dần, hãy chọn nội dung phương tiện mà hiệu ứng được áp dụng trên đường thời gian, sau đó bấm vào tab Mờ dần và kéo thanh trượt về vị trí ban đầu ở bên trái.
Để loại bỏ chuyển tiếp, hãy chọn chuyển tiếp đó trên đường thời gian (biểu tượng giữa hai clip) và nhấn phím Delete hoặc biểu tượng Thùng rác.










