Bạn có thể gắn nhãn và bảo vệ tệp trong File Explorer trong Windows bằng cách sử dụng Bộ đánh nhãn Tệp bảo vệ thông tin của Microsoft. Phương pháp này hỗ trợ bảo vệ tài liệu Office, tệp PDF, hình ảnh, tệp văn bản và hàng loạt các tệp khác, đồng thời là cách thuận tiện để đánh nhãn và bảo vệ nhiều tệp cùng một lúc. Để biết thông tin về việc gắn nhãn tệp và email trực tiếp trong Ứng dụng Microsoft 365, hãy xem Áp dụng nhãn nhạy cảm cho tệp và email của bạn.
Khi bạn sử dụng nhãn tệp bảo vệ thông tin, bạn có thể nhanh chóng gắn nhãn và bảo vệ một tệp, nhiều tệp hoặc một thư mục.
Gắn nhãn và bảo vệ một hoặc nhiều tệp
Nhãn và bảo vệ bạn áp dụng cho tệp sẽ được giữ nguyên cùng với tệp, ngay cả khi bạn gửi tệp qua email bên ngoài tổ chức của mình hoặc lưu tệp vào một vị trí khác. Bạn có thể dùng các bước sau đây để áp dụng nhãn lần đầu tiên hoặc thay đổi nhãn cho các tệp đã được bảo vệ.
-
Để mở File Explorer, hãy chọn biểu tượng tệp trên thanh tác vụ hoặc menu Bắt đầu hoặc nhấn phím logo Windows

-
Trong File Explorer, bấm chuột phải vào tệp đơn, nhóm tệp hoặc thư mục mà bạn muốn bảo vệ, rồi chọn Áp dụng nhãn nhạy cảm với Microsoft Purview.
Lưu ý: Khi bạn chọn một thư mục, tất cả các tệp trong thư mục đó và mọi thư mục con sẽ tự động được chọn cho các tùy chọn ghi nhãn và bảo vệ mà bạn đã đặt. Tuy nhiên, các tệp mới được tạo trong thư mục đó hoặc các thư mục con trong tương lai sẽ không được cấu hình tự động với các tùy chọn đó.
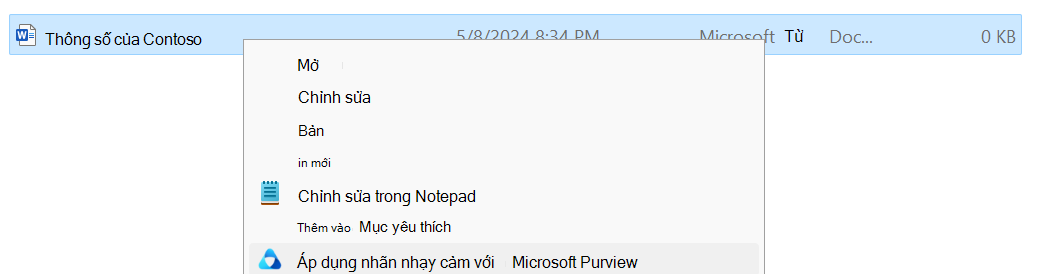
-
Trong hộp thoại Bộ nhãn Tệp Bảo vệ Thông tin Microsoft Purview, hãy sử dụng các nhãn giống như cách bạn thực hiện trong Ứng dụng Microsoft 365, trong đó đặt nhãn và bảo vệ như được người quản trị xác định.
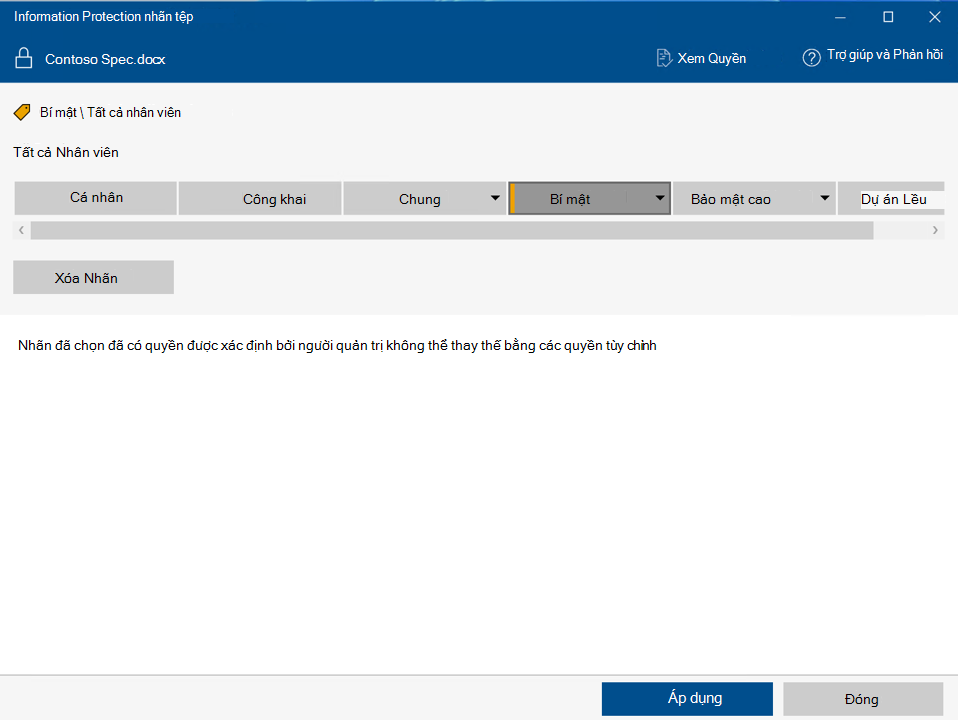
-
Bạn có thể chỉ định thiết đặt bảo vệ của riêng mình trên nhãn mà người quản trị đã xác định có thể được đặt bởi người dùng. Để chỉ định cài đặt bảo vệ của riêng bạn, hãy chọn Bảo vệ bằng quyền tùy chỉnh . Sau đó, chỉ định các tùy chọn.
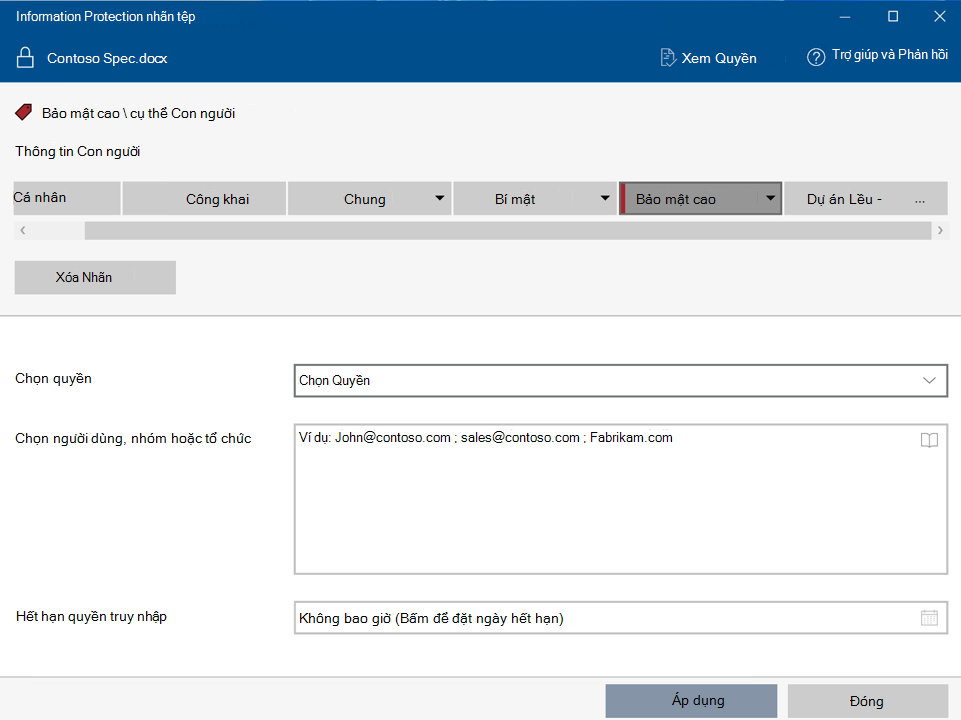
|
Tùy chọn |
Mô tả |
|---|---|
|
Chọn quyền |
Đối với các loại tệp có thể hỗ trợ ghi nhãn ngay cả khi không có bảo vệ (xem các loại tệp được hỗ trợ/không được hỗ trợ): Chọn mức truy nhập mà bạn muốn người nhận có khi bạn bảo vệ tệp hoặc tệp đã chọn. Các mức truy cập là Người xem, Người đánh giá , Co-Author , Co-Owner , hoặc Chỉ tôi . Đối với các loại tệp khác: Tùy chọn duy nhất cho quyền là bảo vệ chung, xác thực rằng người dùng có quyền xem tệp, rồi mở tệp trong ứng dụng được hỗ trợ. Khi tệp mở ra, người nhận được cấp quyền truy nhập và được yêu cầu thực hiện các quyền Xem , Chỉnh sửa , Lưu Dưới dạng, In và Sao chép. |
|
Chọn người dùng, nhóm hoặc tổ chức |
Chỉ định những người sẽ có quyền mà bạn đã chọn cho tệp hoặc tệp của bạn. Nhập địa chỉ email đầy đủ của họ (John@contoso.com), địa chỉ email nhóm (sales@contoso.com) hoặc tên miền (contoso.com) từ tổ chức cho tất cả người dùng trong tổ chức đó.Ngoài ra, bạn có thể sử dụng biểu tượng sổ địa chỉ để chọn người dùng hoặc nhóm từ sổ địa chỉ Outlook. |
|
Hết hạn quyền truy nhập |
Chọn tùy chọn này chỉ cho các tệp nhạy cảm với thời gian để người nhận không thể mở tệp hoặc tệp đã chọn của bạn sau nửa đêm (múi giờ hiện tại của bạn) vào ngày bạn đặt. Vì bạn đã áp dụng mã hóa cho tệp, bạn sẽ được coi là chủ sở hữu tệp và vẫn có thể mở tệp gốc sau ngày hết hạn. |
5. Bấm Vào Áp dụng và đợi cho đến khi thông báo Công việc hoàn tất để xem kết quả. Bấm Vào Đóng .
Các tệp được chọn giờ đây được gắn nhãn và bảo vệ theo lựa chọn của bạn. Trong trường hợp khi việc thêm tính năng bảo vệ thay đổi phần mở rộng tệp, tệp gốc trong File Explorer sẽ được thay thế bằng tệp mới có biểu tượng khóa. Ví dụ: phần mở rộng của tệp có tên là " capture.png " sẽ thay đổi thành " capture.ppng ."
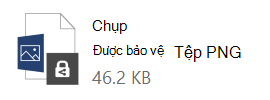
Nếu bạn đổi ý về thiết đặt nhãn và bảo vệ mà bạn đã áp dụng hoặc sau đó bạn cần thay đổi thiết đặt của mình, chỉ cần lặp lại quy trình này với thiết đặt mới của mình.
Xem nhãn và bảo vệ trên tệp hoặc thư mục
-
Trong File Explorer, bấm chuột phải vào tệp hoặc thư mục mà bạn muốn xem cài đặt nhãn và bảo vệ, rồi chọn Áp dụng nhãn nhạy cảm với Microsoft Purview .
-
Trong hộp thoại Bộ nhãn Tệp Bảo vệ Thông tin Purview của Microsoft , hãy chọn Xem Quyền để xem chủ sở hữu của tệp hoặc thư mục, nhãn được áp dụng và các quyền của tệp.
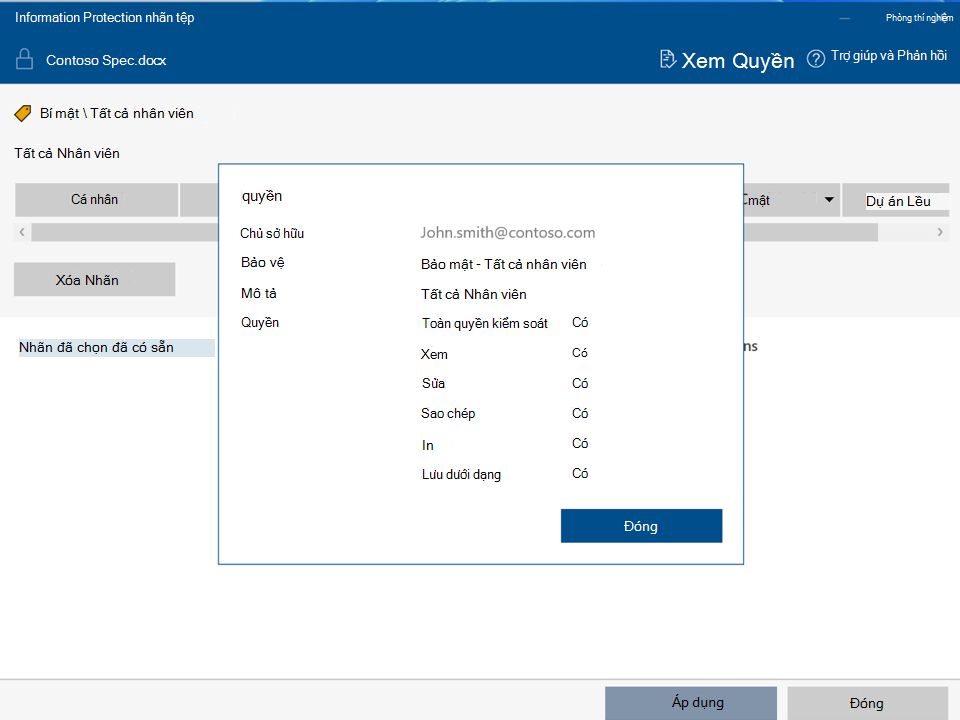
Loại bỏ nhãn và bảo vệ khỏi tệp hoặc thư mục
Khi bạn sử dụng nhãn tệp bảo vệ thông tin, bạn có thể nhanh chóng loại bỏ nhãn và bảo vệ khỏi một tệp, nhiều tệp hoặc một thư mục. Khi bạn chọn một thư mục, tất cả các tệp trong thư mục đó và bất kỳ thư mục con nào mà thư mục đó đều được chọn tự động.
Khi nhãn bạn loại bỏ được cấu hình để áp dụng bảo vệ, hành động này cũng loại bỏ bảo vệ khỏi tệp. Bạn có thể được nhắc để ghi lại lý do tại sao bạn loại bỏ nhãn.
Nếu bạn muốn chọn một nhãn khác hoặc một bộ thiết đặt bảo vệ khác, trước tiên bạn không cần loại bỏ nhãn hoặc bảo vệ. Thay vào đó, hãy chọn nhãn mới hoặc xác định quyền tùy chỉnh bằng cách sử dụng nhãn tệp bảo vệ thông tin. Nếu bạn đang hạ cấp một nhãn (ví dụ: di chuyển nhãn từ Bảo mật Cao sang Bảo mật) thì bạn có thể cần phải cung cấp căn lề.
Quan trọng: Bạn phải là chủ sở hữu của tệp để loại bỏ bảo vệ, nếu không bạn phải được cấp quyền loại bỏ bảo vệ (quyền Quản lý Quyền của Xuất hoặc Toàn quyền Kiểm soát ).
-
Trong File Explorer, chọn tệp, tệp hoặc thư mục bạn muốn. Bấm chuột phải rồi chọn Áp dụng nhãn nhạy cảm với Microsoft Purview .
-
Trong hộp thoại Bộ ghi nhãn Tệp Bảo vệ Thông tin Purview của Microsoft , hãy thực hiện một trong các thao tác sau:
-
Để loại bỏ nhãn, hãy bấm Xóa Nhãn. Nếu nhãn đã được cấu hình để áp dụng bảo vệ, thì bảo vệ đó sẽ tự động bị loại bỏ.
-
Để loại bỏ bảo vệ tùy chỉnh khỏi một tệp duy nhất, hãy bỏ chọn hộp kiểm Bảo vệ bằng quyền tùy chỉnh.
-
Để loại bỏ bảo vệ tùy chỉnh khỏi nhiều tệp, hãy bấm Loại bỏ quyền tùy chỉnh.
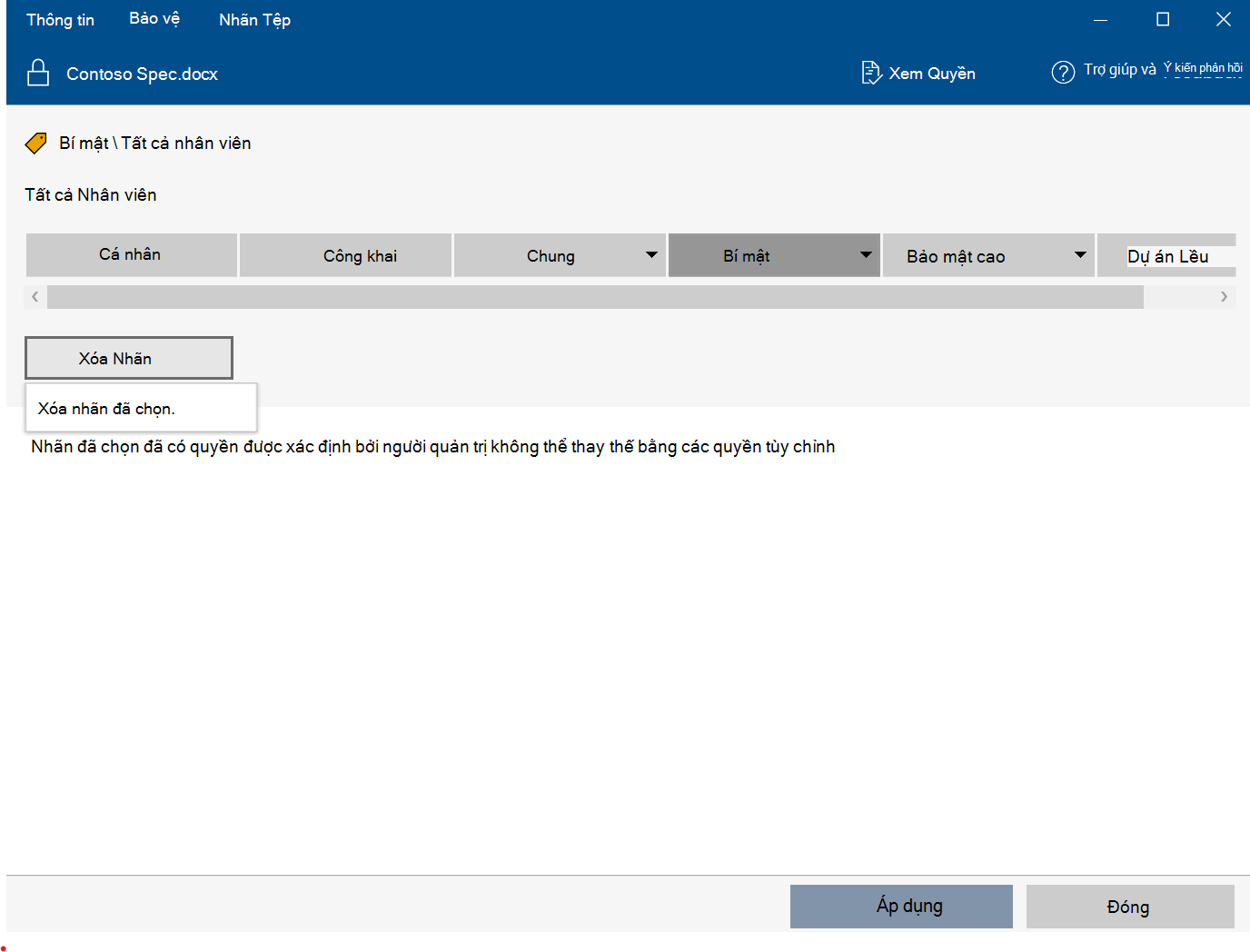
-
-
Bấm Áp dụng và chờ đến khi thông báo Công việc hoàn tất để xem kết quả. Bấm Đóng.
Các loại tệp được hỗ trợ và không được hỗ trợ
Một số loại tệp hỗ trợ ghi nhãn mà không cần bảo vệ, trong khi các kiểu tệp khác yêu cầu phải bật bảo vệ để nhãn được áp dụng cho tệp. Đối với các tệp hỗ trợ ghi nhãn mà không cần bảo vệ, chẳng hạn như tệp Office, tất cả các nhãn sẽ được hiển thị.
Các loại tệp sau có thể được ghi nhãn ngay cả khi chúng không được bảo vệ.
-
Định dạng Tài liệu Di động của Adobe: .pdf
-
Microsoft Project: .mpp, .mpt
-
Microsoft Publisher: .pub
-
Microsoft XPS: .xps .oxps
-
Hình ảnh: .jpg, .jpe, .jpeg, .jif, .jfif, .jfi. png, .tif, .tiff
-
Autodesk Design Review 2013: .dwfx
-
Adobe Photoshop: .psd
-
Âm bản Kỹ thuật số: .dng
-
Microsoft Office: Các kiểu tệp sau đây, bao gồm các định dạng tệp 97-2003 và định dạng Office Open XML cho Word, Excel và PowerPoint: .doc, .docm, .docx, .dot, .dotm, .dotx, .dotx, .potm, .potx, .pps, .ppsm, .ppsx, .ppt, .pptm, .pptx, .vdw, .vsd, .vsdm, .vsdx, .vss, .vssm, .vst, .vstm, .vssx, .vst, .xls, .xlsb, .xlt, .xlsm, .xlsx, .xltm, .xltm, .xltx
Một số nhãn có thể không sẵn dùng cho các kiểu tệp chỉ hỗ trợ ghi nhãn như một phần của việc bảo vệ và không thể áp dụng chúng cho đến khi đã chọn được bảo vệ. Trước tiên, hãy kiểm tra các quyền tùy chỉnh sẽ áp dụng bảo vệ. Sau khi bạn bật bảo vệ cho các kiểu tệp này, bạn có thể áp dụng nhãn.
Để biết thêm thông tin về nhãn và loại tệp được hỗ trợ, hãy xem Các loại tệp được hỗ trợ.
Ví dụ:
Nếu nhãn Nhạy cảm chung áp dụng nhãn và không áp dụng bảo vệ: Bạn có thể áp dụng nhãn Chung cho tệp có tên sales.pdf nhưng bạn không thể áp dụng nhãn này cho tệp có tên sales.txt.
Nếu nhãn Bảo mật \ Tất cả Nhân viên nhạy cảm áp dụng nhãn và bảo vệ: Bạn có thể áp dụng nhãn này cho cả tệp có tên sales.pdf và tệp có tên sales.txt.
Lưu ý: Một số tệp, chẳng hạn như tệp thực thi và thư mục Windows của bạn, sẽ tự động bị loại trừ khỏi việc ghi nhãn và bảo vệ vì việc thay đổi chúng có thể khiến PC của bạn ngừng chạy. Mặc dù bạn có thể chọn các tệp này, nhưng chúng sẽ bị loại trừ khỏi việc ghi nhãn.










