Lưu ý: Ảnh chụp màn hình trong bài viết này là từ phiên bản cá nhân của Clipchamp. Các nguyên tắc tương tự áp dụng cho Clipchamp cho tài khoản cơ quan.
Nếu bạn có hai hoặc nhiều video (hoặc hình ảnh) mà bạn muốn đặt cạnh nhau và phối vào một video, bạn có thể dễ dàng thực hiện điều này với Clipchamp.
Thêm các clip vào dự án chỉnh sửa video, thêm chúng vào đường thời gian nối tiếp nhau và khi chúng được đặt cạnh nhau, chúng sẽ phát dưới dạng một clip. Sau đó, bạn có thể xuất video mới kết hợp và lưu vào máy tính của mình.
Chuyển hai video thành một video
Bước 1. Thêm clip vào thư viện phương tiện dự án của bạn
Chọn nút nhập phương tiện . Sau đó, chọn một trong các tùy chọn trong menu bao gồm tích hợp sẵn có.
Trong phiên bản làm việc của Clipchamp, bạn có thể nhập phương tiện từ máy tính và OneDrive.
Trong phiên bản cá nhân của Clipchamp, bạn có thể nhập phương tiện từ máy tính, OneDrive, Xbox, Google Drive và Dropbox.
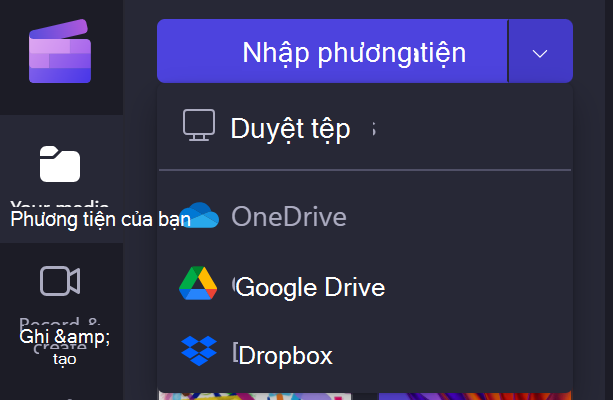
Trong menu mở ra, hãy tìm video trên máy tính hoặc kho lưu trữ trực tuyến của bạn. Chọn chúng và bấm mở. Thao tác này sẽ thêm video vào thư viện phương tiện trong thanh công cụ.
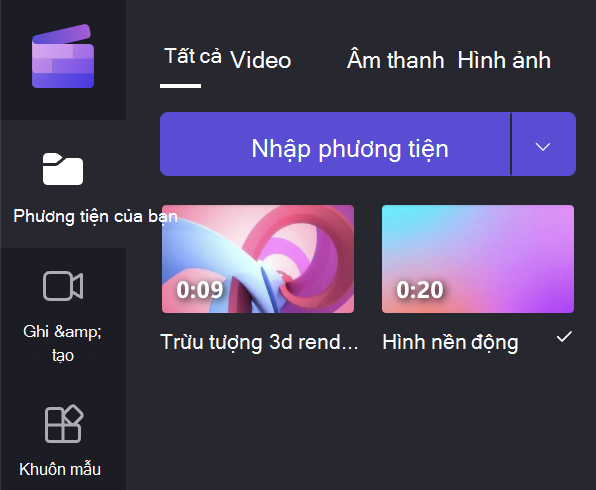
Bước 2. Thêm video clip của bạn vào dòng thời gian
Khi video của bạn nằm trong thư viện, hãy kéo và thả từng clip vào đường thời gian, nơi bạn có thể đặt chúng cạnh nhau.
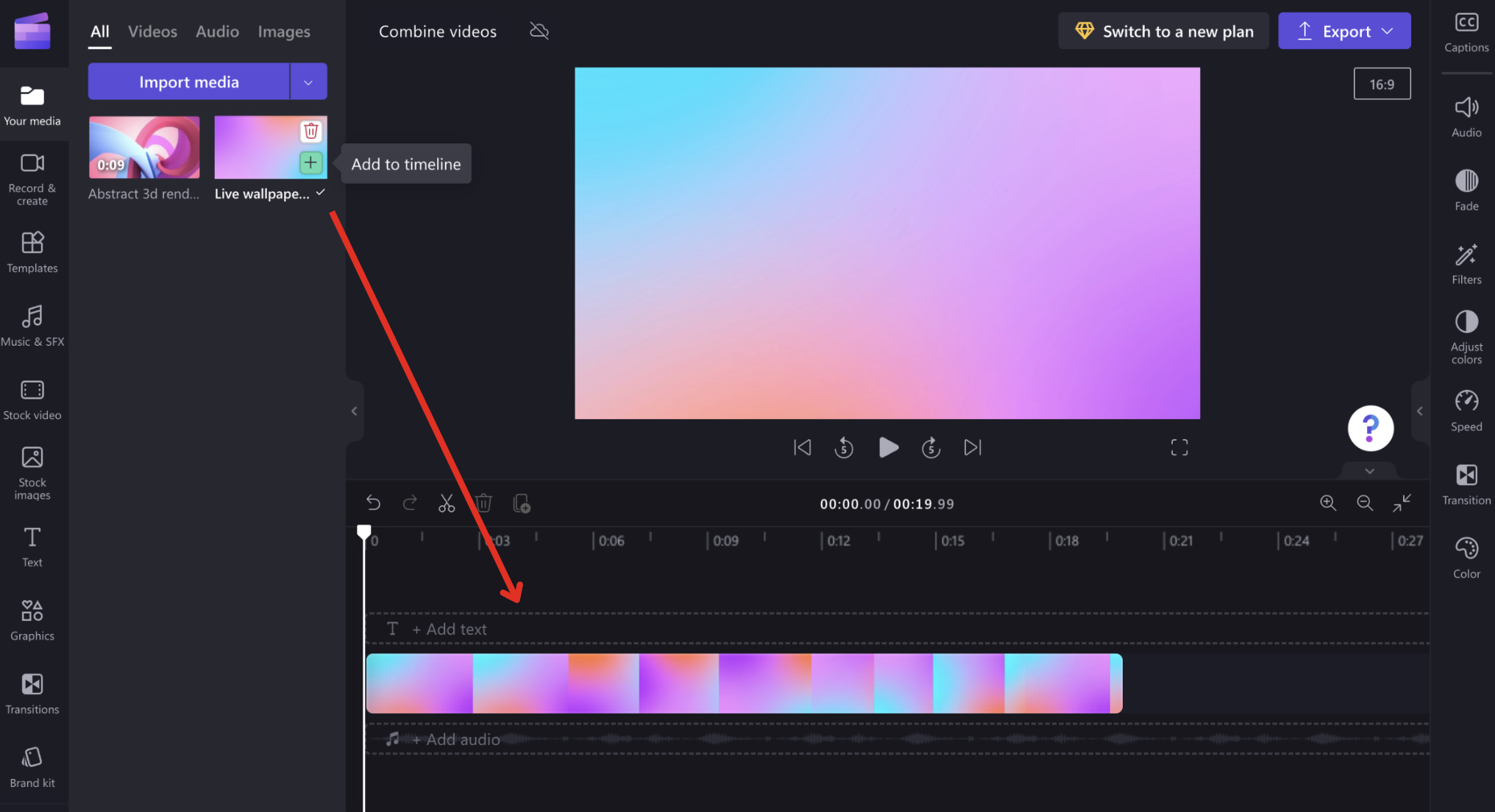
Nếu có nhiều clip, bạn có thể cần sử dụng các nút + và – ở bên phải đường thời gian để phóng to hoặc thu nhỏ. Bạn cũng có thể bấm vào nút thu phóng để khớp để xem toàn bộ đường thời gian.
Đảm bảo không để trống bất kỳ khoảng trống nào giữa các video clip, nếu không những khoảng trống này sẽ hiển thị dưới dạng khoảng trống giữa các clip khi xem video sau. Clipchamp sẽ cảnh báo bạn nếu có khoảng trống giữa các clip để bạn có thể loại bỏ chúng.
MẸO: bạn cũng có thể cắt hoặc tách video để loại bỏ các phần không mong muốn hoặc thêm bộ lọc, văn bản và các hiệu ứng khác. Xem Cách chỉnh sửa video đểbiết thêm thông tin.
Bước 3. Xuất video của bạn
Khi video bạn muốn kết hợp nằm trên dòng thời gian, hãy chọn nútE xport ở trên cùng bên phải của trình chỉnh sửa.
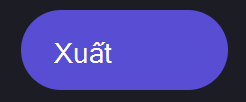
Bạn có thể chọn độ phân giải đầu ra/chất lượng video trên màn hình tiếp theo. Video sẽ bắt đầu xuất và bạn sẽ thấy thanh tiến độ với tỷ lệ phần trăm.
Sau khi hoàn tất xuất video, bạn có thể tải video xuống máy tính của mình hoặc chia sẻ video. Hai video của bạn hiện đã được kết hợp và được lưu dưới dạng một .mp4 video (MPEG4).
Xử lý sự cố
Nếu bạn không thể xuất video hoặc video đang xuất rất chậm, hãy xem bài viết Xuất từ Clipchamp (Khắc phục sự cố) liệt kê các đề xuất để xuất thành công video.










