Bạn có thể sử dụng Clipchamp để cắt ngắn video hoặc loại bỏ các phần của video khỏi đầu hoặc cuối video clip.
Lưu ý: Ảnh chụp màn hình trong bài viết này là từ phiên bản cá nhân của Clipchamp. Các nguyên tắc tương tự áp dụng cho Clipchamp cho tài khoản cơ quan.
Cách cắt video trong Clipchamp
Bước 1. Kéo và thả mục phương tiện vào đường thời gian
Sau khi nhập tệp, kéo và thả phương tiện của bạn từ thư viện phương tiện vào đường thời gian.
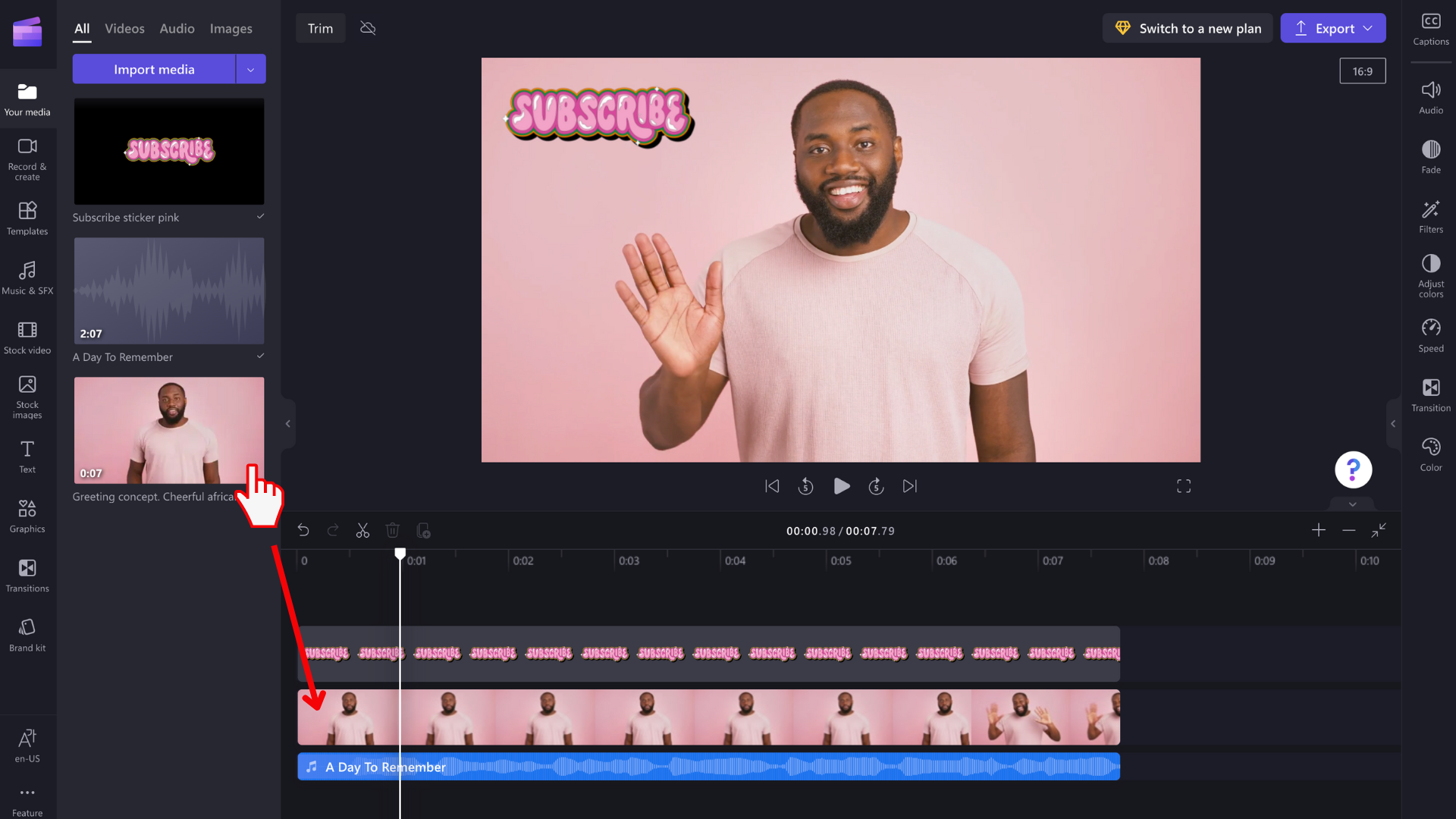
Chọn nội dung phương tiện mà bạn muốn cắt và đảm bảo nội dung đó được tô sáng.
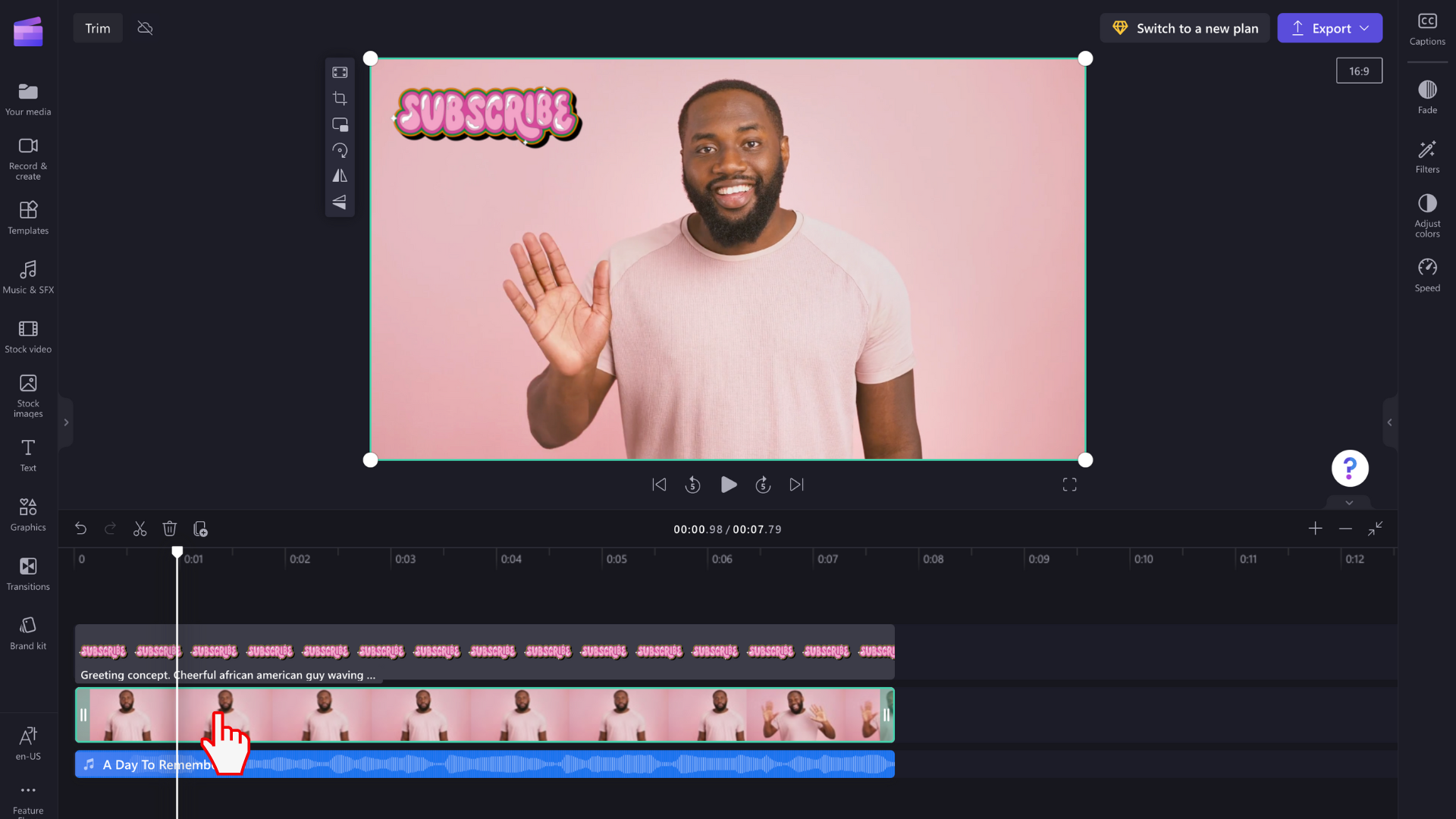
Bước 2. Kéo thanh bên của clip để cắt tỉa hoặc kéo dài thời lượng
Khi mục của bạn được tô sáng trên đường thời gian, các thanh bên sẽ xuất hiện ở mỗi đầu clip. Sử dụng con trỏ để kéo các thanh bên trái và phải để cắt tỉa hoặc mở rộng nội dung phương tiện.
Lưu ý rằng hình ảnh có thể được mở rộng vượt quá thời lượng ban đầu mà chúng được thêm vào dòng thời gian. Video và bản âm thanh không thể được mở rộng ngoài thời lượng thực tế của video nhưng bạn có thể rút ngắn chúng.
Sử dụng dấu thời gian hiển thị ở đầu đường thời gian làm hướng dẫn nếu bạn muốn cắt tỉa hoặc mở rộng mục phương tiện đến thời gian chính xác.
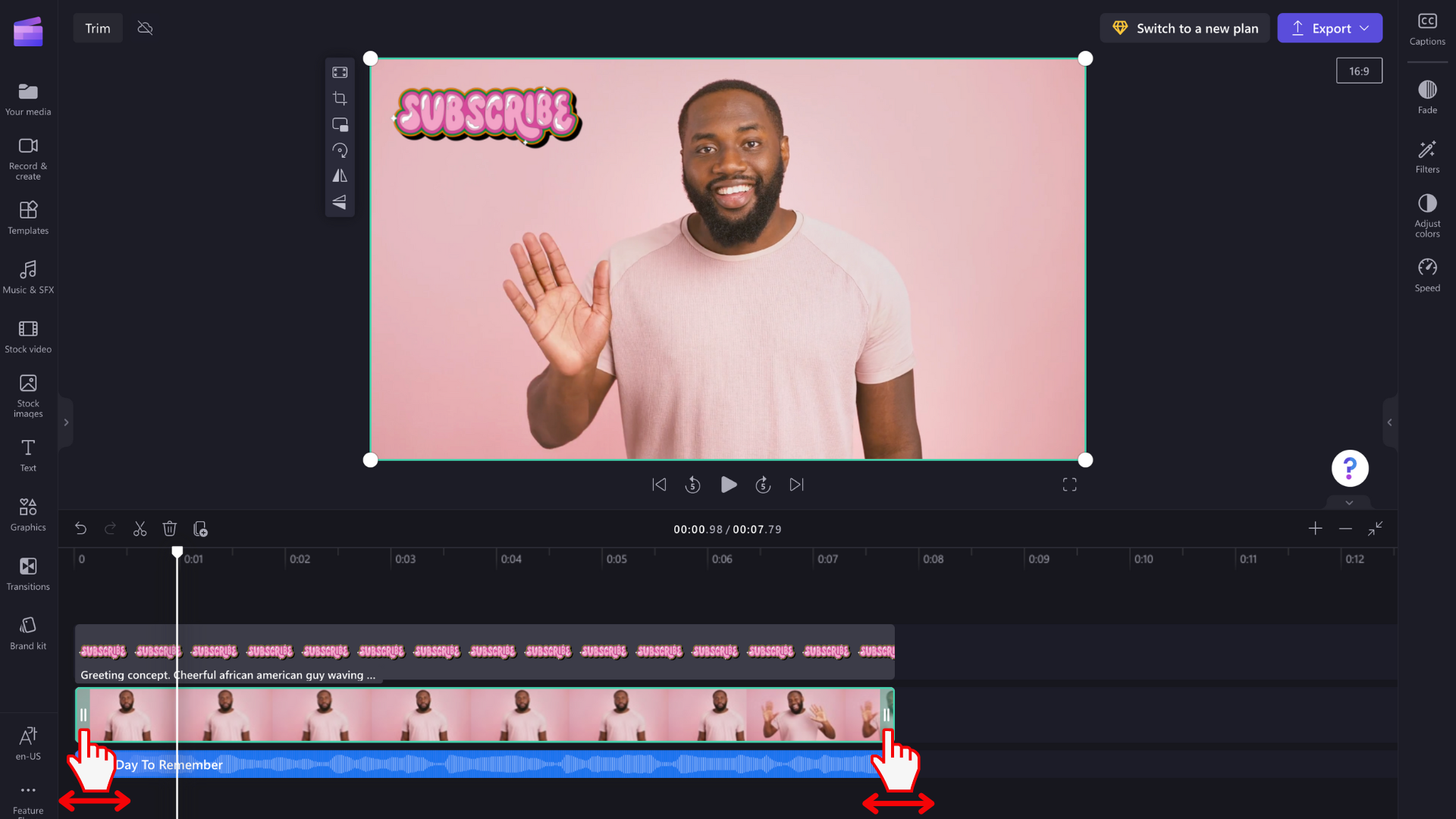
Trong ví dụ của chúng tôi, chúng tôi đã cắt tỉa phương tiện của mình bằng cách kéo thanh bên phải sang trái.
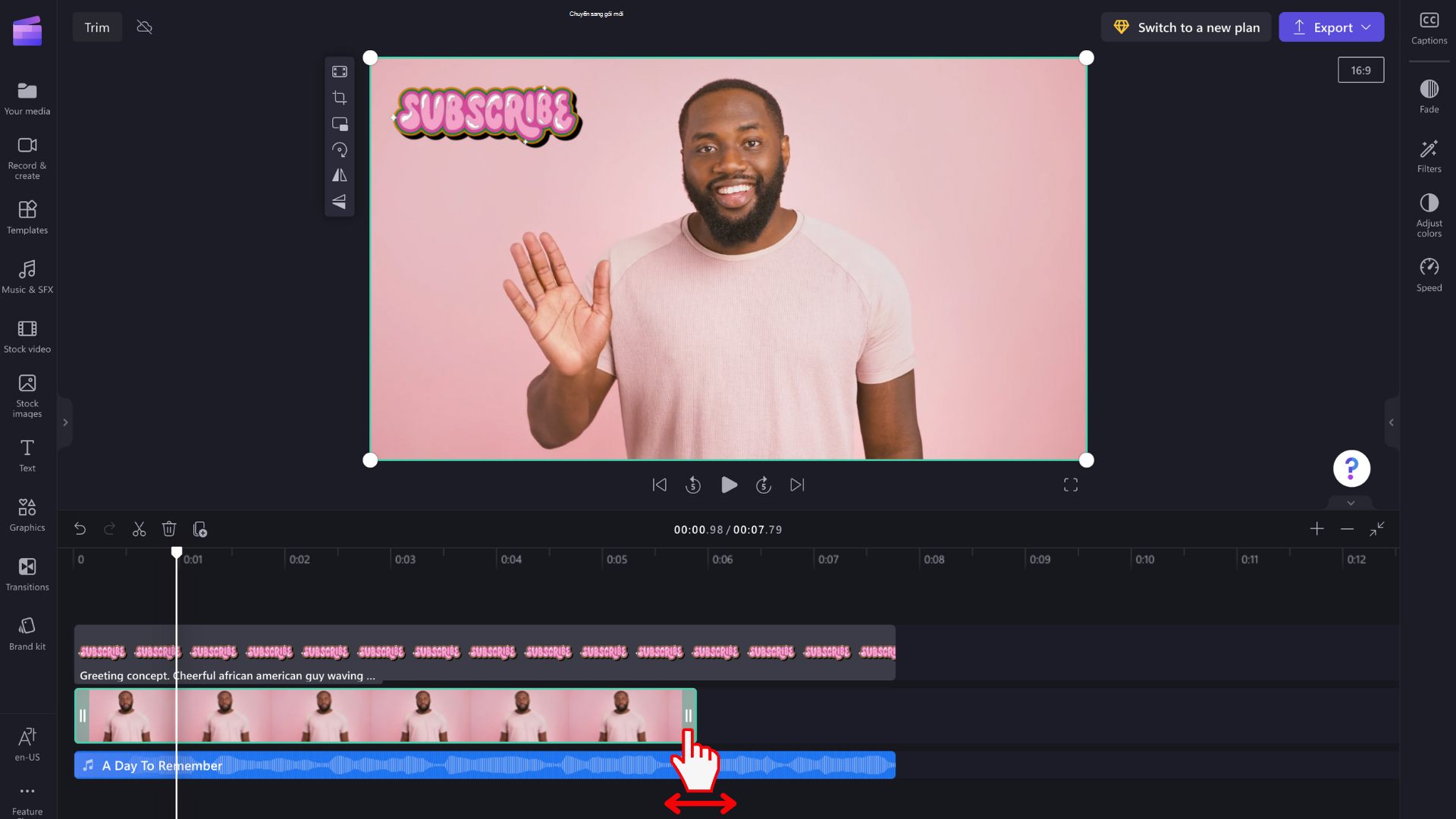
Cách cắt nhiều tài nguyên cùng một lúc
Nếu bạn muốn cắt tỉa tất cả các tài nguyên đường thời gian cùng một lúc, chỉ cần nhóm các phương tiện lại với nhau trước tiên.
Nhấn và giữ phím shift trên bàn phím, sau đó chọn tất cả các phương tiện của bạn trên dòng thời gian. Tiếp theo, bấm chuột phải và chọn Nhóm.
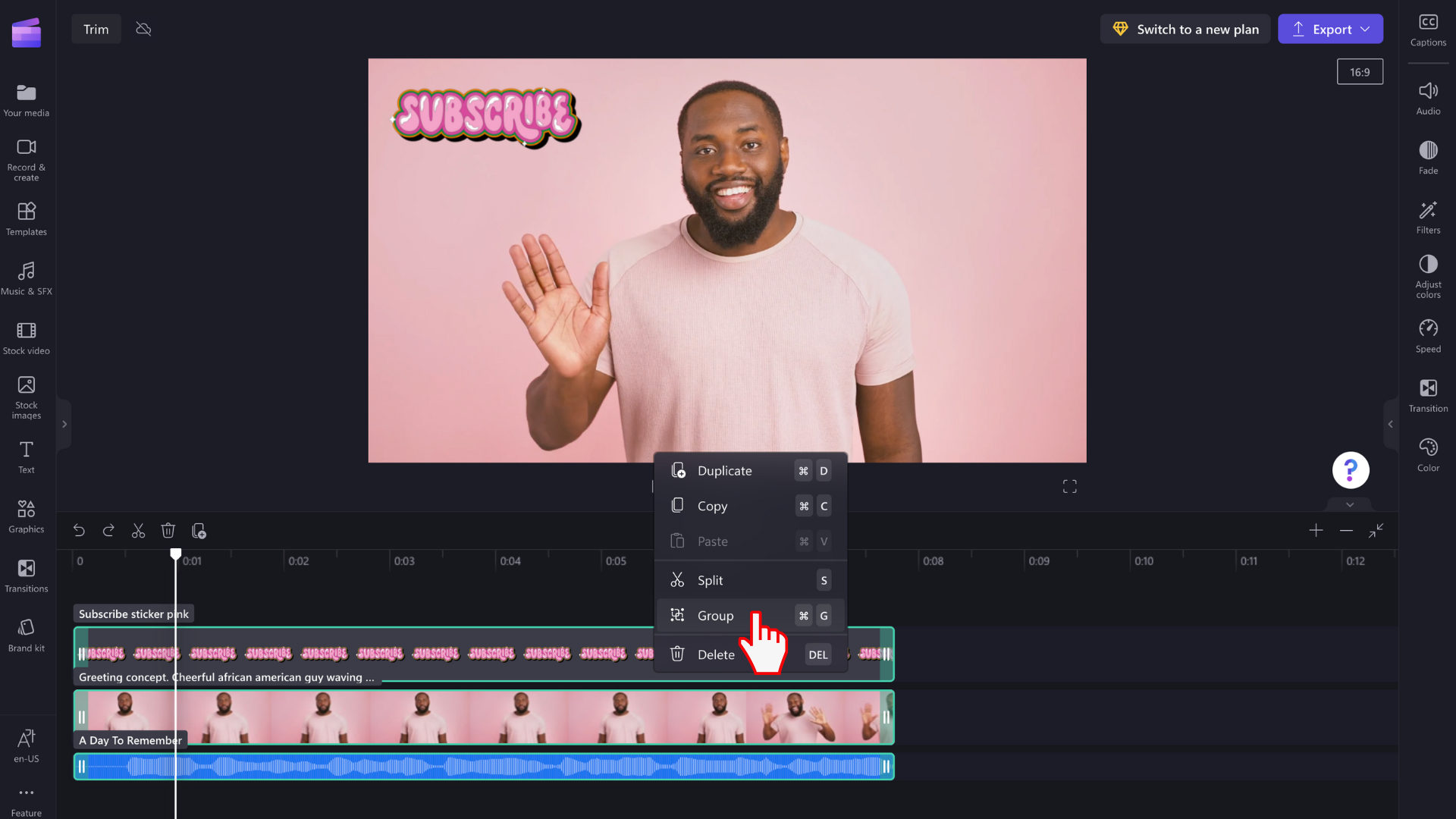
Sau khi nhóm các mục của bạn, hãy sử dụng con trỏ để kéo thanh bên trái và phải để cắt tỉa hoặc mở rộng toàn bộ nhóm.
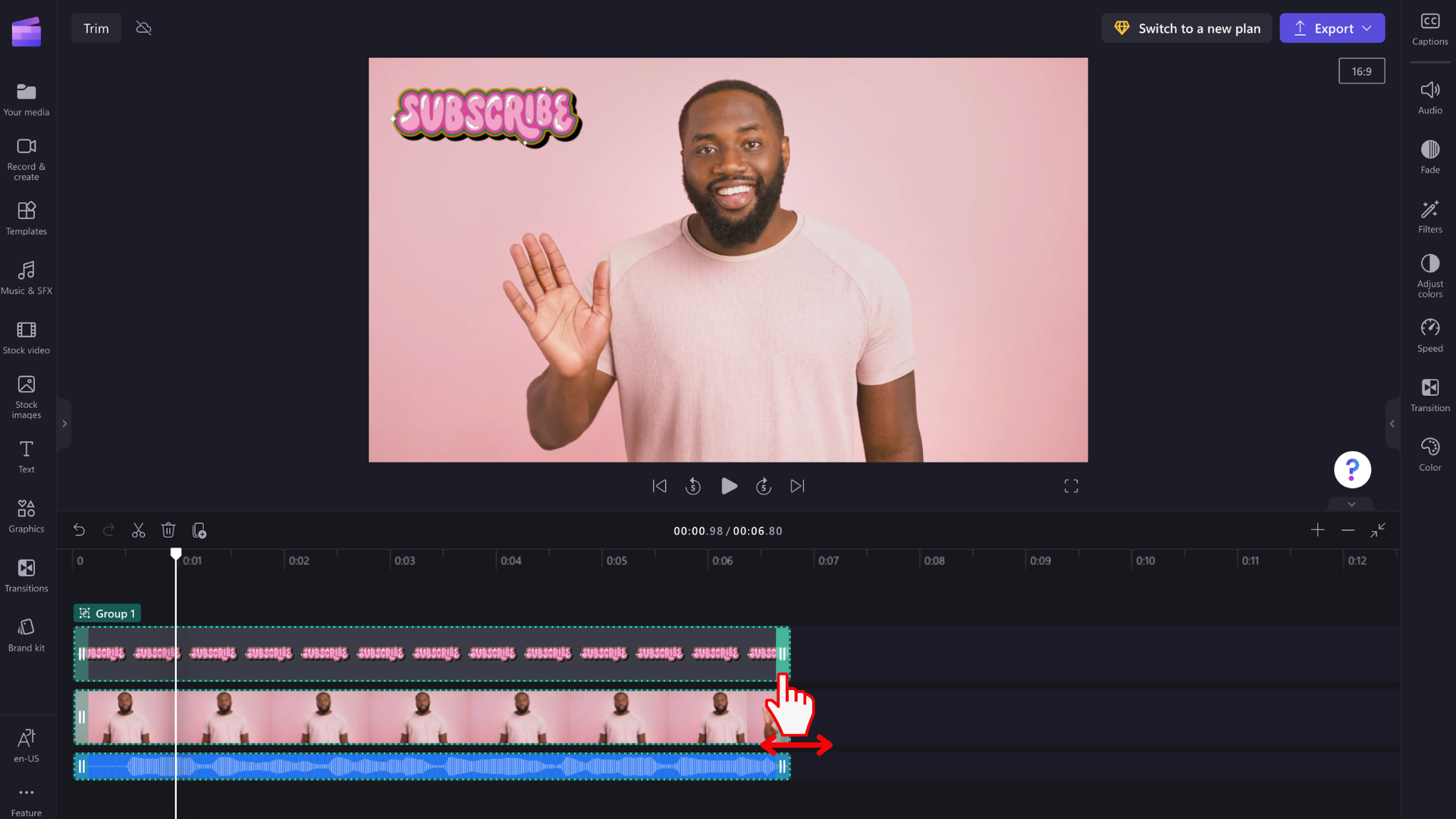
Cách phóng to hoặc thu nhỏ đường thời gian
Sử dụng các nút phóng to và thu nhỏ để giúp cắt tỉa các mục của bạn chính xác hơn.
Để thực hiện điều này, hãy chọn các biểu tượng dấu cộng (+) và dấu trừ (-) ở góc trên cùng bên phải của đường thời gian.
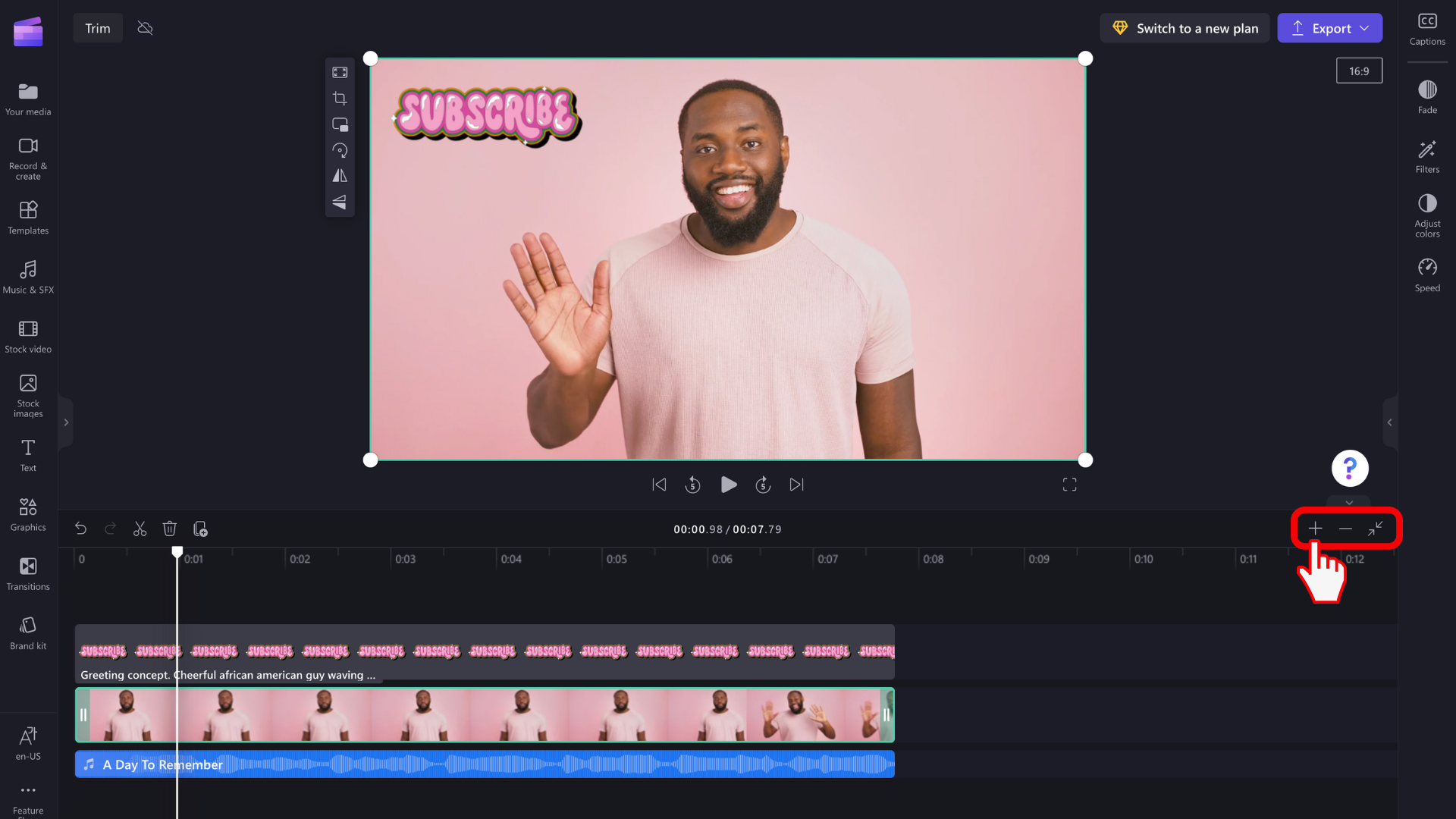
Để biết thêm thông tin về cách sử dụng đường thời gian, hãy xem làm việc với đường thời gian.
Cắt tỉa khác với tách và cắt video như thế nào?
Việc tách clip cho phép bạn cắt clip tại một điểm cụ thể và di chuyển hai phần riêng biệt. Bạn cũng có thể sử dụng phương pháp này để 'cắt' bằng cách tách clip rồi xóa phần còn lại. Để tìm hiểu cách tách clip, hãy xem Tách hoặc cắt clip video và âm thanh.
Cắt xén clip cho phép bạn xóa các cạnh không mong muốn hoặc thanh màu đen mà bạn thấy trong khung của video hoặc hình ảnh để "phóng to" trên đó. Điều này khác với việc cắt tỉa, điều này giúp rút ngắn thời lượng của clip. Để tìm hiểu cách cắt xén nội dung phương tiện, hãy xem Cắt xén video.










