Nếu bạn mới sử dụng chủ đề này, phần giới thiệu sau đây về cách làm việc với đường thời gian chỉnh sửa sẽ giúp bạn hiểu cách bắt đầu với dự án chỉnh sửa video. Lưu ý rằng các nguyên tắc tương tự áp dụng cho cả Clipchamp cho tài khoản cá nhân vàClipchamp cho tài khoản cơ quan.
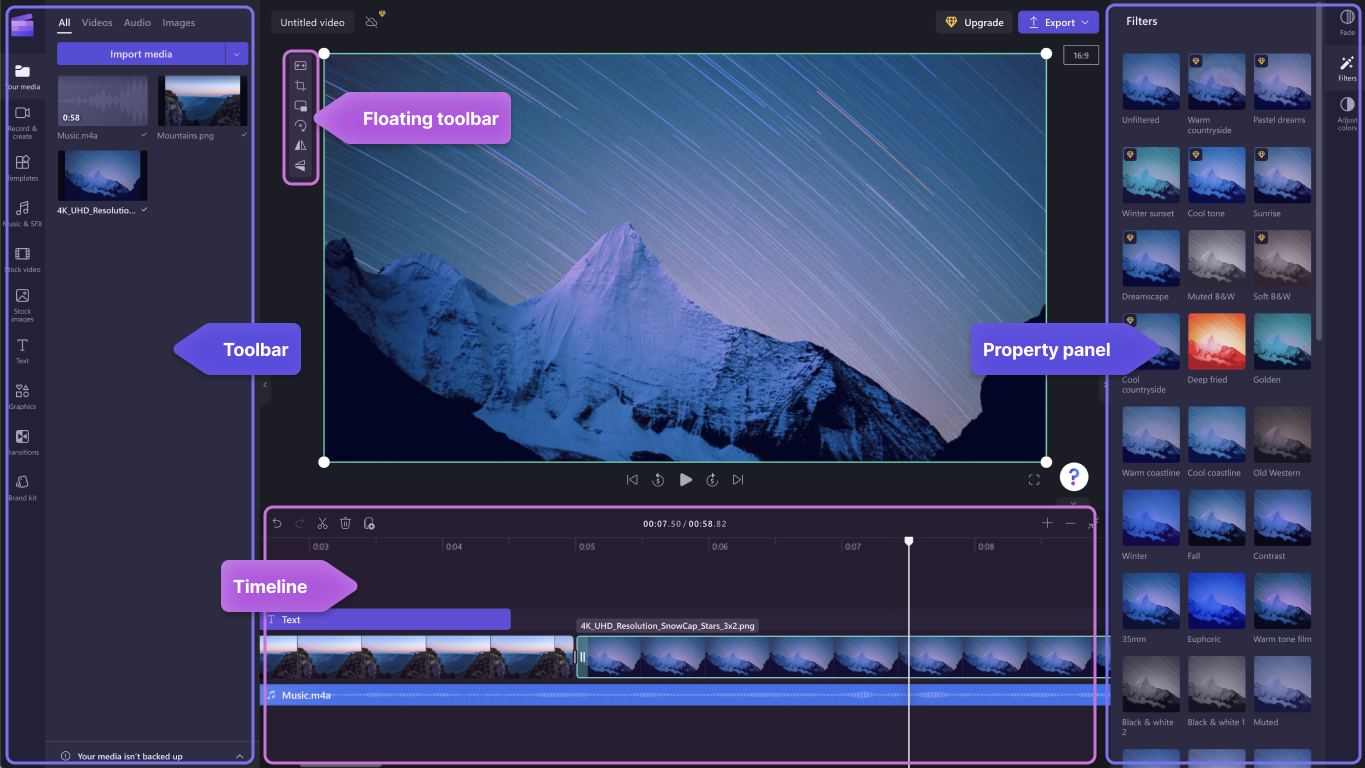
Sau khi đã thêm tệp vào Thư viện phương tiện của bạn, bạn sẽ cần di chuyển chúng vào dòng thời gian để bắt đầu chỉnh sửa video của mình.
-
Đây là không gian nơi bạn cùng chỉnh sửa các video, hình ảnh hoặc clip âm thanh để tạo video cuối cùng của mình và là nơi bạn có thể thêm văn bản và hiệu ứng.
-
Những gì bạn thêm vào đường thời gian là những gì sẽ được xuất khi bạn bấm xuất và lưu video hoàn thiện của bạn.
Thêm phương tiện vào đường thời gian của bạn
Dòng thời gian video của bạn nằm ở cuối trình chỉnh sửa. Nếu mục trống, biểu tượng và thông báo sẽ có tác dụng kéo và thả phương tiện ở đây ở giữa.
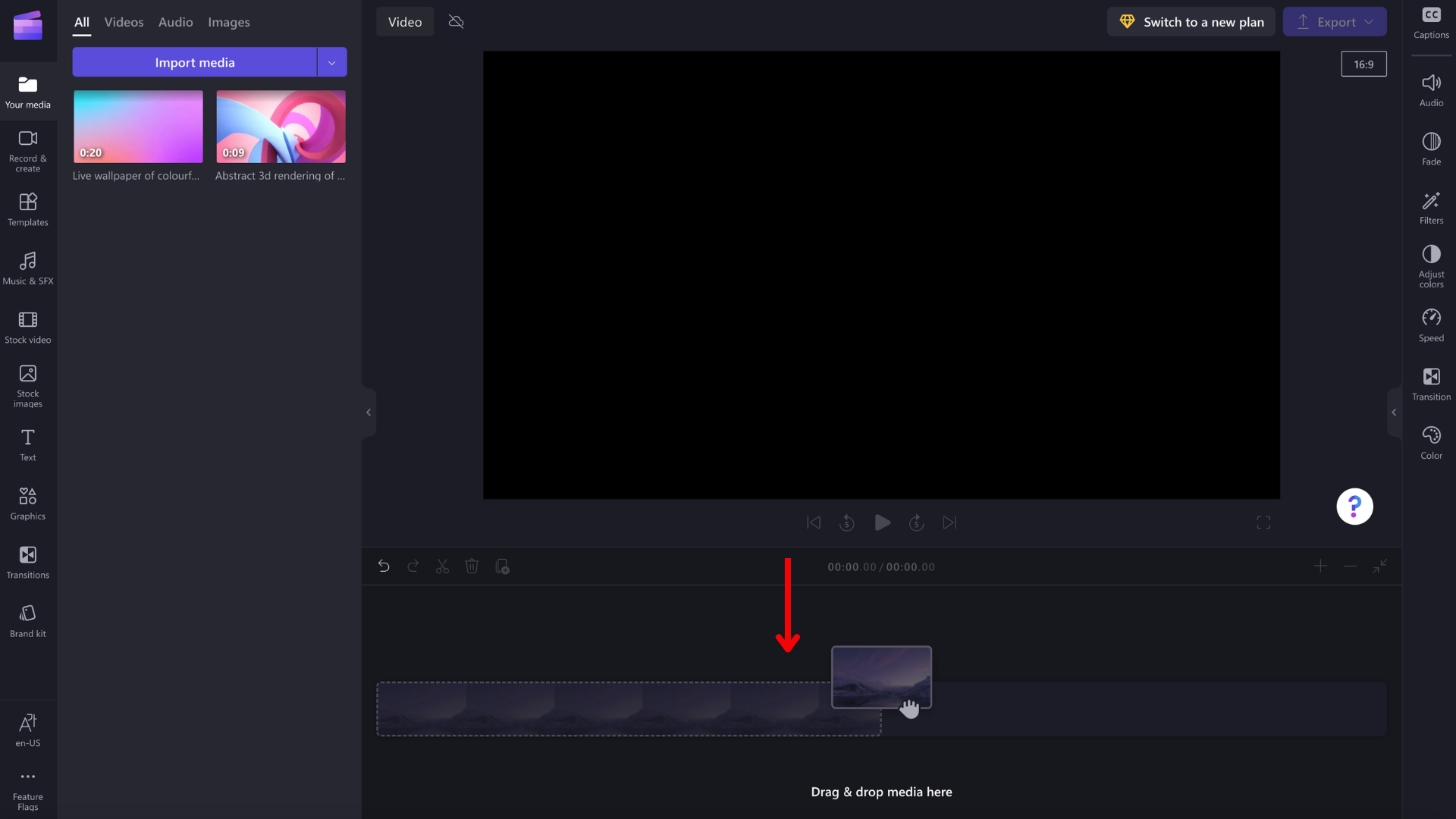
Để thêm tài nguyên phương tiện của bạn vào đường thời gian, hãy kéo và thả phương tiện vào đường thời gian hoặc bấm vào nút + màu lục.
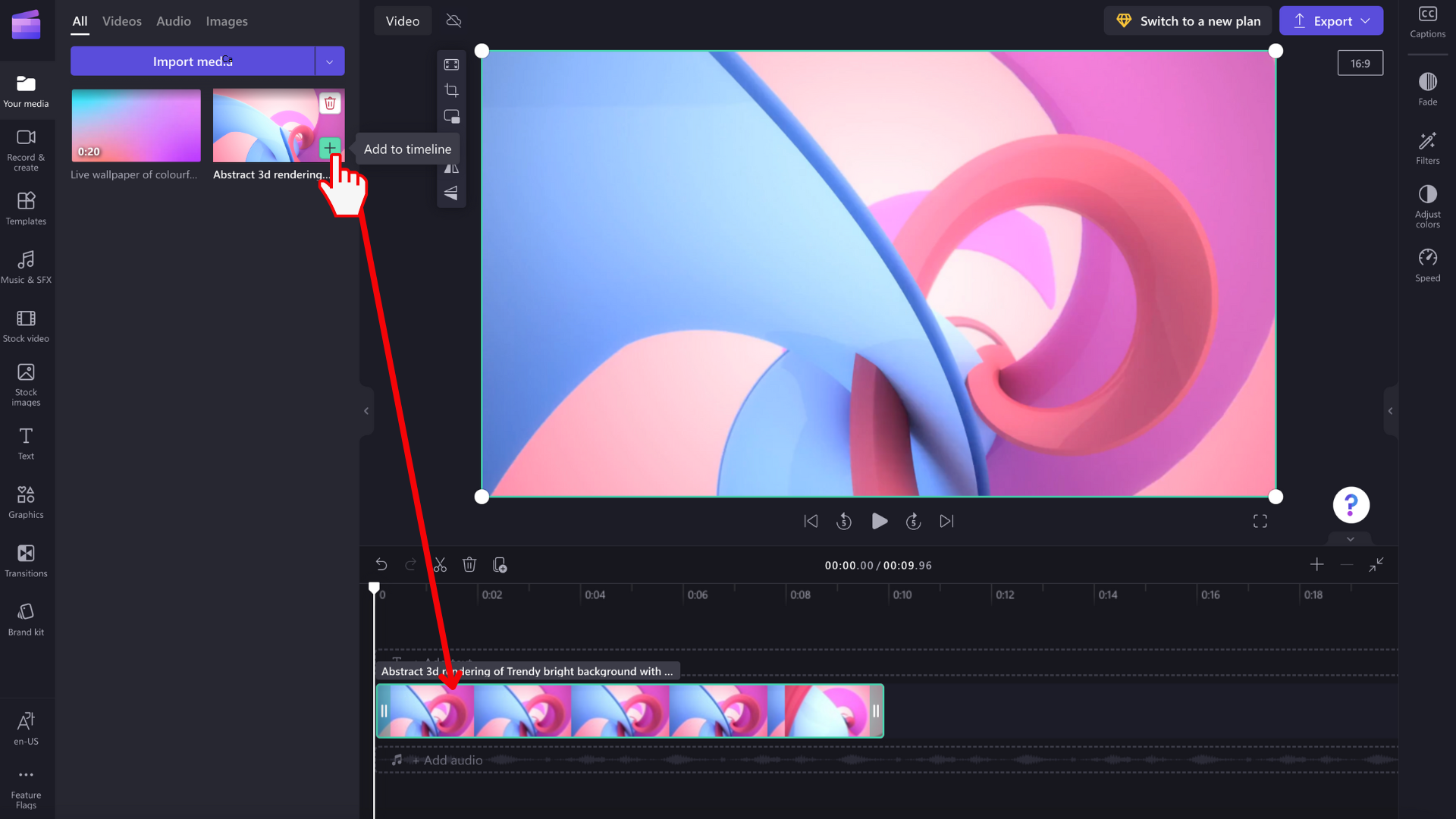
Phóng to và thu nhỏ
Nếu bạn thêm một số clip vào đường thời gian, chúng có thể biến mất khỏi cạnh phải của màn hình. Trong trường hợp này, bạn có thể muốn thu nhỏ để xem tất cả các clip cùng một lúc và thêm nhiều clip khác. Ngoài ra, bạn có thể muốn phóng to để chỉnh sửa một clip cụ thể dễ dàng hơn.
Để thực hiện điều này, hãy sử dụng các nút thu phóng ở góc trên bên phải của đường thời gian:
Sử dụng nút dấu cộng (+) để phóng to và nút (–) để thu nhỏ. Hoặc sử dụng nút vừa với màn hình (–><–) để khớp mọi thứ trong đường thời gian với khu vực hiển thị.
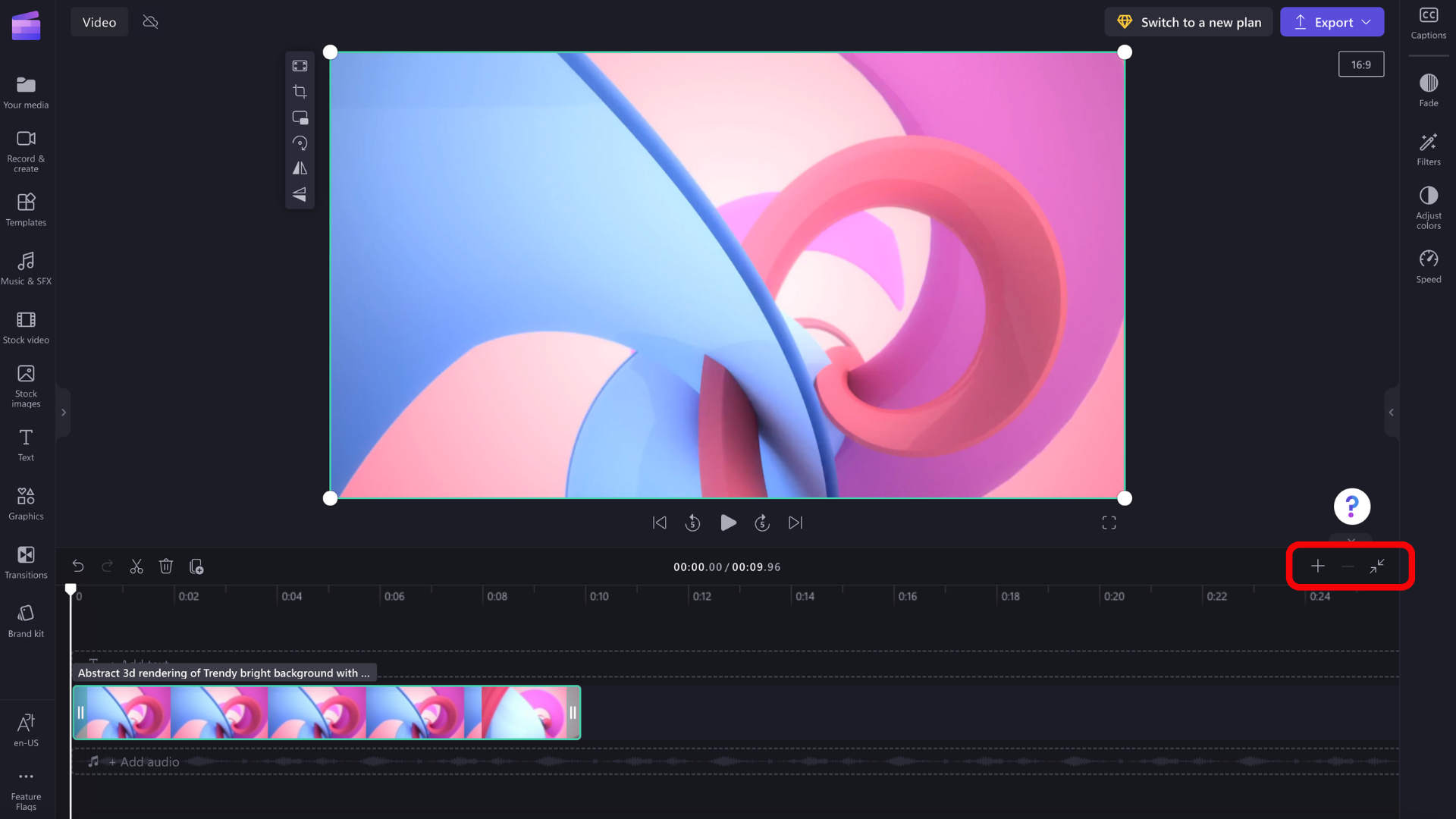
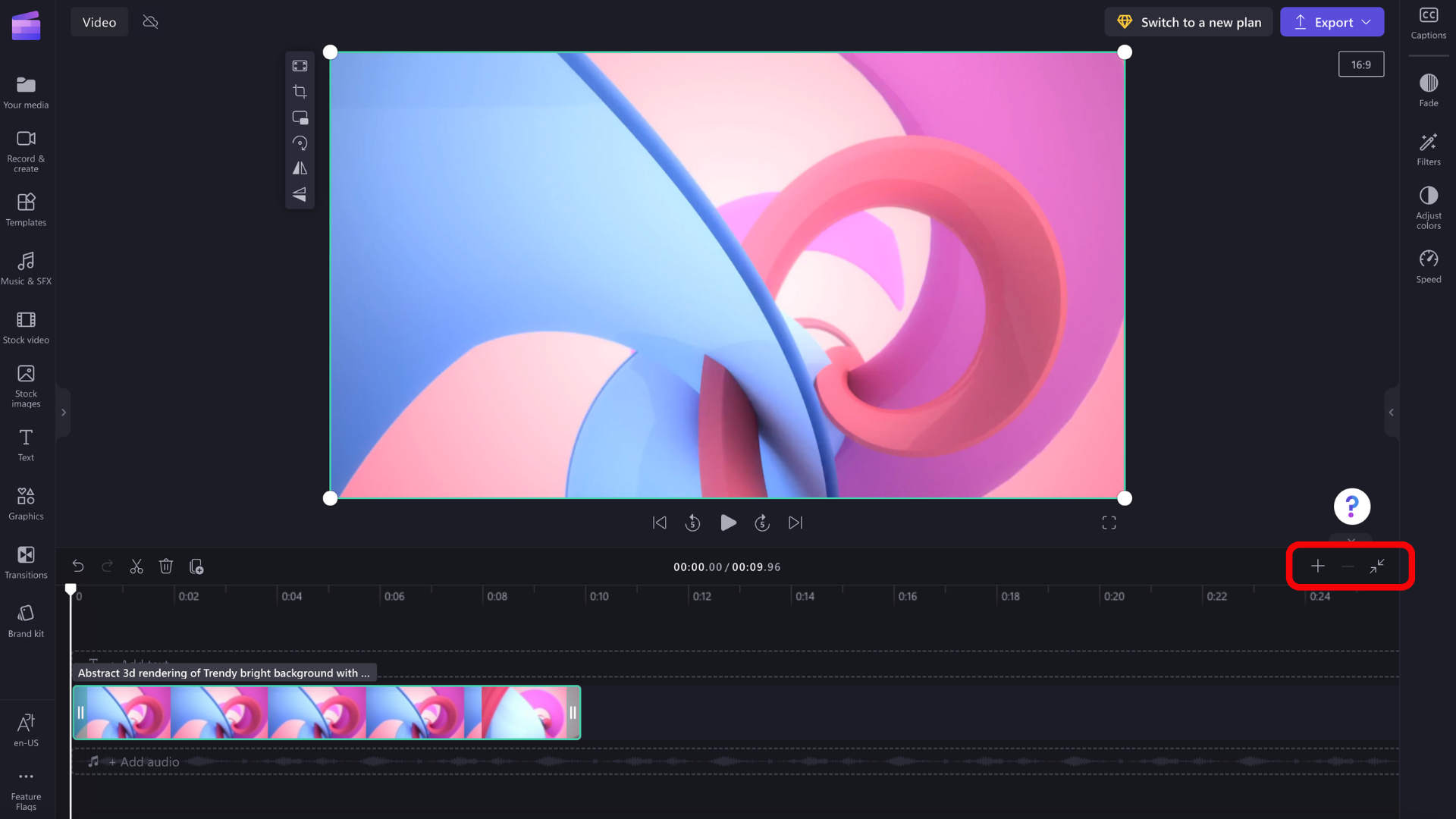
Bạn cũng có thể sử dụng cuộn ở cuối màn hình để cuộn sang trái hoặc phải để xem các phần khác nhau của đường thời gian.
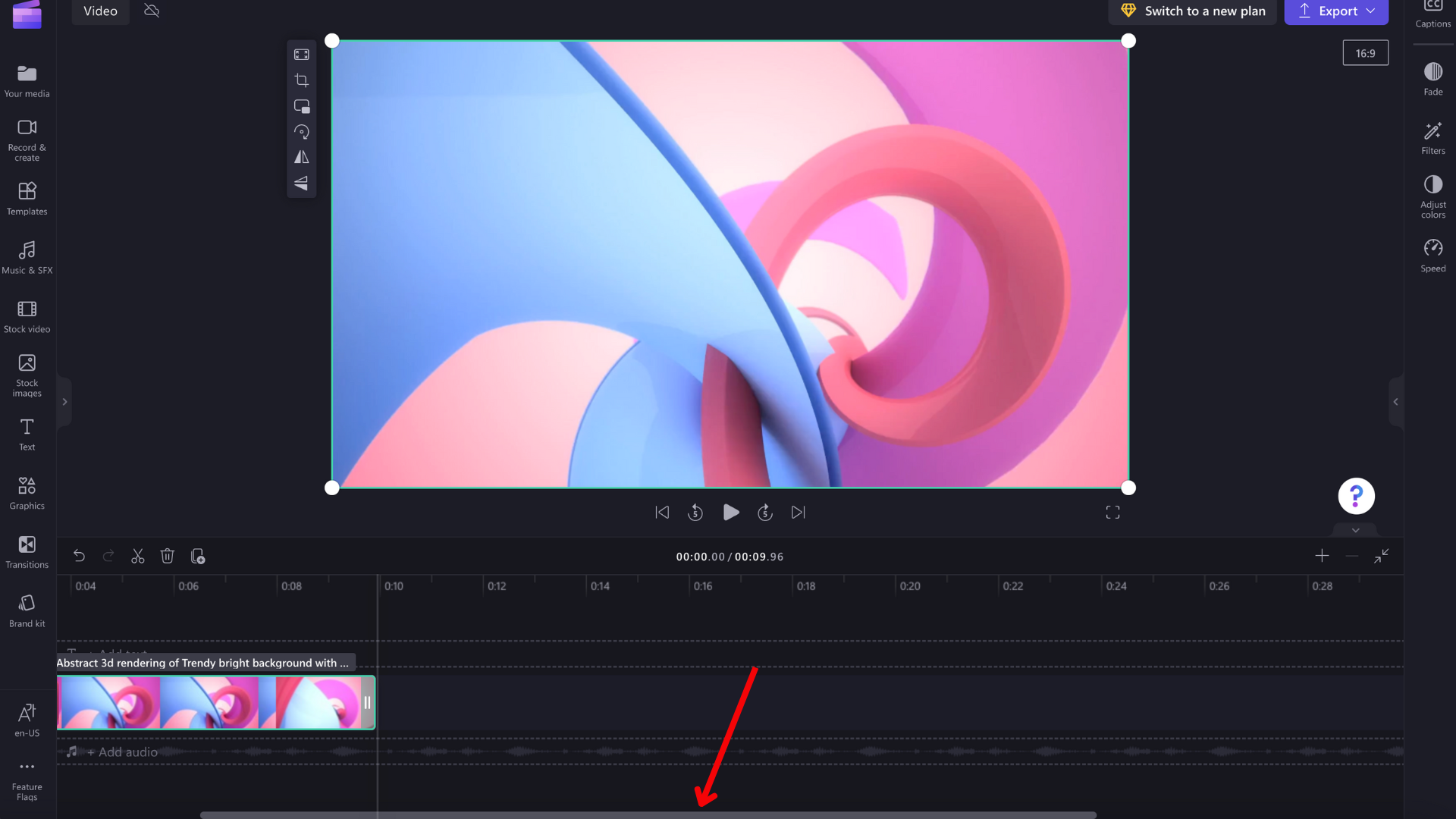
Phát nội dung trên dòng thời gian
Để xem video, hình ảnh hoặc nhạc bạn đang đặt cùng nhau trong dòng thời gian, hãy di chuyển hình quét (đường màu trắng có hình tròn ở trên cùng) đến đầu dòng thời gian hoặc đến bất cứ nơi nào bạn muốn video bắt đầu phát.
Sau đó, bấm vào nút Phát xuất hiện ở đáy cửa sổ xem trước khi bạn di chuột qua cửa sổ đó hoặc nhấn vào phím cách trên bàn phím của bạn. Video sẽ bắt đầu phát.
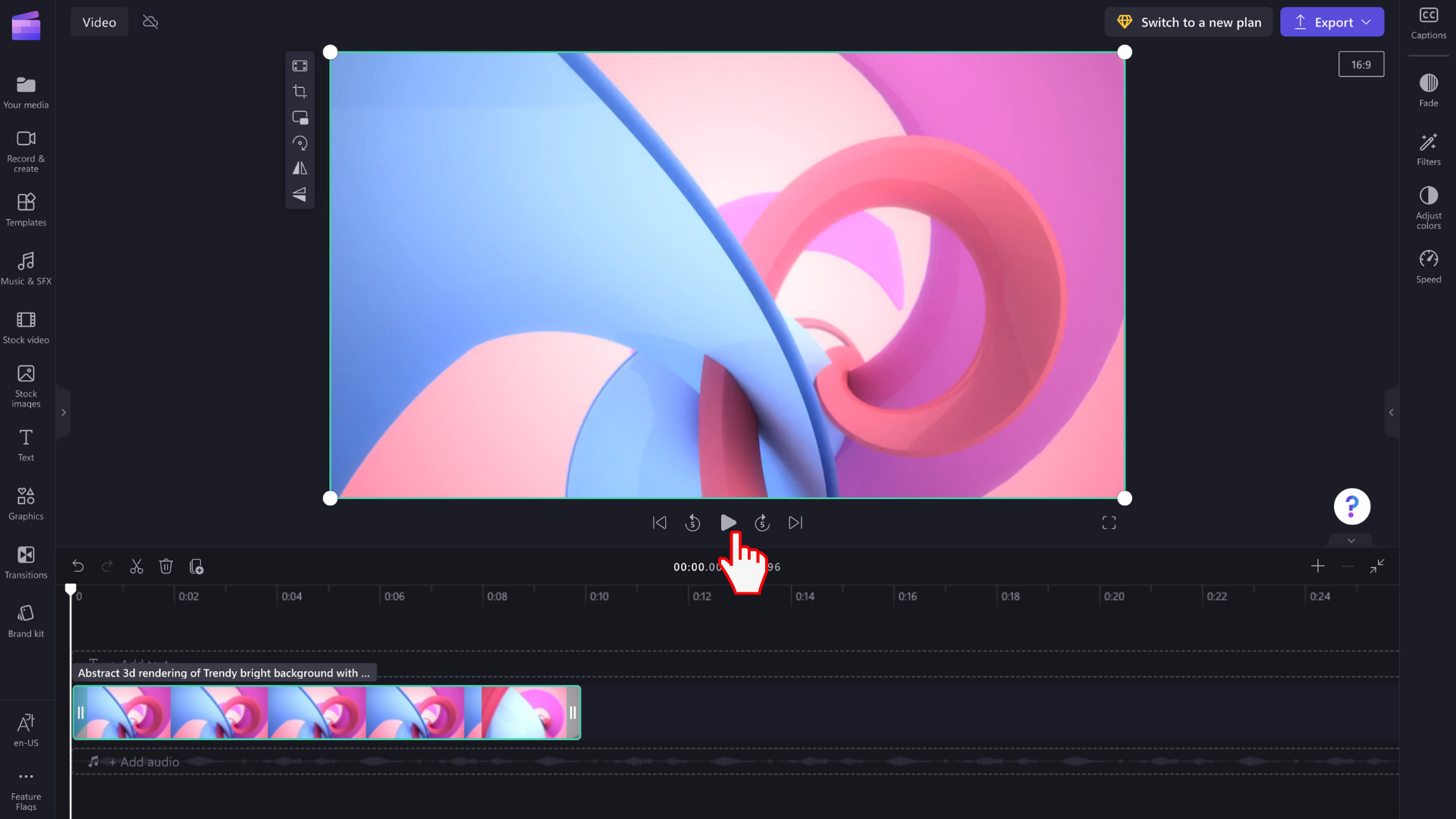
Làm việc với bản nhạc
Đường thời gian có thể chứa nhiều bản nhạc. Ví dụ: video clip sẽ xuất hiện trong một bản nhạc riêng biệt với clip âm thanh trong đường thời gian. Tiêu đề cũng sẽ xuất hiện trong bản nhạc của riêng họ. Điều này là để bạn có thể phân lớp những thứ như nhạc và tiêu đề trên video của bạn.
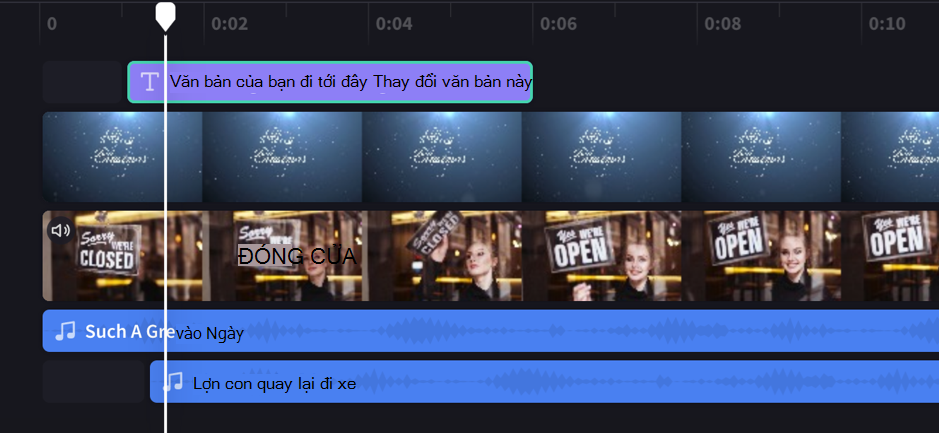
Bạn có thể có nhiều video, tiêu đề hoặc đoạn âm thanh nếu muốn. Chỉ cần kéo clip lên hoặc xuống để thả vào bản nhạc mới hoặc thêm vào bản nhạc hiện có.
Nếu bạn có một số bản nhạc trực quan (các bản nhạc có video và hình ảnh trong đó), bản nhạc phía trên sẽ luôn là 'bản nhạc hiển thị trên cùng và các bản nhạc thấp hơn sẽ được bao phủ(ví dụ: không nhìn thấy được khi có một clip phía trên chúng). Âm thanh của họ vẫn sẽ được nghe trừ khi chúng bị tắt tiếng.
Tuy nhiên, nếu clip trong bản nhạc trên không lấp đầy toàn bộ khung hình (ví dụ: video hoặc hình ảnh chưa được cắt xén để tô) hoặc trong suốt một phần (ví dụ: đó là tiêu đề có nền trong suốt, logo hoặc hình ảnh png, 'nền' bán trong suốt hoặc video mờ dần ), bạn sẽ thấy các phần không bị che khu vực của clip trong các đoạn bên dưới.
Chỉnh sửa trong đường thời gian
Nếu bạn muốn biết cách cắt, tách và thêm hiệu ứng cho clip khi chúng đã ở trong dòng thời gian, hãy xem: Cách chỉnh sửa video của bạn.
Nếu tệp của bạn không thêm vào dòng thời gian
Nếu bạn gặp sự cố khi thêm tài nguyên phương tiện vào dự án hoặc đường thời gian hoặc phát lại video trong bản xem trước, hãy xem: Cần làm gì nếu tài sản của bạn không tải.
Hãy thử xem
Đi qua Clipchamp để thử nó ra cho chính mình.
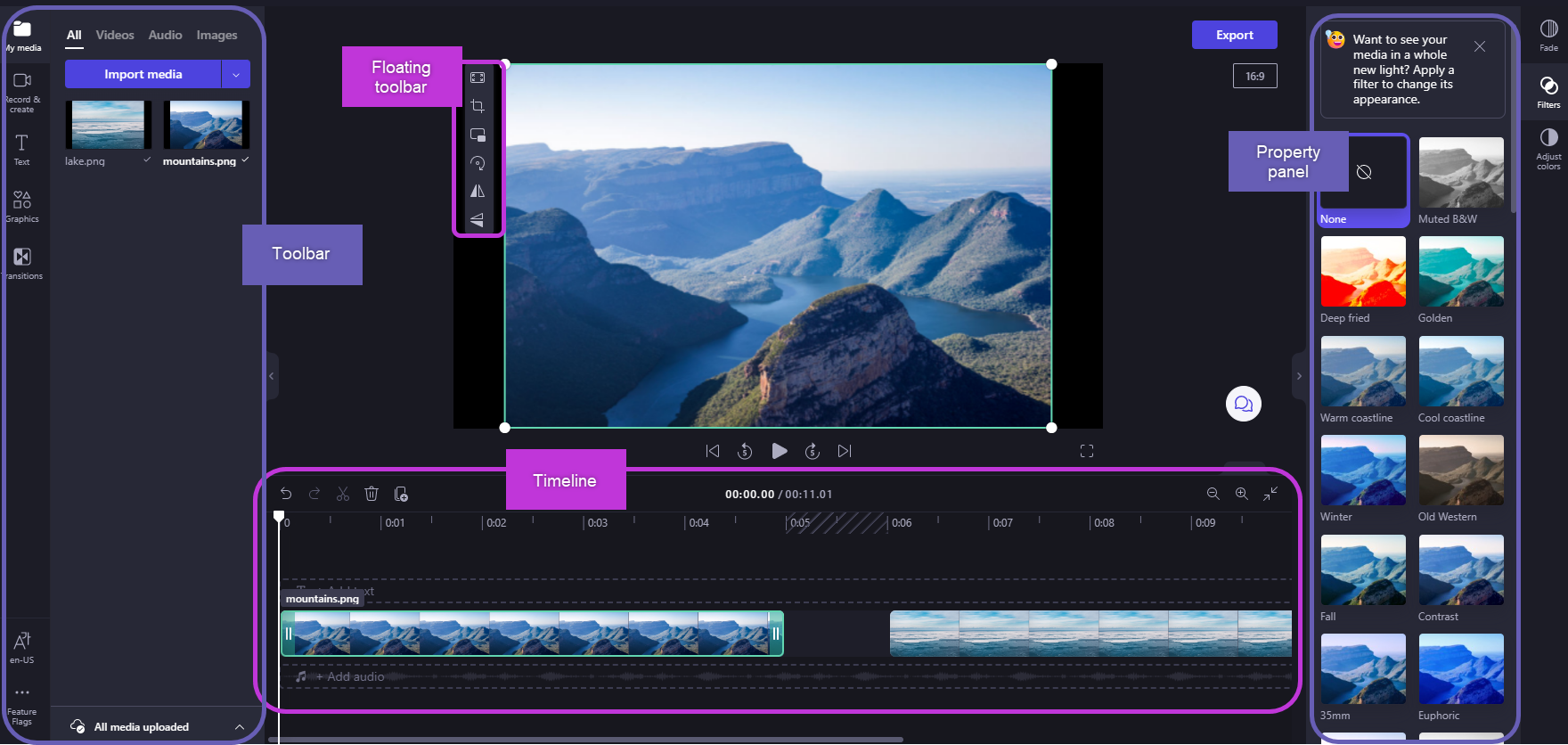
Sau khi đã thêm tệp vào thư việnphương tiện, bạn sẽ cần di chuyển chúng vào dòng thời gian để bắt đầu chỉnh sửa video của mình.
-
Đây là không gian nơi bạn chỉnh sửa video, hình ảnh hoặc clip âm thanh để tạo video cuối cùng của mình và là nơi bạn có thể thêm văn bản và hiệu ứng.
-
Những gì bạn thêm vào đường thời gian là những gì sẽ được xuất khi bạn chọn Xuất và lưu video hoàn thiện của bạn.
Thêm phương tiện vào đường thời gian
Dòng thời gian video nằm ở cuối trình chỉnh sửa. Nếu mục trống, biểu tượng và thông báo sẽ có tác dụng kéo và thả phương tiện ở đây ở giữa.
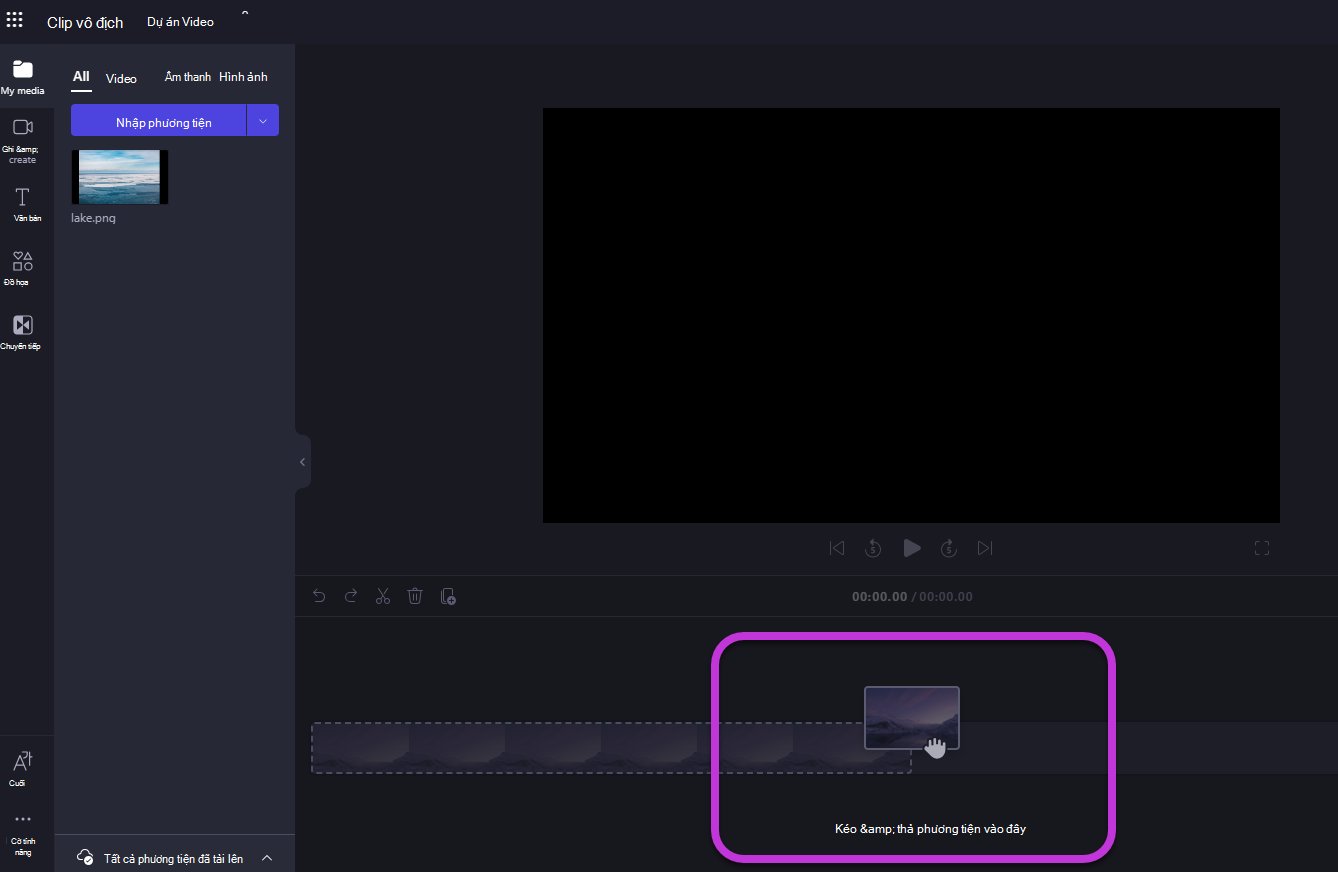
Để thêm nội dung phương tiện của bạn vào đường thời gian, hãy kéo và thả phương tiện vào đường thời gian hoặc chọn nút + màu lục.
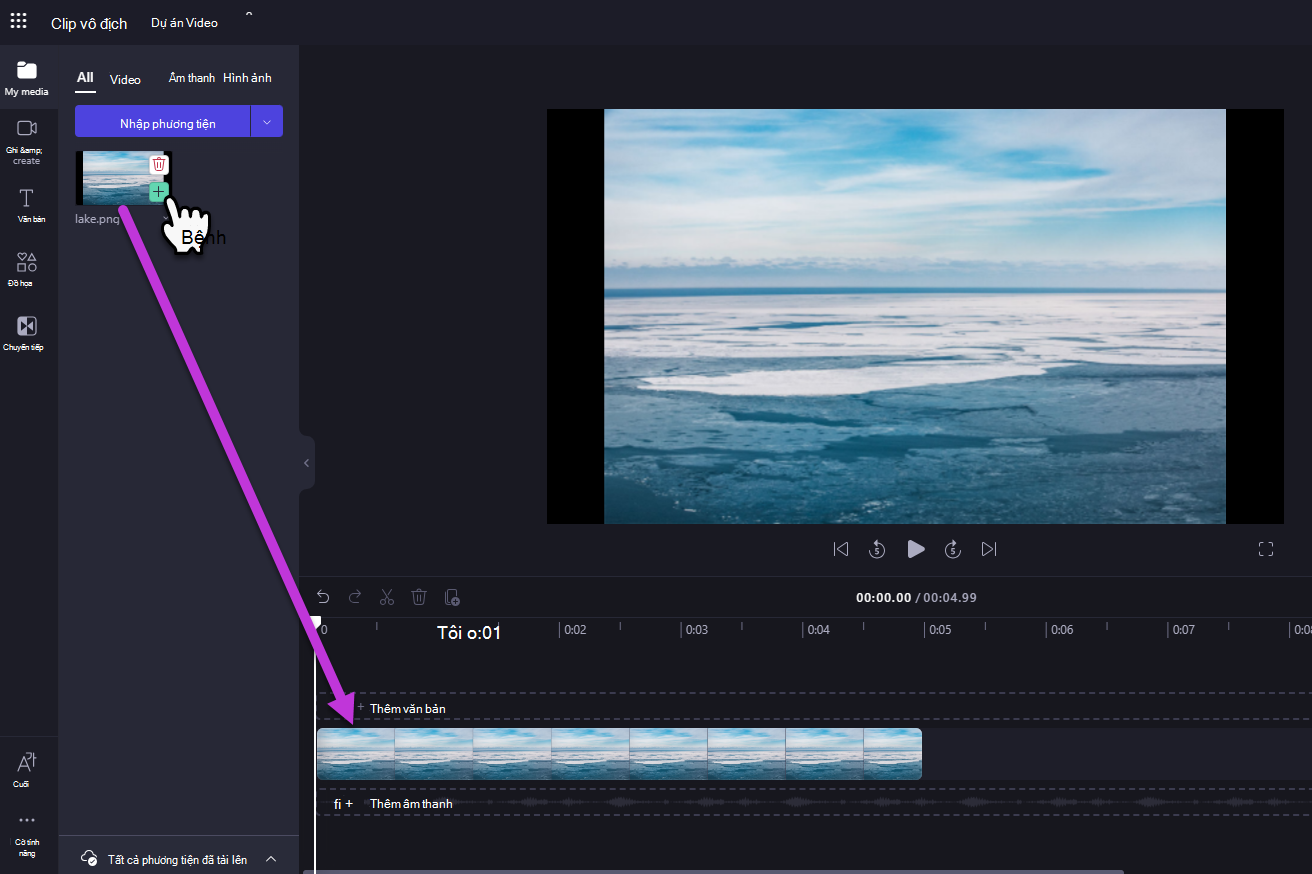
Phóng to và thu nhỏ
Nếu bạn thêm một số clip vào đường thời gian, chúng có thể biến mất khỏi cạnh phải của màn hình. Trong trường hợp này, bạn có thể muốn thu nhỏ để xem tất cả các clip cùng một lúc và thêm nhiều clip khác. Ngoài ra, bạn có thể muốn phóng to để chỉnh sửa một clip cụ thể dễ dàng hơn.
Để thực hiện điều này, hãy sử dụng các nút thu phóng ở góc trên bên phải của đường thời gian:
Sử dụng nút dấu cộng (+) để phóng to và nút (–) để thu nhỏ. Hoặc sử dụng nút vừa với màn hình (–><–) để khớp mọi thứ trong đường thời gian với khu vực hiển thị.
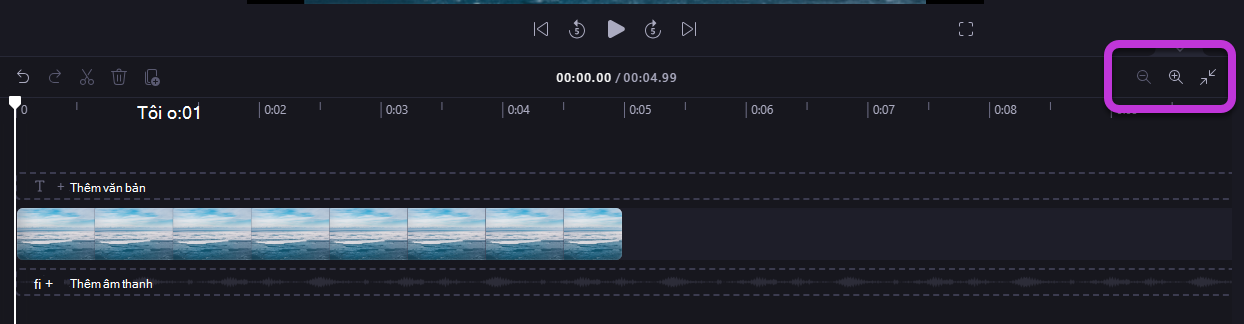
Bạn cũng có thể sử dụng thanh cuộn ở cuối màn hình để cuộn sang trái hoặc phải để xem các phần khác nhau của đường thời gian.
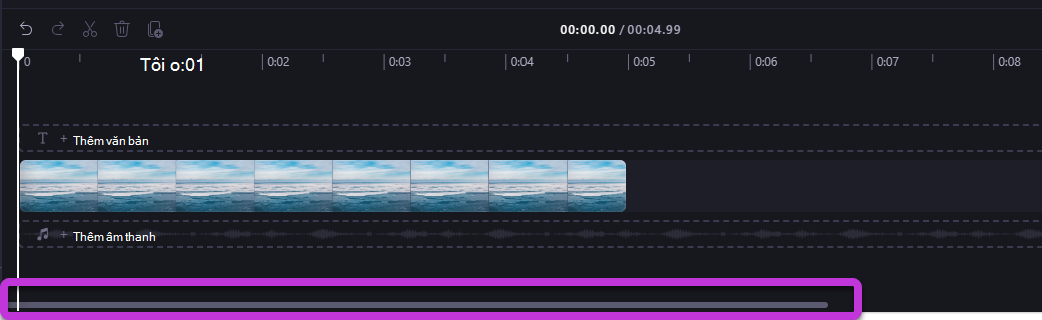
Phát nội dung trên dòng thời gian
Để xem video, hình ảnh hoặc nhạc bạn đang đặt cùng nhau trong dòng thời gian, hãy di chuyển hình quét (đường màu trắng có hình tròn ở trên cùng) đến đầu dòng thời gian hoặc đến bất cứ nơi nào bạn muốn video bắt đầu phát.
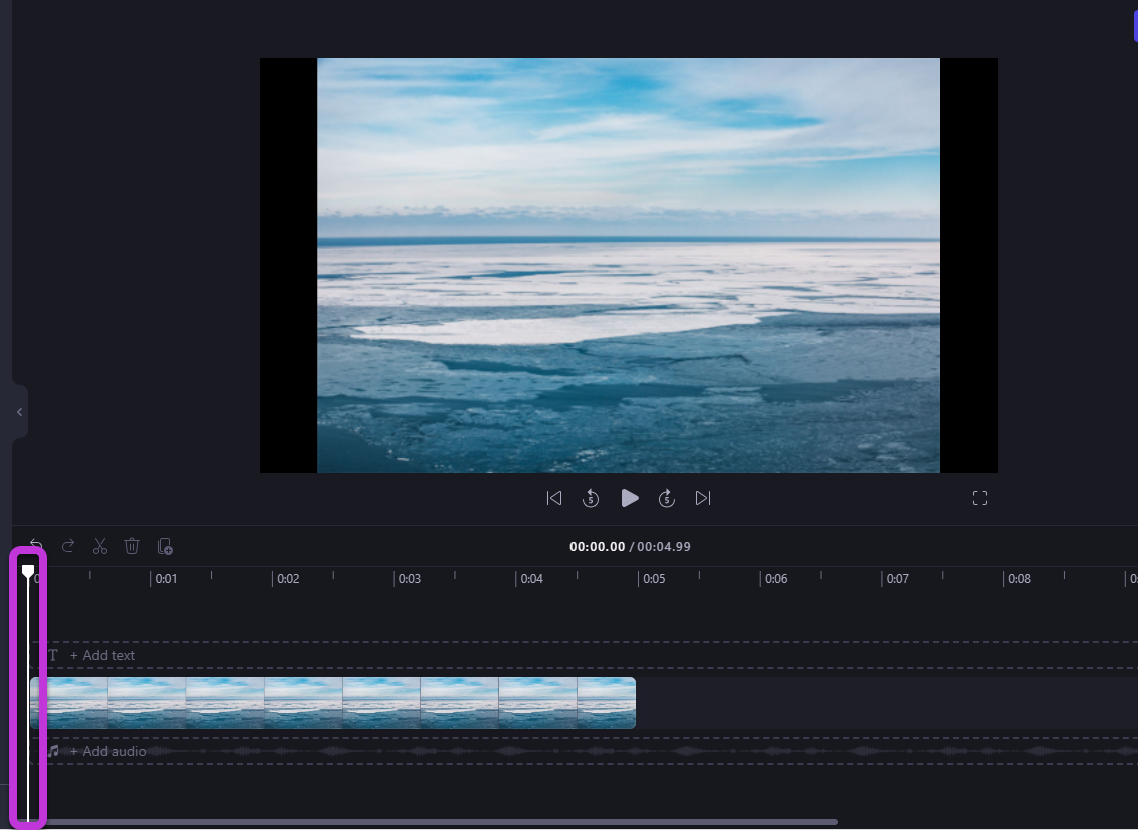
Sau đó, chọn nút Phát xuất hiện ở đáy cửa sổ xem trước khi bạn di chuột qua cửa sổ đó hoặc nhấn vào thanh không gian trên bàn phím của bạn. Video sẽ bắt đầu phát.
Làm việc với bản nhạc
Đường thời gian có thể chứa nhiều bản nhạc. Ví dụ: video clip sẽ xuất hiện trong một bản nhạc riêng biệt với clip âm thanh trong đường thời gian. Tiêu đề cũng sẽ xuất hiện trong bản nhạc của riêng họ. Điều này là để bạn có thể phân lớp những thứ như nhạc và tiêu đề trên video của bạn.
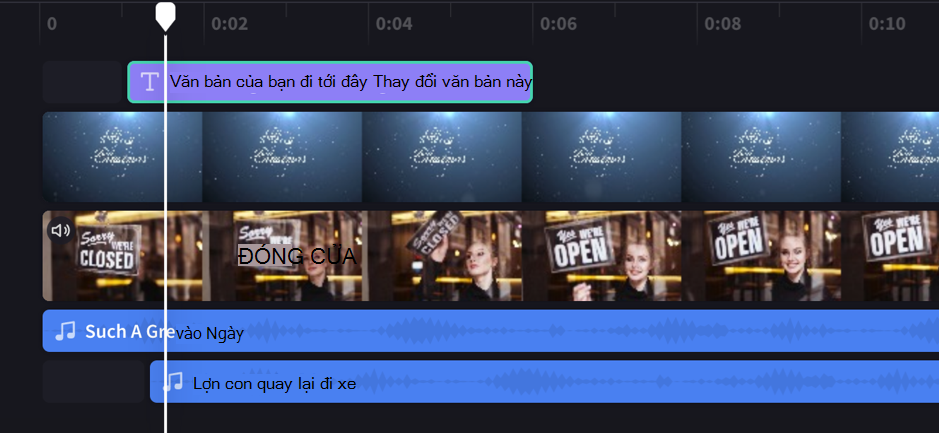
Bạn có thể có nhiều video, tiêu đề hoặc đoạn âm thanh nếu muốn. Chỉ cần kéo clip lên hoặc xuống để thả vào bản nhạc mới hoặc thêm vào bản nhạc hiện có.
Nếu bạn có một số bản nhạc trực quan (các bản nhạc có video và hình ảnh trong đó), bản nhạc phía trên sẽ luôn là bản nhạc hiển thị ở trên cùng và các bản nhạc thấp hơn sẽ được bao phủ (không nhìn thấy được khi có clip phía trên chúng). Âm thanh của họ vẫn sẽ được nghe trừ khi chúng bị tắt tiếng.
Tuy nhiên, nếu clip trong bản nhạc trên không lấp đầy toàn bộ khung hình (ví dụ: nếu đó là video hoặc hình ảnh chưa được cắt xén để tô) hoặc trong suốt một phần (ví dụ: nếu đó là tiêu đề có nền trong suốt, logo hoặc hình ảnh png, nền bán trong suốt hoặc video mờ dần), bạn sẽ thấy các phần không bị che khu vực của clip trong các đoạn bên dưới. bạn sẽ thấy các phần không bị che khu vực của các đoạn clip trong các bài hát bên dưới nó.
Chỉnh sửa trên đường thời gian
Nếu bạn muốn biết cách cắt, tách và thêm hiệu ứng cho clip sau khi chúng ở trên dòng thời gian, hãy xem: Cách chỉnh sửa video của bạn.
Nếu tệp của bạn không xuất hiện trên dòng thời gian
Nếu bạn gặp sự cố khi thêm tài nguyên phương tiện vào dự án hoặc đường thời gian hoặc phát lại video trong bản xem trước, hãy xem: Cần làm gì nếu tài sản của bạn không tải.










