Bạn có thể sử dụng tính năng bộ thương hiệu trong Clipchamp để lưu trữ phông chữ, màu sắc và logo có thương hiệu của mình để giữ cho video của bạn nhất quán, có tổ chức và trên thương hiệu.
Trong Clipchamp cho tài khoản cá nhân,
-
Bạn có thể tạo và thêm 1 bộ thương hiệu vào tài khoản của mình và truy cập bộ này trong các dự án chỉnh sửa video.
Trong Clipchamp cho tài khoản cơ quan hoặc trường học,
-
Bạn có thể tạo và thêm nhiều bộ thương hiệu vào tài khoản của mình, truy nhập chúng trong các dự án chỉnh sửa video và chia sẻ chúng với những người khác trong tổ chức của bạn.
-
Người quản trị Microsoft 365 của bạn có thể tạo bộ công cụ thương hiệu có sẵn cho tất cả người dùng Clipchamp trong tổ chức.
Đọc tiếp để tìm hiểu cách làm việc với bộ công cụ thương hiệu và cách thêm các yếu tố thương hiệu của bạn vào video.
Tìm bộ thương hiệu ở đâu?
Sau khi đăng nhập vào phiên bản cá nhân của Clipchamp tại app.clipchamp.com hoặc trong ứng dụng Clipchamp trên máy tính để bàn, tính năng bộ thương hiệu có sẵn trên trang chủ trình chỉnh sửa video. Ở đó, bấm vào tab bộ thương hiệu để đặt và truy cập logo thương hiệu, phông chữ và màu sắc của bạn.
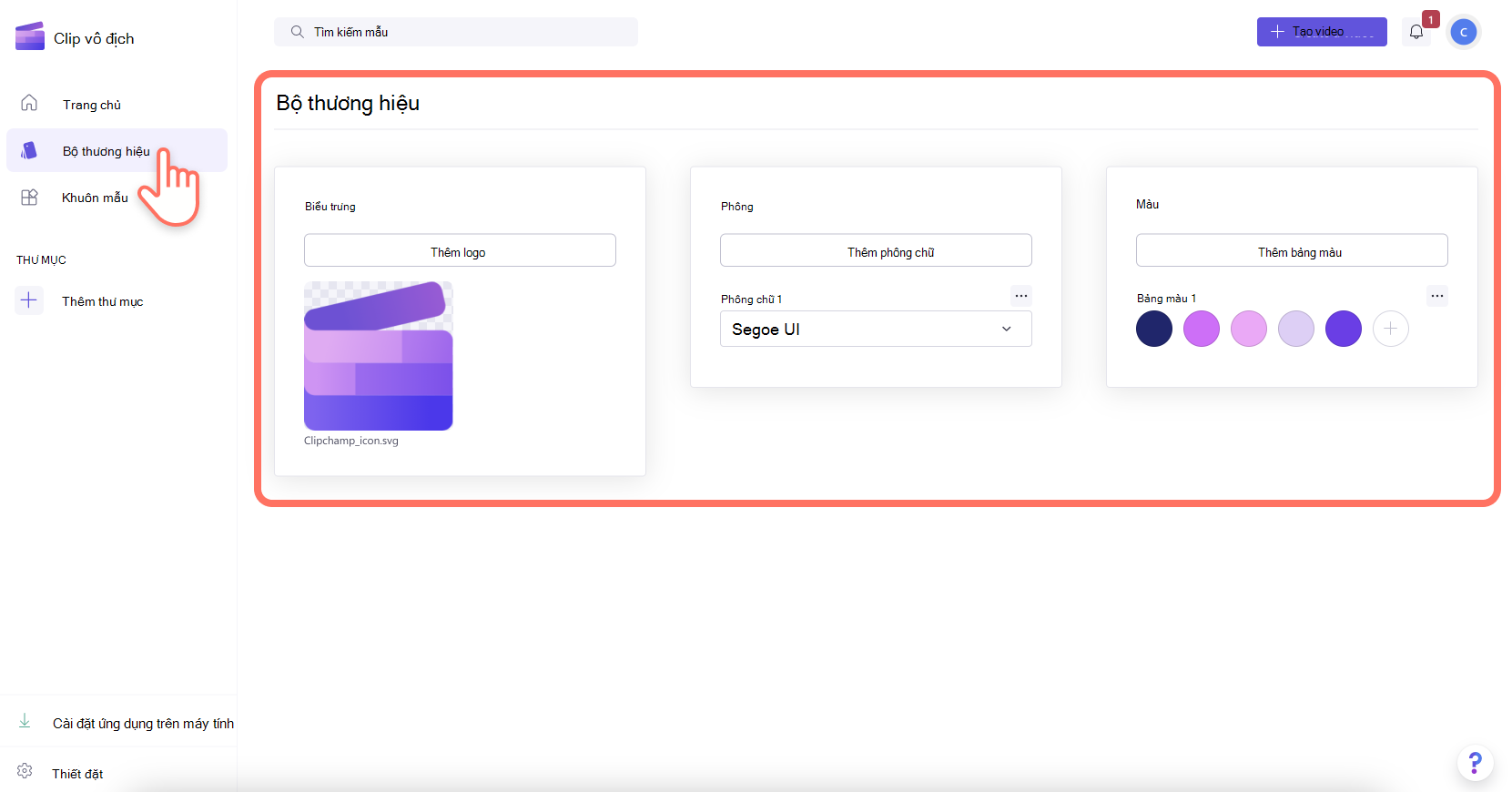
Ngoài ra, nếu bạn đã ở trong giao diện người dùng trình chỉnh sửa video, hãy bấm vào tab bộ thương hiệu trên thanh công cụ để xác định vị trí logo thương hiệu, phông chữ và màu sắc. Bạn cũng có thể thêm tài sản bộ thương hiệu mới ở đó.

Làm thế nào để thêm thương hiệu vào bộ thương hiệu
Bước 1. Thêm logo thương hiệu
Bấm vào nút thêm logo để chọn logo từ tệp máy tính của bạn. Tệp máy tính của bạn sẽ tự động mở. Chọn logo của bạn, sau đó bấm vào nút mở.
Lưu ý: Tất cả logo phải là loại tệp PNG, JPEG hoặc SVG có kích thước tối đa 10 MB.

Bước 2. Thêm phông thương hiệu
Bấm vào nút thêm phông chữ để tải lên phông chữ tùy chỉnh của bạn. Một tùy chọn phông chữ mới sẽ xuất hiện. Bấm vào mũi tên thả xuống để chọn phông chữ hiện có hoặc nhập tệp phông của riêng bạn. Bạn có thể đổi tên phông chữ bằng cách bấm vào ba dấu chấm ngang, rồi bấm vào đổi tên.
Lưu ý: Tất cả phông chữ phải là OTF, TTF hoặc WOFF. loại tệp có kích thước tối đa 10MB.

Tệp máy tính của bạn sẽ tự động mở. Chỉ cần tải lên logo tối đa 10MB dưới dạng tệp PNG, JPG hoặc SVG và bạn có thể dễ dàng thêm vào bất kỳ video nào trong tương lai. Bạn có thể thêm nhiều logo cùng một lúc.
Bước 3. Thêm bảng màu thương hiệu
Bấm vào nút thêm bảng màu để tải lên bảng màu được cá nhân hóa của bạn. Tiếp theo, bấm vào nút dấu cộng (+) để thêm màu. Tại đây, bạn có thể nhập mã Hex, chọn màu từ bộ chọn màu hoặc chọn một tùy chọn màu hiện có bằng cách sử dụng nút bảng màu.
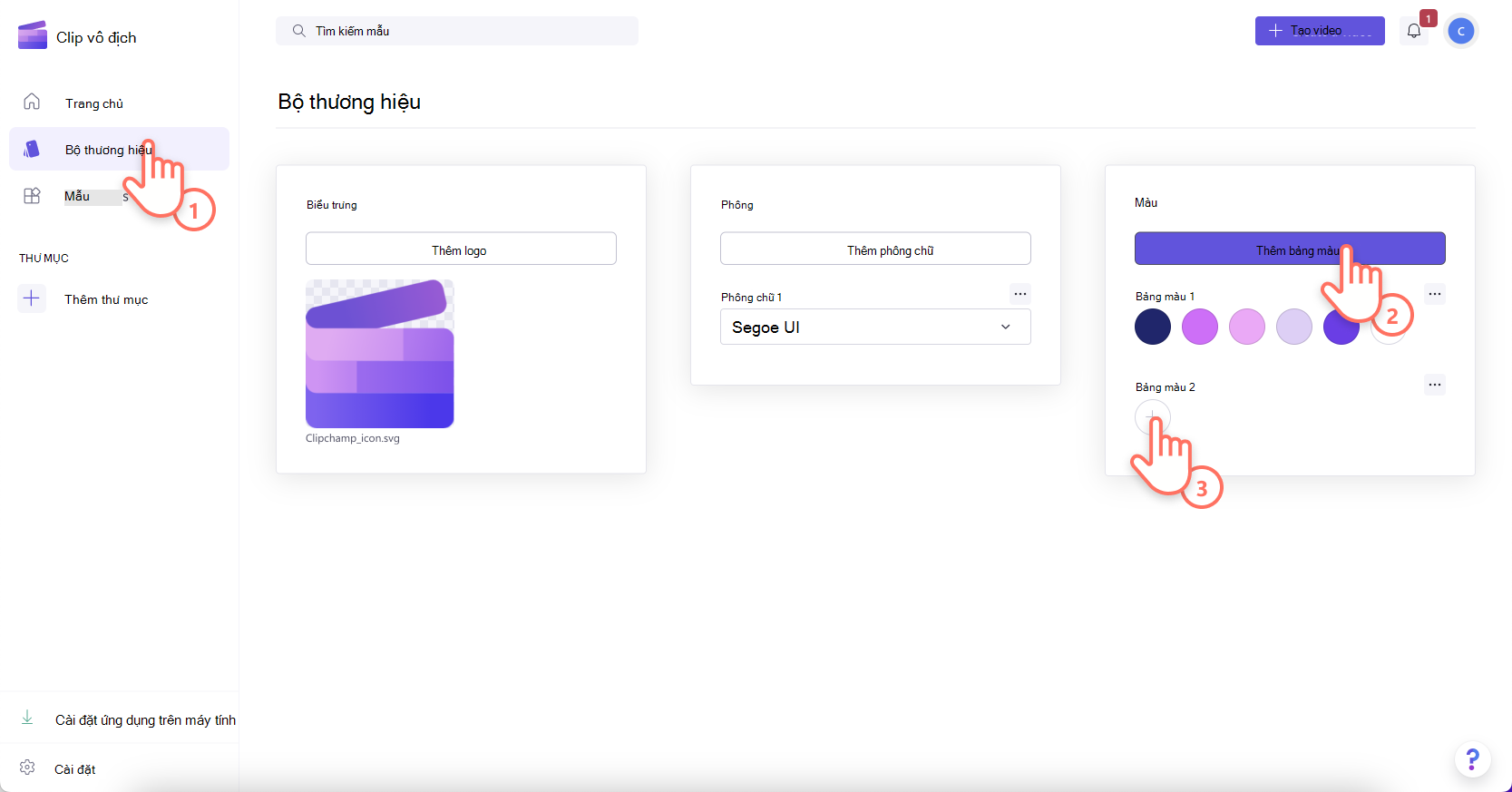
Cách thêm thương hiệu vào video của bạn
Bước 1. Bấm vào tab bộ thương hiệu trên thanh công cụ
Để sử dụng bộ thương hiệu, bấm vào tab bộ thương hiệu trên thanh công cụ. Tại đây, bạn sẽ có thể thêm logo vào video, sử dụng phông chữ thương hiệu và màu sắc.

Bước 2. Thêm logo của bạn vào video
Để thêm logo vào video để tạo hiệu ứng hình nền mờ hoặc lớp phủ video, hãy kéo và thả logo của bạn vào đường thời gian phía trên video clip của bạn hoặc bấm vào nút + để thêm vào đường thời gian.
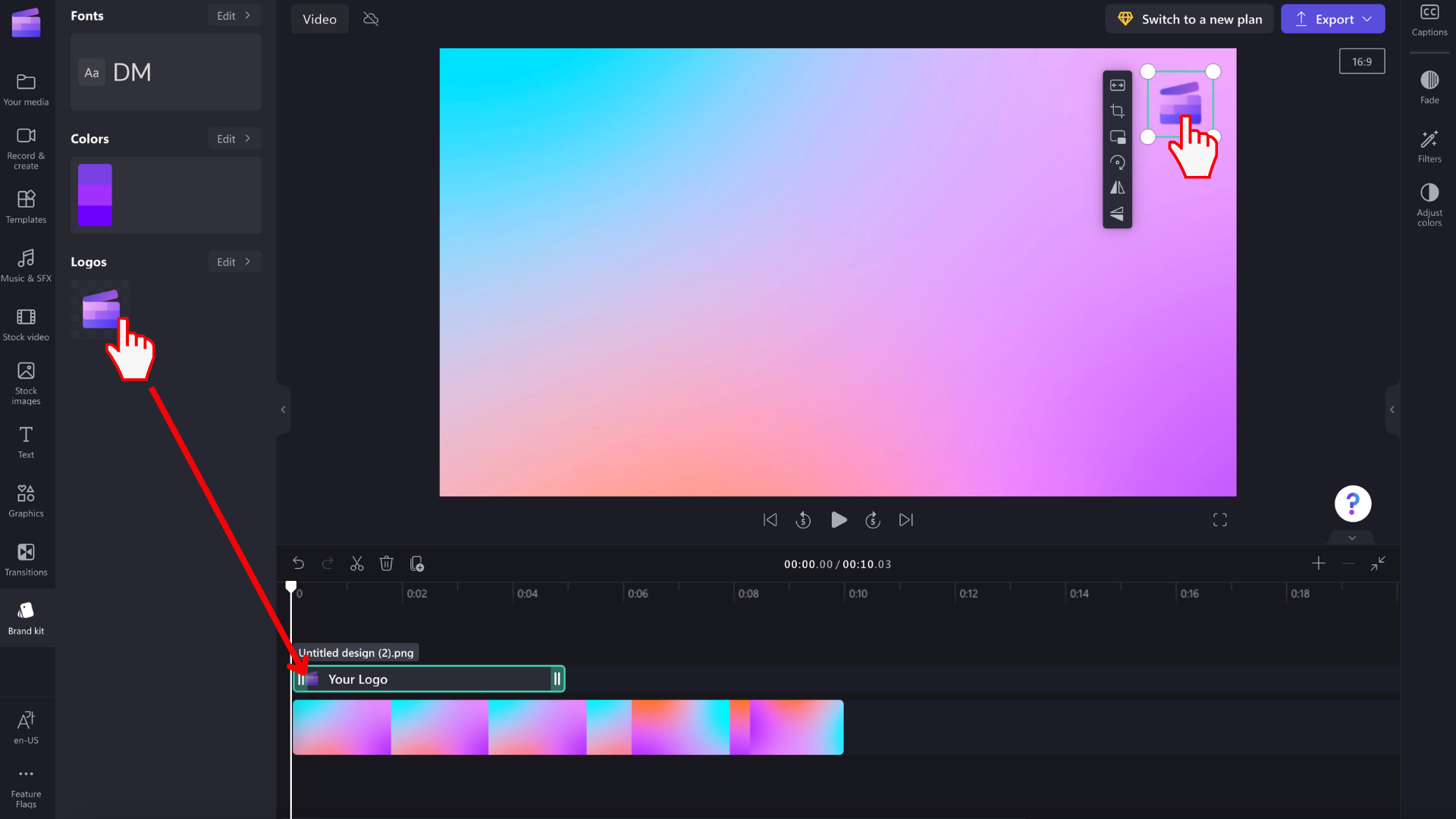
Tiếp theo, để đặt logo của bạn làm hình nền mờ, hãy sử dụng tùy chọn độ trong suốt bên trong tab điều chỉnh màu trên pa-nen thuộc tính. Bấm vào tab điều chỉnh màu, rồi kéo con trượt độ trong suốt sang phải để tăng độ trong suốt.
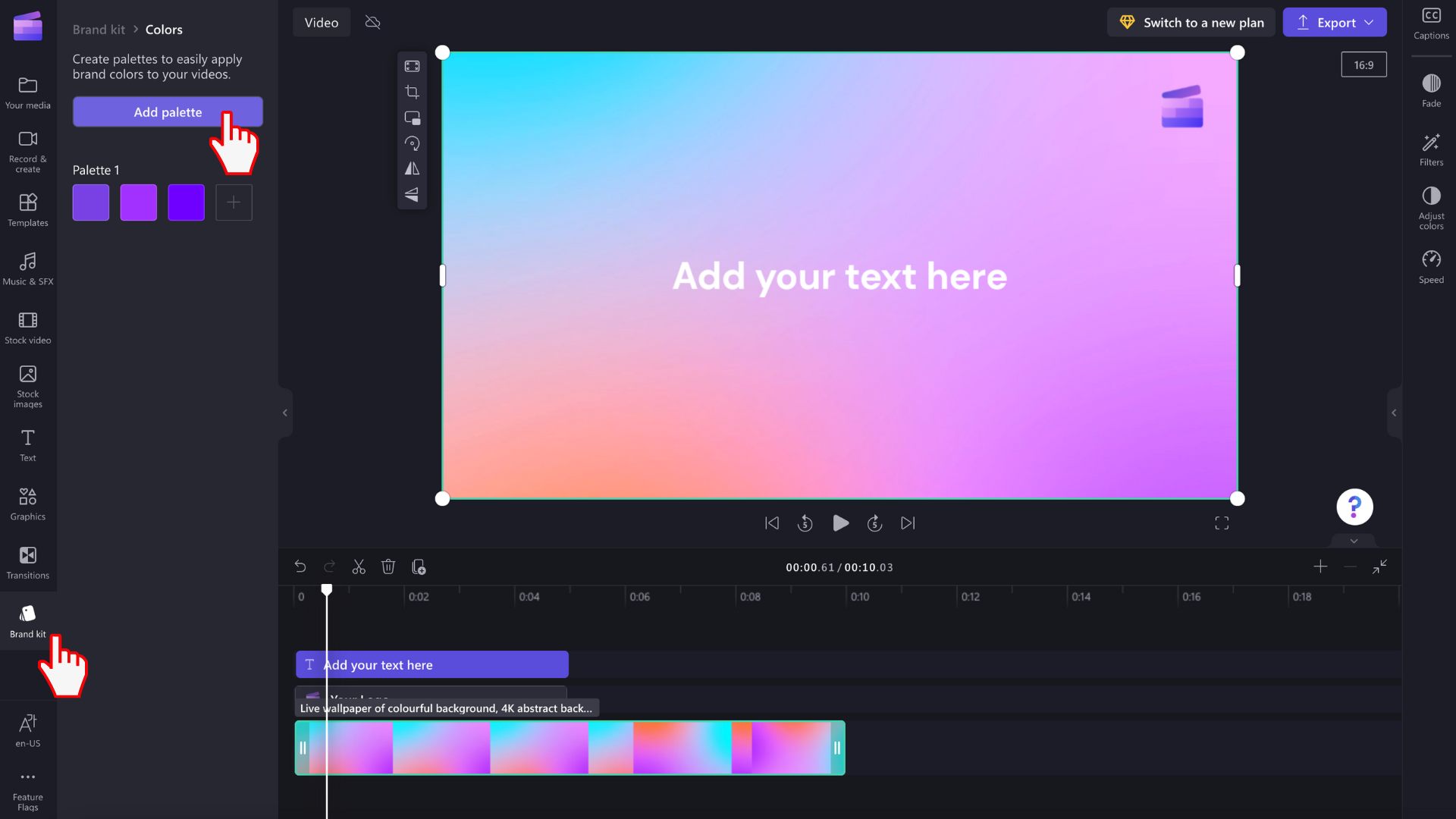
Để chỉnh sửa kích cỡ và vị trí logo của bạn bằng cách kéo vào và ra các góc để đổi kích cỡ hoặc tự do bấm để di chuyển logo xung quanh màn hình xem trước video.
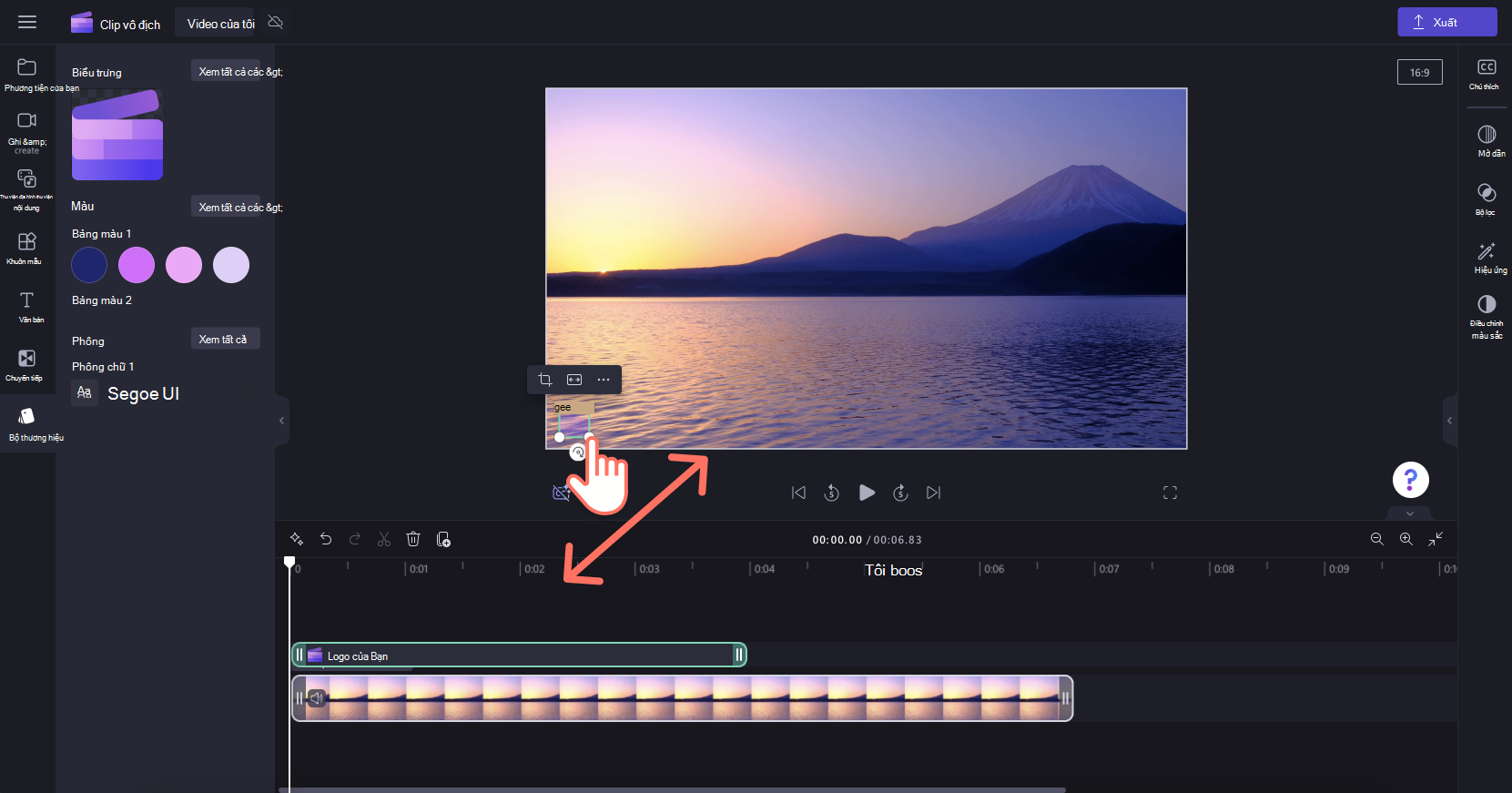
Đừng quên chỉnh sửa thời lượng logo để khớp với thời lượng video của bạn. Kéo núm điều khiển màu lục sang phải để tăng độ dài hoặc kéo núm điều khiển màu lục sang bên trái đường thời gian để giảm.
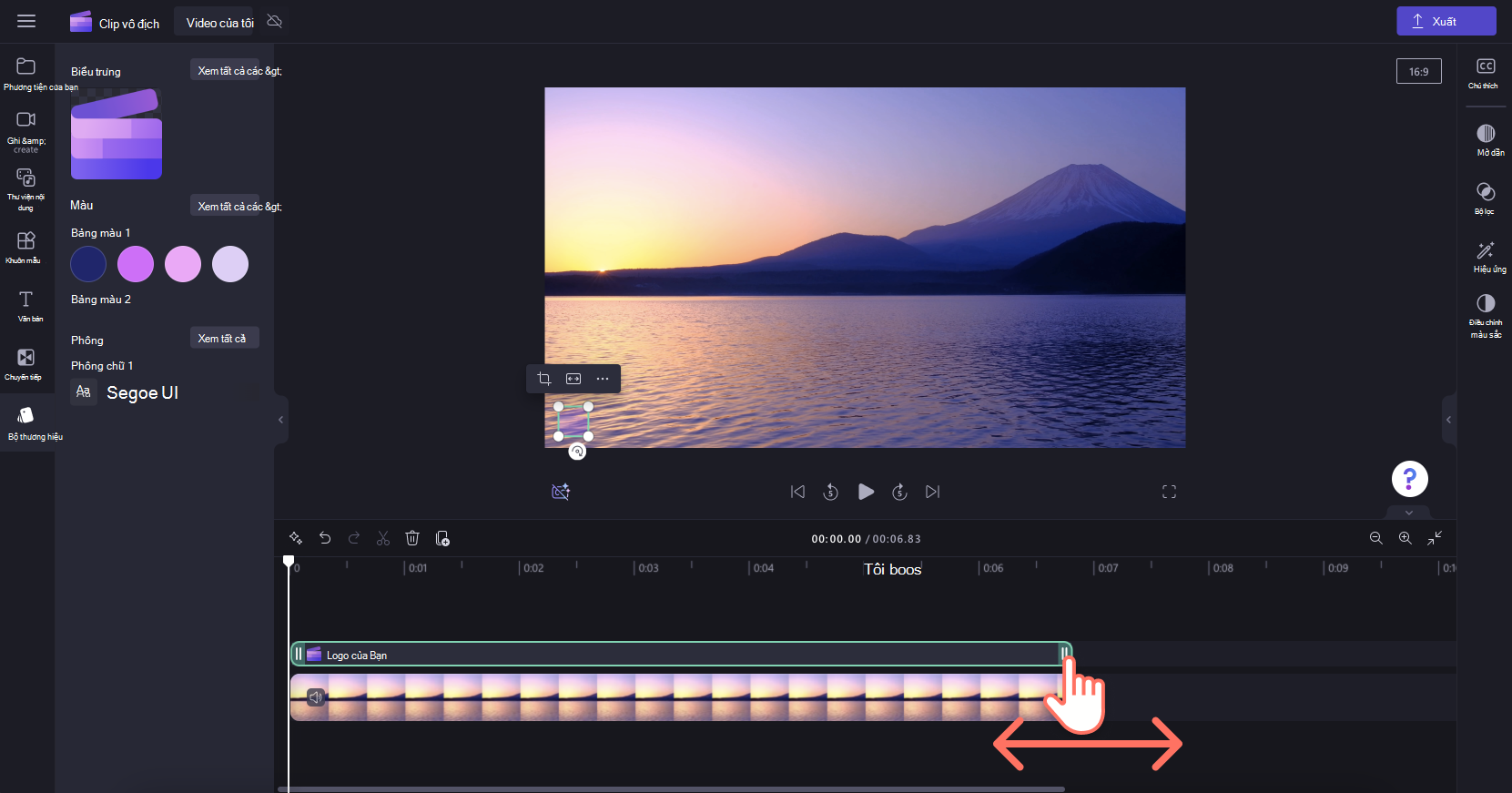
Bước 3. Thêm phông chữ được cá nhân hóa vào video
Để sử dụng phông chữ tùy chỉnh của bạn, chỉ cần thêm hoạt hình văn bản vào video. Bấm vào tab văn bản trên thanh công cụ, sau đó kéo và thả tiêu đề vào đường thời gian.
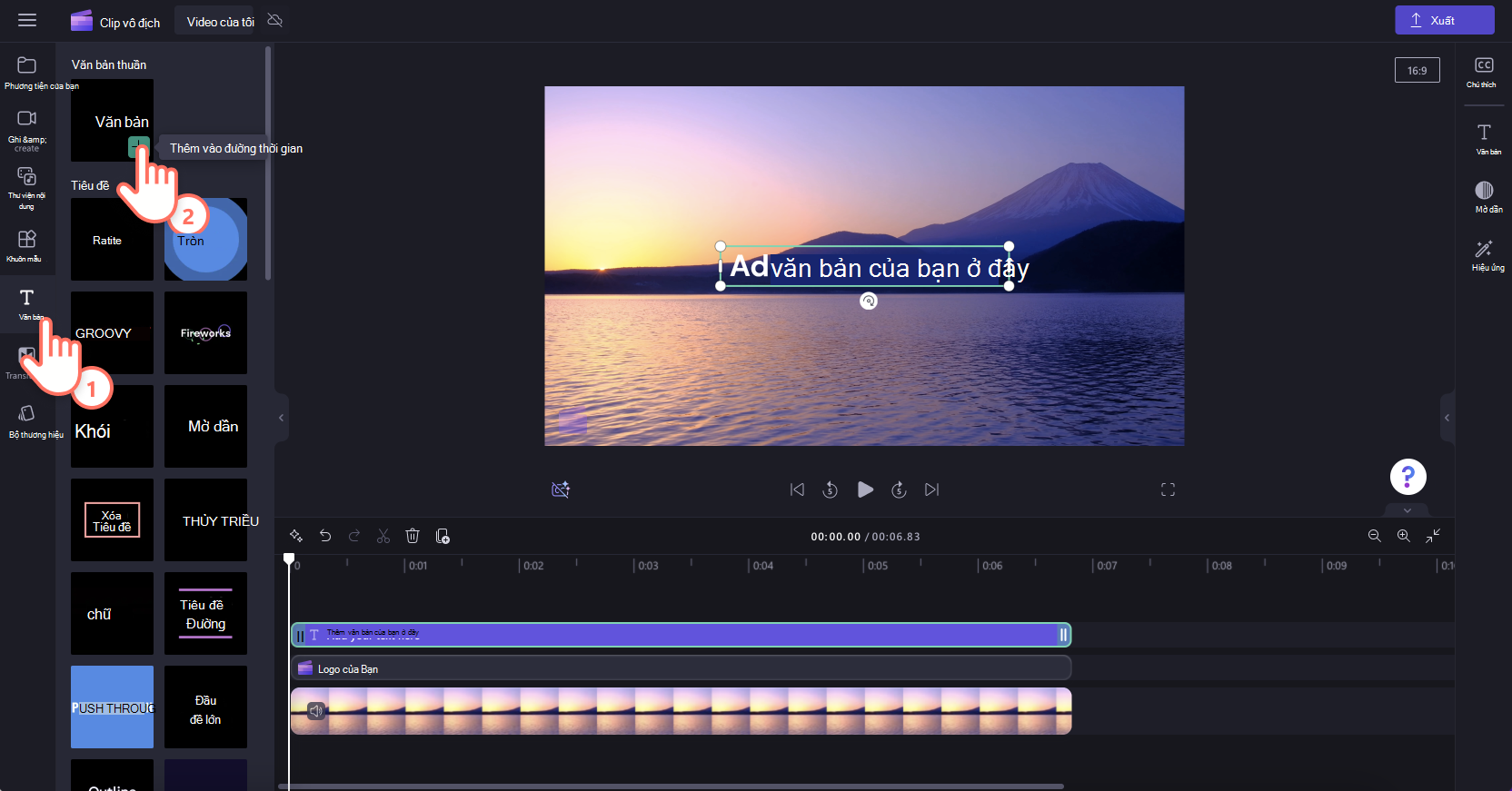
Để chỉnh sửa phông chữ tiêu đề chuyển động của bạn, bấm vào tab văn bản trên bảng thuộc tính, sau đó bấm vào mũi tên thả xuống để chọn phông chữ bộ công cụ thương hiệu của bạn. Phông bộ thương hiệu của bạn sẽ nằm ở đầu danh sách phông chữ.
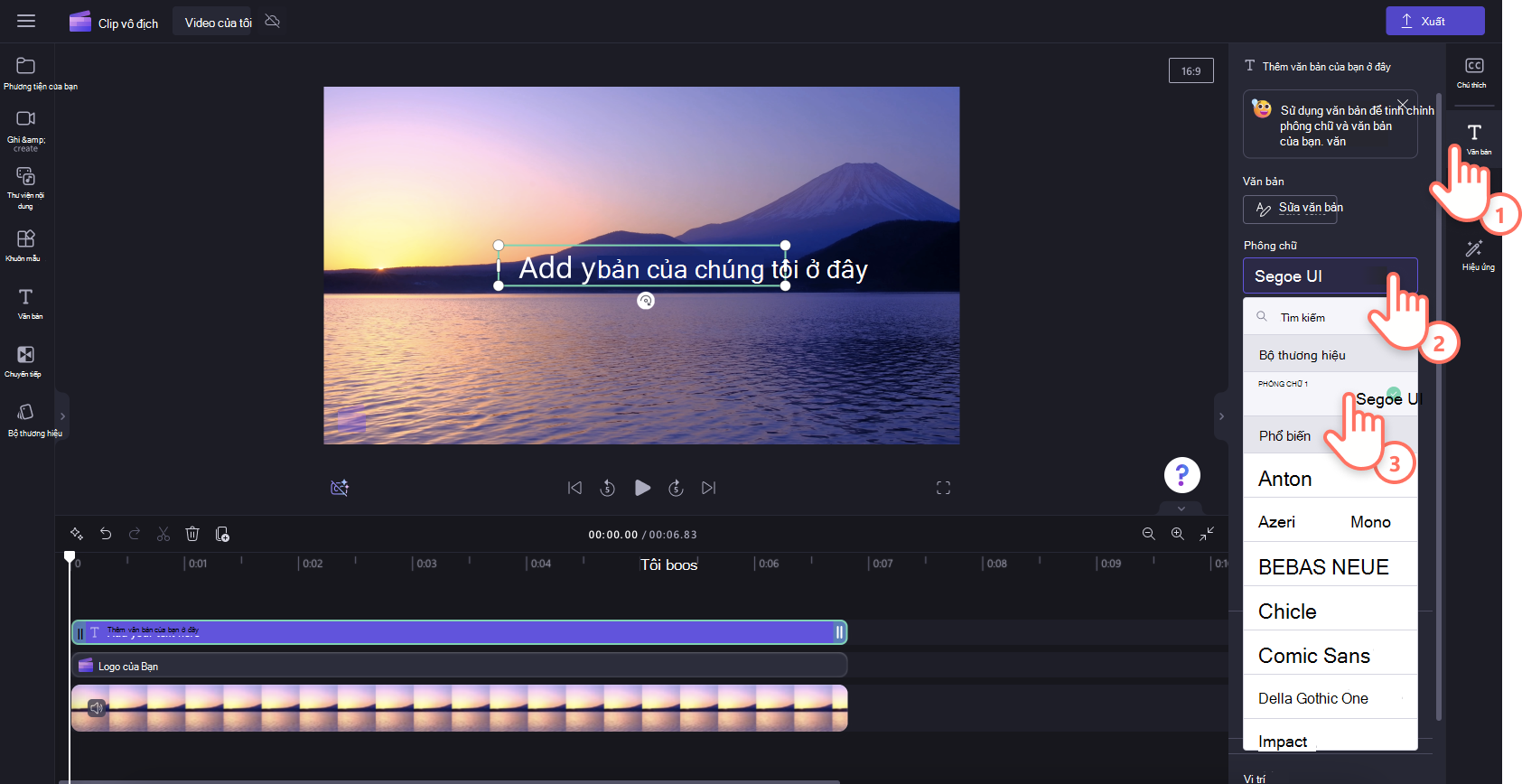
Bước 4. Thêm màu thương hiệu vào video
Để thay đổi màu văn bản bằng bảng màu thương hiệu, hãy bấm vào tab văn bản trên bảng thuộc tính. Tiếp theo, bấm vào nút màu.
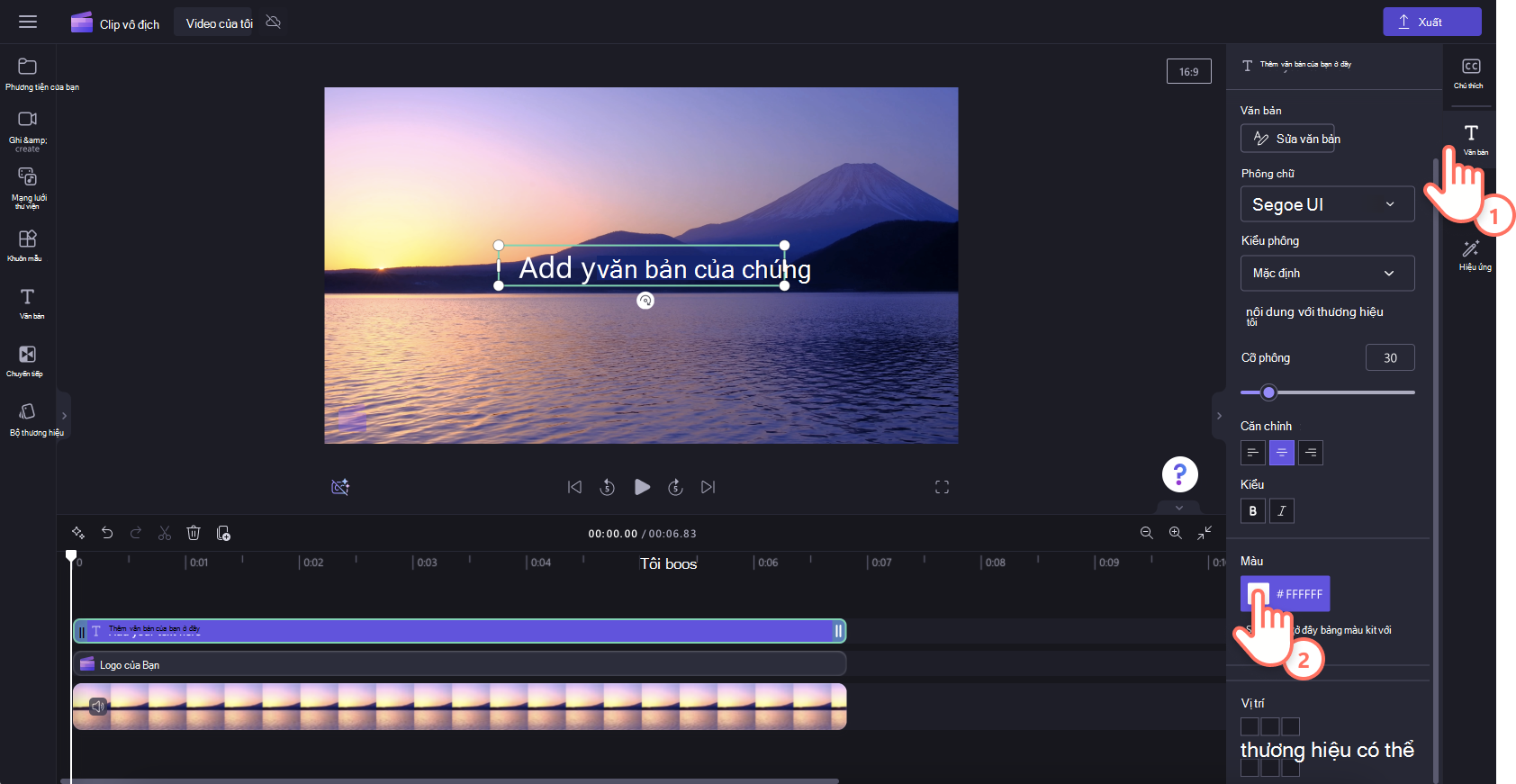
Bên trong các tùy chọn màu, hãy chọn một màu từ bảng màu bộ thương hiệu. Văn bản của bạn sẽ tự động thay đổi màu thành màu bộ thương hiệu bạn đã chọn.
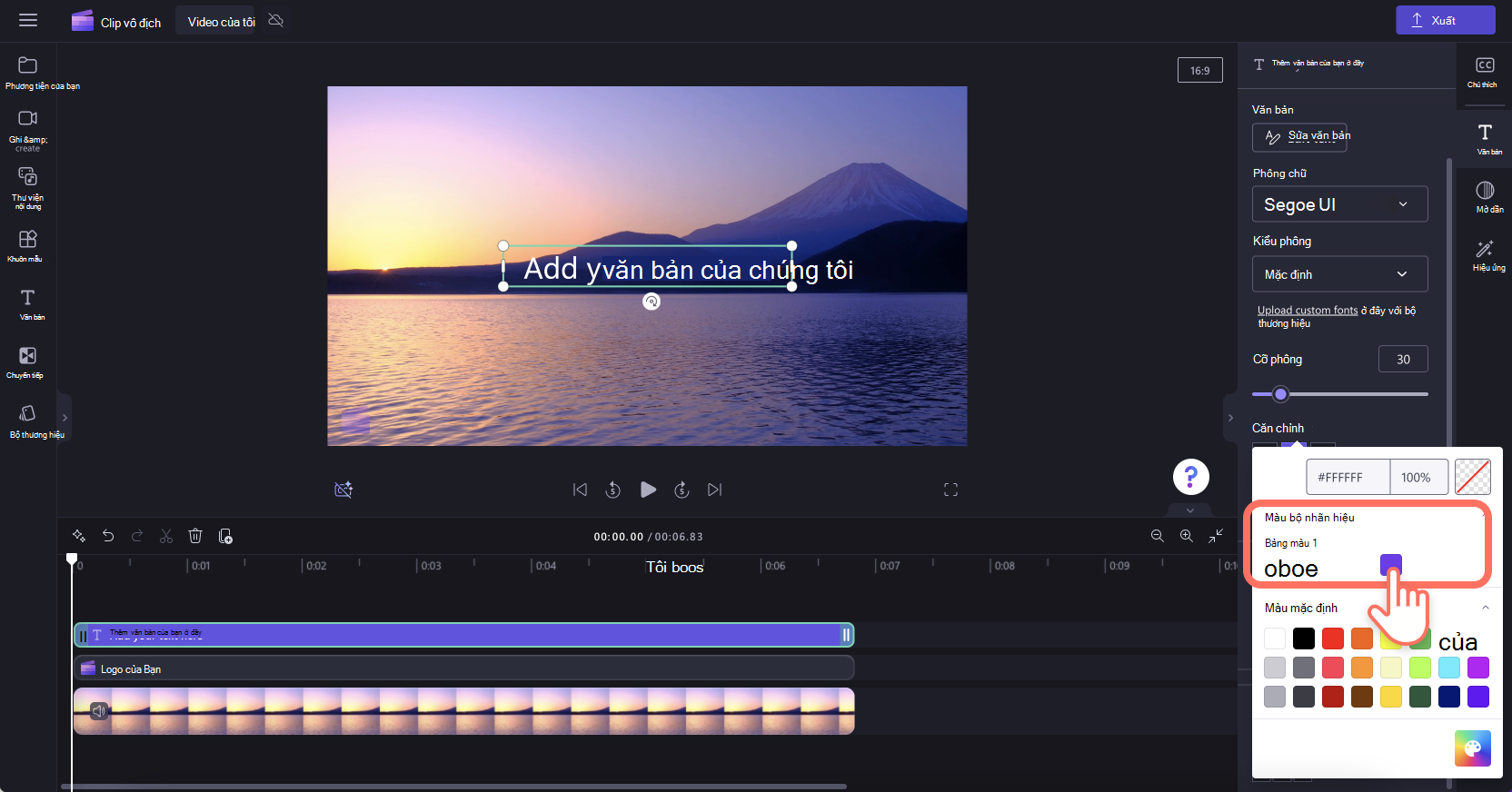
So với tính năng bộ thương hiệu mà bạn có thể thấy trong phiên bản cá nhân của Clipchamp, người dùng Clipchamp cho công việc có thể bao gồm một bộ sưu tập toàn diện hơn các yếu tố chỉnh sửa video vào bộ thương hiệu và sử dụng chúng trong các dự án (từ tháng 7 năm 2024).
Nếu bạn truy cập Clipchamp và các ứng dụng Microsoft 365 khác bằng tài khoản Microsoft nơi làm việc hoặc trường học mà tổ chức hoặc tổ chức giáo dục cấp cho bạn, bạn có quyền truy nhập vào tính năng này và có thể sử dụng bộ thương hiệu trong các dự án chỉnh sửa video.
Thực ra thì bộ đồ hiệu là gì?
Bộ thương hiệu là bộ tài nguyên phương tiện, màu sắc và phông chữ cho phép bạn thêm thương hiệu vào video của mình. Bộ công cụ có thể bao gồm logo, hình ảnh và nền, video clip giới thiệu và hướng ngoại, màu sắc, phông chữ, hình dán và đồ họa, nhạc và hiệu ứng âm thanh. Nó có thể được thêm vào và sử dụng trong bao nhiêu dự án Clipchamp tùy thích, đảm bảo tạo thương hiệu nhất quán trên các video của bạn.
Điều này có nghĩa là các thành phần thương hiệu sẽ nằm trong tầm tay bạn khi bạn tạo ra - bạn không cần phải biết tài sản thương hiệu được lưu trữ hay tìm trong các thư mục để tìm chúng.

Có những giới hạn cố ý đặt trên tính năng bộ thương hiệu để tập trung tạo xung quanh các yếu tố xây dựng thương hiệu quan trọng nhất. Đồng thời, bất cứ ai cũng có thể tạo và chia sẻ một bộ thương hiệu. Điều này có nghĩa là các cá nhân có thể sử dụng lại cho thương hiệu cá nhân của mình và các nhóm nhỏ có thể tạo và chia sẻ tài sản giữa các nhóm của họ.
Về mặt kỹ thuật, bộ thương hiệu là gì?
Ở cấp độ kỹ thuật, một bộ thương hiệu bao gồm 2 yếu tố - một tệp với phần mở rộng .brandkit và một thư mục Tài sản liên kết. Tệp .brandkit chứa một danh mục (kỹ thuật được mã hóa) về tài sản thương hiệu; thư mục Tài nguyên chứa các tệp phương tiện là một phần của bộ thương hiệu.

Khi bạn tạo bộ thương hiệu mới trong dự án Clipchamp và lưu, thao tác này sẽ tạo cả tệp .brandkit mới và thư mục Tài nguyên ở vị trí bạn đã chọn trong quá trình tạo, chẳng hạn như trong OneDrive của bạn.
Tệp .brandkit có thể được nhập vào dự án Clipchamp để tài sản thương hiệu của nó xuất hiện trong giao diện người dùng Clipchamp và có thể được sử dụng trong dự án.
Bạn có thể lưu trữ thư mục bộ thương hiệu, ví dụ: thư mục chứa tệp .brandkit và thư mục Tài nguyên liên kết của tệp, trong OneDrive, trên máy tính cục bộ của bạn hoặc ở nơi khác. Chỉ cần đảm bảo rằng tệp .brandkit và thư mục Tài nguyên vẫn ở cùng nhau để bạn có thể sử dụng bộ công cụ trong các dự án chỉnh sửa và Clipchamp có thể tìm thấy tài nguyên phương tiện.
Chúng tôi khuyên bạn nên lưu trữ tệp trong OneDrive ở vị trí tương tự như nơi bạn lưu dự án Clipchamp, ví dụ: trong thư mục Mẹ video > Video > Clipchamp . Điều này giúp bạn dễ dàng hơn trong việc tìm bộ công cụ thương hiệu và các dự án chỉnh sửa video mà bạn đang sử dụng, đồng thời làm cho chúng sẵn dùng trên bất kỳ máy tính nào mà bạn đã đăng nhập vào OneDrive.
Các yếu tố thương hiệu có thể được thêm vào bộ thương hiệu
|
Loại tài sản bộ thương hiệu |
Số tiền, giới hạn kích cỡ, loại tệp |
|---|---|
|
Biểu tượng |
Lên đến 300 cho mỗi bộ thương hiệu. 10 MB cho mỗi tệp. Loại tệp: .png, .jfif, .pjpeg, .jpeg, .pjp, .jpg, .svgz, .svg |
|
Màu |
Màu sắc không giới hạn. Chọn bộ sưu tập của bạn thông qua bộ chọn màu hoặc trường mã HEX. Cả hai đều khả dụng khi thêm bảng màu vào bộ thương hiệu. |
|
Phông |
Phông chữ không giới hạn. 50 MB cho mỗi tệp. Loại tệp: .ttf, .otf, .woff |
|
Hình ảnh |
Lên đến 300 cho mỗi bộ thương hiệu. 10 MB cho mỗi tệp. Loại tệp: .png, .jfif, .pjpeg, .jpeg, .pjp, .jpg, .svgz, .svg |
|
Video |
Lên đến 100 cho mỗi bộ thương hiệu. Loại tệp: .m4v, .mp4, .mov, .webm, .avi, .3gp, .wmv, .mkv |
|
Đồ họa |
Lên đến 300 cho mỗi bộ thương hiệu. 10 MB cho mỗi tệp. Loại tệp .png, .jfif, .pjpeg, .jpeg, .pjp, .jpg, .svgz, .svg |
|
Nhạc |
Lên đến 300 cho mỗi bộ thương hiệu. Loại tệp .3gp, .3g2, .mid, .mp3, .opus, .oga, .ogg, .wav |
|
Hiệu ứng âm thanh |
Lên đến 300 cho mỗi bộ thương hiệu. Loại tệp .3gp, .3g2, .mid, .mp3, .opus, .oga, .ogg, .wav |
Cách sử dụng bộ thương hiệu
Phần này đề cập đến những cách cơ bản để sử dụng bộ thương hiệu, bao gồm cách tạo, nhập, xóa và chia sẻ. Vì nó là một tính năng mạnh mẽ với nhiều tùy chọn, bạn nên thử trong một dự án Clipchamp thử nghiệm để hiểu rõ hơn và xem nó hoạt động. Bằng cách này, bạn sẽ có thể tạo, quản lý và sử dụng thương hiệu của mình trong video nhanh chóng.
Tạo bộ thương hiệu mới
Sau khi bắt đầu dự án Clipchamp, hãy đi đến phần bộ thương hiệu ở bên trái, nơi bạn có thể nhập một bộ hiện có hoặc tạo một bộ mới.
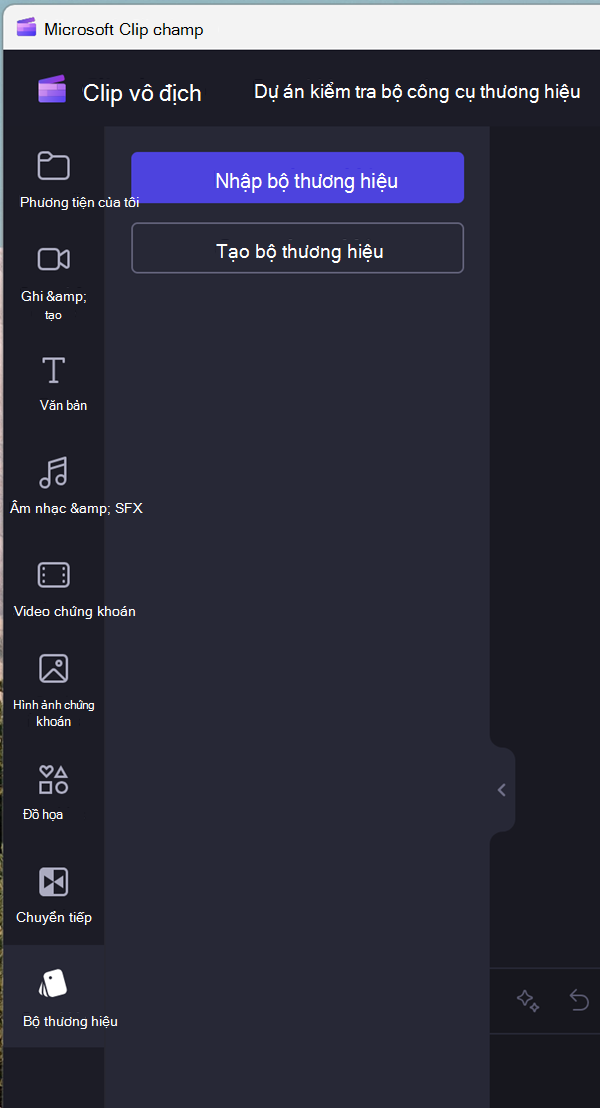
Chọn tạo bộ thương hiệu, chọn một địa điểm trên OneDrive for Business của bạn (chỉ bạn mới có thể truy nhập các bộ công cụ này trừ khi bạn chia sẻ thư mục bộ thương hiệu) hoặc SharePoint và đặt tên cho bộ thương hiệu. Bộ công cụ được tạo sau đó sẽ được liên kết với dự án của bạn.

Nhập hoặc liên kết bộ thương hiệu với dự án
Có 2 tùy chọn để mở một bộ thương hiệu hiện có.
Trước tiên, bấm vào Nhập, rồi dán liên kết chia sẻ hoặc chọn "chọn từ lựa chọn thư mục".
1. Nếu ai đó đã chia sẻ liên kết bộ công cụ thương hiệu với bạn, hãy dán liên kết đó vào trường. Liên kết chia sẻ phải trỏ tới tệp .brandkit và toàn bộ thư mục bộ thương hiệu sẽ được chia sẻ với bạn để dự án Clipchamp của bạn có thể truy nhập vào tất cả các tài nguyên phương tiện trong bộ công cụ dùng chung.
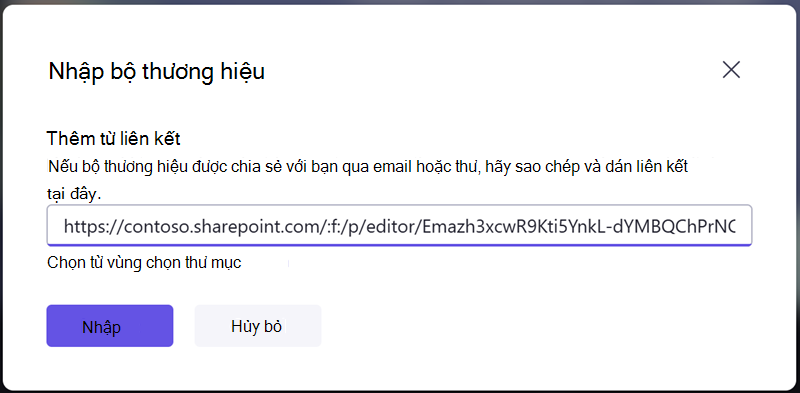
2. Nếu bạn biết vị trí của tệp .brandkit mà bạn muốn nhập, bạn cũng có thể chọn từ lựa chọn thư mục, sau đó dẫn hướng đến bộ thương hiệu trên OneDrive hoặc SharePoint và chọn tệp .brandkit. Điều này sẽ tải các kit và nội dung của nó vào dự án Clipchamp của bạn.

Loại bỏ bộ thương hiệu khỏi dự án
Trong mục bộ thương hiệu của dự án Clipchamp, chọn menu ngữ cảnh (3 dấu chấm ngang), sau đó chọn Thay đổi bộ thương hiệu. Thao tác này sẽ mở màn hình bắt đầu của phần bộ thương hiệu với 2 tùy chọn Nhập và Tạo. Còn lại trên màn hình này trong một thời điểm sẽ ngắt kết nối bộ thương hiệu hiện có từ dự án Clipchamp của bạn.
Lưu ý rằng thao tác này sẽ không xóa tệp .brandkit và thư mục Tài nguyên của tệp đó trong OneDrive/SharePoint. Để xóa những mục này, hãy dẫn hướng đến chúng trong OneDrive/SharePoint và loại bỏ chúng ở đó.
Chia sẻ bộ thương hiệu
Chọn menu ngữ cảnh rồi chia sẻ bộ thương hiệu, cung cấp liên kết được tạo cho người bạn muốn chia sẻ. Họ có thể dán liên kết vào phần bộ công cụ thương hiệu của dự án khi nhập như mô tả ở trên. Điều này sẽ tải bộ thương hiệu của bạn vào dự án Clipchamp của họ.
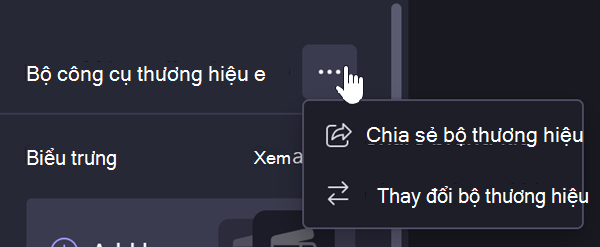
Nếu được lưu trữ trên OneDrive, toàn bộ thư mục bộ thương hiệu cần được chia sẻ với người nhận. Đây sẽ là trường hợp mặc định khi bạn tạo liên kết có thể chia sẻ cho bộ thương hiệu. Tuy nhiên, nếu người nhận không thể mở liên kết, hãy kiểm tra cài đặt chia sẻ của thư mục bộ thương hiệu trong OneDrive của bạn.

Chia sẻ một dự án có ít nhất một bộ thương hiệu đi kèm với dự án đó
Bạn có thể chia sẻ dự án Clipchamp như bình thường qua nút chia sẻ bên cạnh nút xuất trong giao diện người dùng dự án. Người mở dự án sẽ thấy bộ kit thương hiệu đính kèm. Tuy nhiên, hãy lưu ý rằng họ cũng phải có quyền truy nhập vào thư mục OneDrive/SharePoint của bạn nơi có bộ thương hiệu.
Chia sẻ bộ thương hiệu mà bạn không muốn người khác chỉnh sửa
Bạn có thể làm theo các bước tương tự như ở trên về cách chia sẻ bộ thương hiệu nhưng thay đổi cài đặt chia sẻ liên kết thành chỉ xem.
Thêm hình ảnh, video, đồ họa, phông chữ, màu sắc, logo, nhạc, hiệu ứng âm thanh...
Sau khi tạo bộ thương hiệu mới, bạn có thể chọn từng phần của bộ đó để thêm tài nguyên.
Cần nhập tệp phương tiện mà bạn muốn thêm vào ổ đĩa cục bộ của máy tính.
Khi bạn thêm chúng vào bộ thương hiệu, chúng sẽ được tải lên thư mục Tài nguyên của bộ thương hiệu này trong thư mục OneDrive/SharePoint, nơi bạn đã tạo tệp .brandkit ở bước trước đó.

Sau khi thêm tài nguyên, bạn có thể bắt đầu sử dụng chúng trong video của mình.

Tùy thuộc vào nội dung, bạn có thể thêm trực tiếp từ bộ thương hiệu, chẳng hạn như hình ảnh hoặc video hoặc đây là một trong các tùy chọn mà bạn sẽ thấy trong phần tương ứng của giao diện người dùng.
Ví dụ: sau khi tạo bảng màu trong bộ thương hiệu, khi bạn thêm một thành phần văn bản vào đường thời gian chỉnh sửa, bạn có thể chọn màu bộ thương hiệu trong cài đặt của thành phần văn bản ở bên phải.

Những điều cần ghi nhớ khi làm việc với bộ dụng cụ thương hiệu
Quản lý bộ công cụ thương hiệu và tài nguyên phương tiện trong đó cần phải được thực hiện trong giao diện người dùng dự án Clipchamp. Mở dự án có chứa bộ thương hiệu của bạn và xóa hoặc thay đổi các mục từ đó.
Việc thêm/loại bỏ tài nguyên trong OneDrive hoặc thư mục khác mà bạn đặt tệp .brandkit và thư mục Tài nguyên của tệp sẽ không đồng bộ trở lại dự án chỉnh sửa Clipchamp mà bộ thương hiệu này được kết nối.
Giới hạn âm lượng:
-
Mỗi người dùng có thể tạo không giới hạn số lượng bộ công cụ thương hiệu cho chính mình và chia sẻ chúng với người khác.
-
Mỗi lần bạn có thể kết nối 1 bộ thương hiệu với một dự án. Nếu muốn thêm tài khoản mới, bạn cần thay thế thiết bị đã được kết nối. Lưu ý rằng bất kỳ tài sản nào được thêm vào dự án từ bộ thương hiệu sẽ vẫn ở lại với dự án (và sẽ không yêu cầu bộ thương hiệu gốc để duy trì kết nối).
-
Các tổ chức Microsoft 365 có thể tạo không giới hạn số lượng bộ công cụ "chính thức" hoặc thương hiệu của công ty và cung cấp cho người dùng để họ có thể truy nhập vào các dự án chỉnh sửa của mình.
Hiện không thể tự động nhập tài sản phương tiện vào bộ dụng cụ thương hiệu. Họ phải được thêm vào thông qua giao diện dự án Clipchamp theo cách thủ công trong phần bộ thương hiệu. Nó có thể kéo và thả nhiều mặt hàng vào bộ thương hiệu cùng một lúc.
Mẫu có nhãn hiệu (kết hợp dự án và bộ thương hiệu) không khả dụng ở giai đoạn này. Tuy nhiên, như một giải pháp thay thế, bạn có thể tạo dự án Clipchamp, chia sẻ dự án đó trên OneDrive/SharePoint và những người khác có thể sao đôi dự án.
Cập nhật tài sản phương tiện, chẳng hạn như logo, trong bộ công cụ thương hiệu cập nhật tài sản đó trong tất cả các dự án Clipchamp mà tài sản đó được sử dụng?
Không. Khi một tài sản thương hiệu được sử dụng trong một dự án trên đường thời gian chỉnh sửa, tài sản đó được sao chép vào dự án đó và duy trì ở dự án đó. Điều này có nghĩa là khi bạn cập nhật một logo trong một trong các bộ dụng cụ thương hiệu của bạn và bây giờ muốn đảm bảo logo cập nhật được sử dụng trong các dự án Clipchamp hiện có của bạn, để có được một bản cập nhật, bạn phải mở các dự án và thay thế thủ công các tập tin logo bằng phiên bản mới của nó.










