Lưu ý: Ảnh chụp màn hình trong bài viết này là từ Clipchamp cho các tài khoản cá nhân. Các nguyên tắc tương tự áp dụng cho Clipchamp cho công việc.
Chỉnh sửa kích cỡ, tiêu điểm và tỷ lệ khung ảnh của tài nguyên của bạn trong vài giây bằng cách sử dụng công cụ cắt tự do trong Clipchamp.
"Freehand" đề cập đến việc sử dụng con trỏ để tự do thay đổi nội dung trong bản xem trước thay vì dựa vào bất kỳ cài đặt trước nào. Cắt video, hình ảnh, hình dán, ảnh GIF và thậm chí thay đổi tỷ lệ khung ảnh của tài sản bằng cách cắt tự do.
Bước 1. Chọn nội dung bạn muốn cắt
Trong dòng thời gian, bấm vào nội dung bạn muốn cắt. Thanh công cụ trôi nổi sẽ xuất hiện phía trên video trên sân khấu.

Bước 2. Chọn nút xén rồi kéo núm điều khiển
Nhấp vào nút cắt xén trong thanh công cụ trôi nổi để tự do xén video của bạn.

Núm điều khiển cắt xén sẽ xuất hiện ở các góc và cạnh của video xem trước. Sử dụng con trỏ để bấm và kéo các núm điều khiển vào và ra để thay đổi kích cỡ và tỷ lệ khung ảnh của tài sản của bạn.
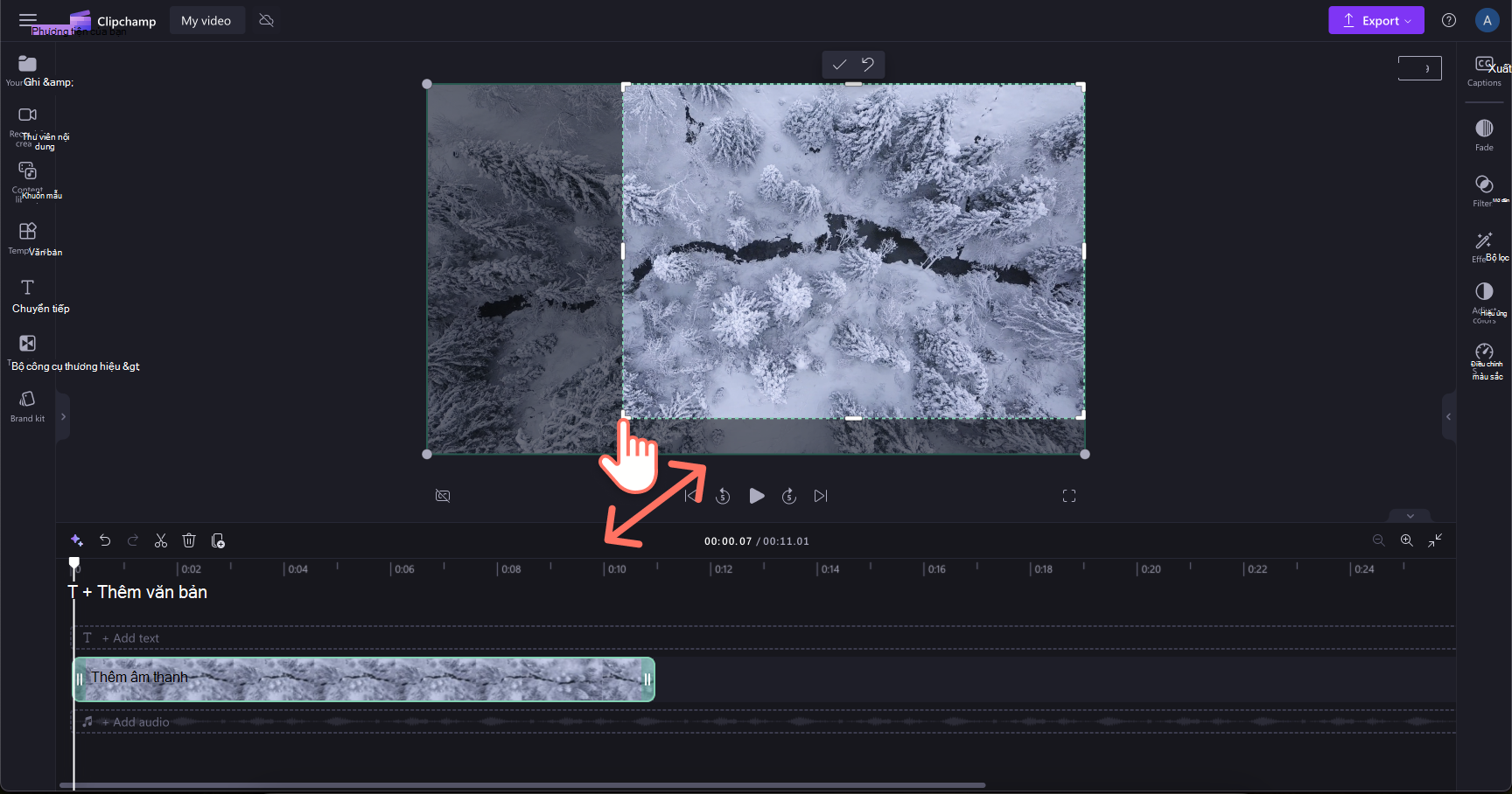
Bước 3. Hoàn tác, bắt đầu lại hoặc hoàn thiện phần xén của bạn
Nếu bạn muốn hoàn tác cắt xén đã thực hiện, hãy bấm vào nút hoàn tác ở phía cuối bên trái của đường thời gian.

Nếu bạn muốn bắt đầu cắt xén từ đầu, hãy bấm vào nút hoàn nguyên về gốc trong thanh công cụ trôi nổi.
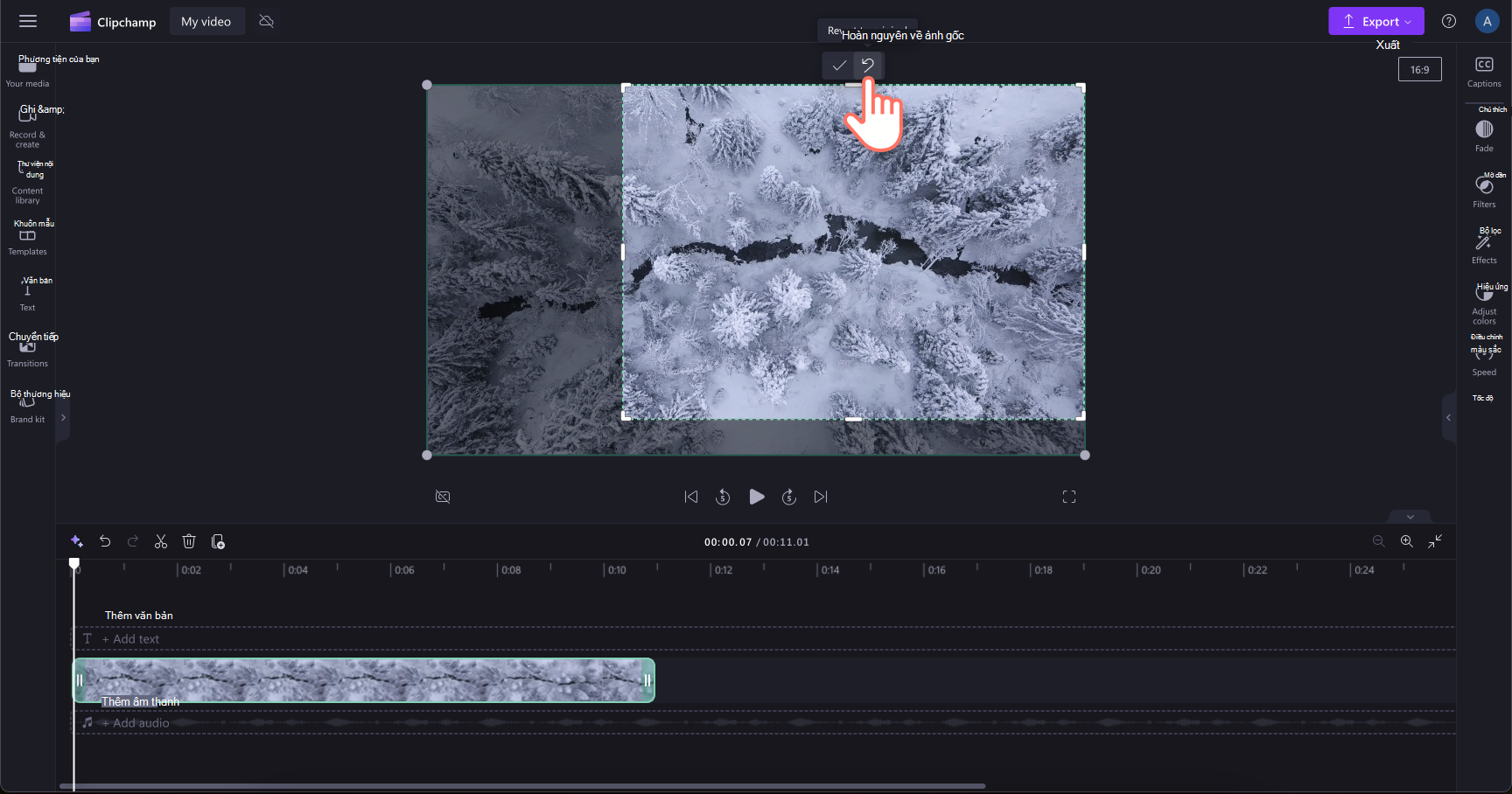
Sau khi bạn đã hài lòng với cắt mới của mình, hãy nhấp vào đánh dấu hoặc nút xong để áp dụng cắt tự do của bạn. Những thay đổi chỉ áp dụng cho nội dung đã chọn trong đường thời gian.











