Bài viết này dành cho những người muốn điều khiển PC và soạn thảo văn bản bằng tính năng giọng nói của họ với Windows. Bài viết này là một phần trong hỗ trợ Khả năng truy nhập dành cho tập hợp nội dung của Windows, nơi bạn có thể tìm thêm thông tin về Windowscác tính năng truy nhập. Để được trợ giúp chung, hãy truy cập trang chủ Hỗ trợ của Microsoft.
Truy nhập bằng giọng nói là một tính năng trong Windows 11 cho phép mọi người điều khiển PC và văn bản của tác giả chỉ bằng giọng nói của họ và không cần kết nối internet. Ví dụ, bạn có thể mở và chuyển đổi giữa các ứng dụng, duyệt web, đọc và tạo email bằng giọng nói của mình. Để biết thêm thông tin, hãy đi đến Sử dụng quyền truy cập bằng giọng nói để điều khiển PC và văn bản của tác giả bằng giọng nói của bạn.
Lối tắt thoại cho phép bạn tạo các lệnh tùy chỉnh cho các tác vụ bạn thực hiện thường xuyên.
Trong bài viết này
Các loại lối tắt thoại
Khi tạo lối tắt giọng nói, bạn có thể chọn từ các loại hành động khác nhau để lệnh của bạn thực hiện các tác vụ cụ thể. Các hành động sau đây được đưa vào danh sách thả xuống của trang Tạo lối tắt mới: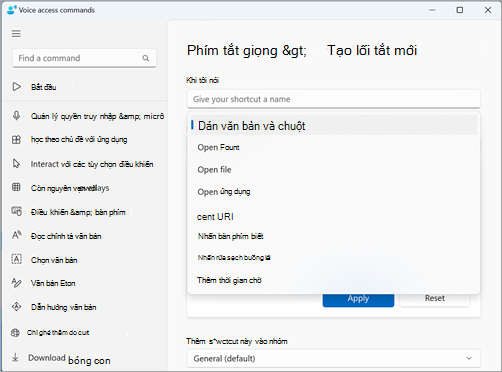
-
Dán văn bản và phương tiện- Loại hành động này cho phép bạn dán văn bản hoặc khối phương tiện, chẳng hạn như địa chỉ hoặc số điện thoại của bạn, bất cứ nơi nào bạn cần để nhập chúng.
-
Mở thư mục/tệp/ứng dụng/URL- Loại hành động này rất hữu ích để truy cập nhanh bất kỳ tệp, thư mục, ứng dụng hoặc trang web nào, đặc biệt là đối với các tác vụ đa tác vụ hoặc nếu bạn muốn tạo biệt danh cho lệnh mở tiêu chuẩn.
-
Nhấn các phím trên bàn phím- Loại hành động này cho phép bạn gán mọi tổ hợp nét bàn phím cho lệnh. Nó rất hữu ích nếu bạn sử dụng bộ đọc màn hình hoặc nếu bạn chủ yếu sử dụng phím tắt để làm việc với các ứng dụng, như chơi trò chơi.
-
Nhấn bấm chuột- Loại hành động này cho phép bạn thực hiện thao tác bấm đơn, đúp và ba lần cũng như chỉ định thành phần bạn muốn bấm vào. Điều này có thể hữu ích cho việc hoàn thành các quy trình đa tác vụ.
-
Thêm thời gian chờ- Loại hành động này rất hữu ích trong quy trình nhiều bước trong đó một số hành động mất nhiều thời gian hơn để thực thi hơn những hành động khác. Việc thêm thời gian chờ sẽ đảm bảo rằng tất cả các bước được thực hiện theo trình tự, không trùng lặp và ngăn ngừa các kết quả không thuận lợi trong lối tắt của bạn.
Lưu ý: Lối tắt của bạn có thể bao gồm một hành động hoặc kết hợp các hành động, với tối đa tám hành động cho mỗi lối tắt.
Tạo lối tắt giọng nói của bạn
Để tạo lối tắt giọng nói bằng giọng nói, hãy làm theo các bước sau:
-
Kích hoạt truy nhập bằng giọng nói bằng cách nói "Bật tiếng" hoặc "Truy nhập giọng nói thức dậy".
-
Nói "Mở lối tắt giọng nói" để đi đến trang Lối tắt giọng nói.
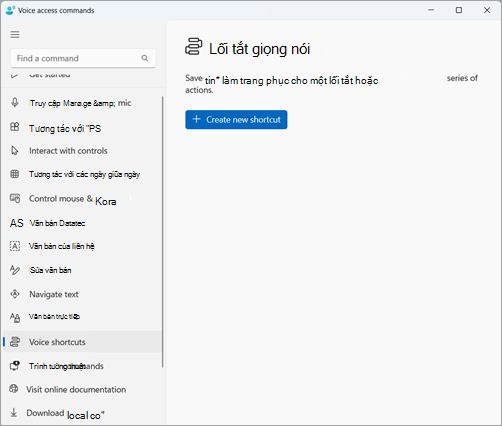
Mẹo: Bạn cũng có thể truy nhập trang Lối tắt thoại bằng cách dẫn hướng đến nút Trợ giúp trên thanh truy nhập giọng nói, chọn Xem tất cả các lệnh, rồi chọn Lối tắt giọng nói từ ngăn dẫn hướng.
-
Nói "Bấm vào tạo lối tắt mới" để mở trang Tạo lối tắt mới.
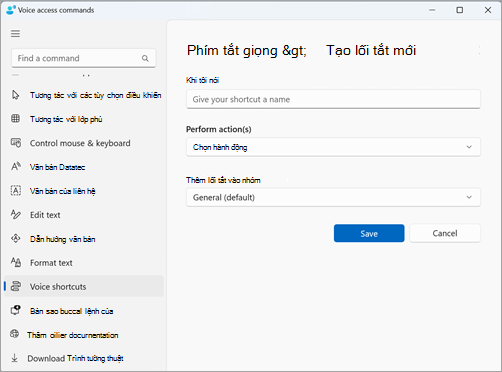
Lưu ý: Để khám phá các phương pháp bổ sung để tương tác với các mục trên màn hình, hãy tham khảo mục Sử dụng giọng nói để tương tác với các mục trên màn hình.
-
Nói "Bấm khi tôi nói" và đọc chính tả tên bạn muốn cho lối tắt. Ví dụ: nếu bạn muốn tạo lối tắt để nhập địa chỉ nhà của mình, hãy nói "Address" (Địa chỉ).
-
Nói "Bấm vào hành động thực hiện" để bung rộng danh sách thả xuống Chọn hành động.
-
Sau đó, nói "Bấm vào loại hành động của bạn" để chọn loại hành động bạn muốn cho lối tắt. Ví dụ: để lối tắt nhập địa chỉ nhà của bạn, hãy nói "Click paste text and media" (Bấm vào dán văn bản và phương tiện).
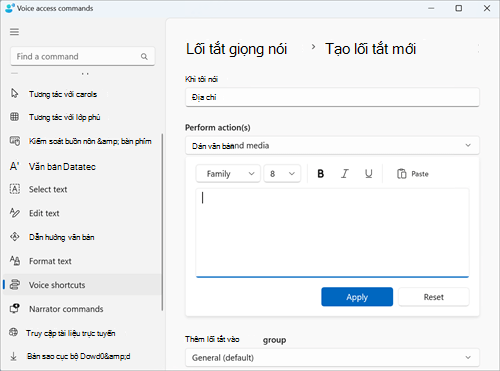
-
Một lần nữa, nói "Click paste text and media" (Bấm vào dán văn bản và phương tiện) để tập trung vào hộp chỉnh sửa Dán văn bản và phương tiện.
-
Đọc chính tả địa chỉ của bạn trong hộp chỉnh sửa hoặc dán văn bản bằng nút Dán trong hộp chỉnh sửa.
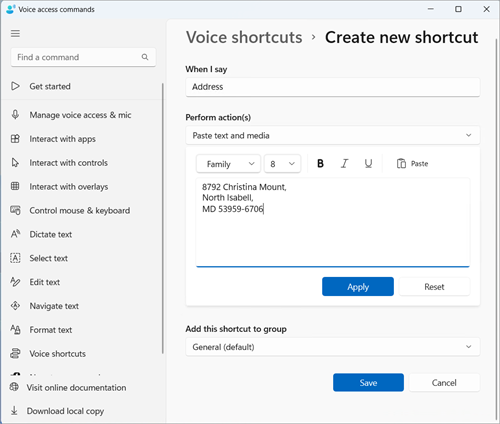
Lưu ý: Bước này có thể khác nhau tùy thuộc vào loại hành động.
-
-
Nói "Bấm vào áp dụng" để xác nhận hành động tùy chỉnh của bạn.
-
Để thêm các hành động khác vào lối tắt của bạn, hãy nói "Click add next action" (Thêm hành động tiếp theo), rồi chọn hành động bạn muốn thêm.
Lưu ý: Phím tắt truy nhập bằng giọng nói cho phép kết hợp nhiều hành động với nhau để có các lối tắt phức tạp hơn.
-
-
Theo mặc định, lối tắt của bạn sẽ được lưu trong nhóm Chung. Tạo một nhóm mới:
-
Trên trang Tạo lối tắt mới , nói "Bấm thêm lối tắt này vào nhóm" để bung rộng Thêm lối tắt này vào thành phần nhóm.
-
Nói "Bấm vào tạo nhóm mới" để tập trung vào hộp chỉnh sửa Tạo nhóm mới và đọc chính tả tên bạn muốn đặt cho nhóm mới. Ví dụ: để tạo một nhóm mới cho lối tắt địa chỉ, hãy nói "Thông tin Cá nhân" khi tiêu điểm nằm trên hộp chỉnh sửa Tạo nhóm mới.
-
Nói "Bấm thêm" để thêm nhóm mới vào danh sách.
-
-
Để lưu lối tắt, hãy nói "Click save" (Bấm vào lưu). Lối tắt của bạn sẽ xuất hiện bên dưới nút "Tạo lối tắt mới" trên trang chính Lối tắt thoại.
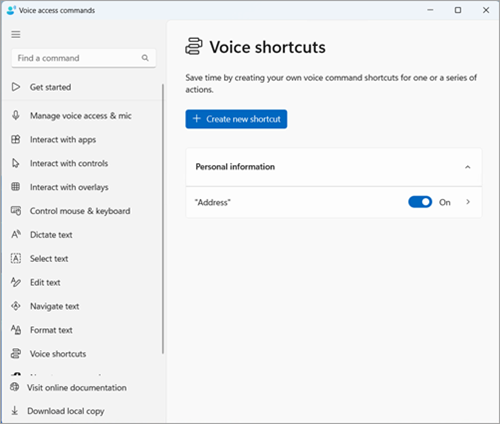
Lưu ý: Phím tắt giọng nói hiện khả dụng bằng tiếng Anh–Mỹ, Tiếng Anh–Anh, Tiếng Anh–Ấn Độ, Tiếng Anh–New Zealand, Tiếng Anh–Canada và Tiếng Anh–Úc.
Quản lý lối tắt giọng nói của bạn
Sau khi bạn đã tạo lối tắt, các lối tắt sẽ xuất hiện trên trang Lối tắt giọng nói. Bạn có thể chỉnh sửa và quản lý chúng bằng cách làm theo các bước sau:
-
Nói "Mở lối tắt giọng nói" để truy nhập các phím tắt của bạn.
-
Để bật hoặc tắt lối tắt:
-
Nói "Bật/tắt tên lối tắt của bạn" trên trang Lối tắt truy nhập giọng nói để bật hoặcTắt lối tắt. Ví dụ: đối với lối tắt địa chỉ, hãy nói "Toggle address" (Chuyển đổi địa chỉ).
-
-
Để chỉnh sửa tên hoặc hành động trong một lối tắt:
-
Nói "Click your shortcut name" (Bấm vào tên lối tắt của bạn), rồi bấm vào biểu tượng mũi tên bên cạnh công tắc chuyển đổi lối tắt thoại để xem trang chỉnh sửa của lối tắt.
-
Nếu một lối tắt không còn cần thiết, bạn có thể xóa lối tắt đó bằng cách chọn nút Xóa trên trang chỉnh sửa.
-
Xem thêm
Thiết lập truy nhập bằng giọng nói
Bắt đầu với truy nhập bằng giọng nói
Sử dụng giọng nói để làm việc với Windows và các ứng dụng
Hỗ trợ kỹ thuật dành cho khách hàng là người khuyết tật
Microsoft muốn mang tới trải nghiệm tốt nhất có thể cho toàn bộ khách hàng của mình. Nếu bạn là người khuyết tật hoặc có câu hỏi liên quan tới trợ năng, vui lòng liên hệ với Answer Desk dành cho Người khuyết tật của Microsoft để được hỗ trợ kỹ thuật. Nhóm hỗ trợ Answer Desk dành cho Người khuyết tật được đào tạo để sử dụng rất nhiều công nghệ hỗ trợ phổ biến và có thể hỗ trợ bằng tiếng Anh, tiếng Tây Ban Nha, tiếng Pháp và Ngôn ngữ Ký hiệu Hoa Kỳ. Vui lòng truy nhập site Answer Desk dành cho Người khuyết tật của Microsoft để biết các chi tiết liên hệ cho khu vực của bạn.
Nếu bạn là người dùng chính phủ, thương mại hoặc người dùng doanh nghiệp, hãy liên hệ với Answer Desk dành cho Người khuyết tật trong doanh nghiệp.










