Bài viết này dành cho những người muốn điều khiển PC và soạn thảo văn bản bằng tính năng giọng nói của họ với Windows. Bài viết này là một phần trong hỗ trợ Khả năng truy nhập dành cho tập hợp nội dung của Windows, nơi bạn có thể tìm thêm thông tin về Windowscác tính năng truy nhập. Để được trợ giúp chung, hãy truy cập trang chủ Hỗ trợ của Microsoft.
Với truy nhập bằng giọng nói, bạn có thể sử dụng các cách khác nhau để điều khiển chuột bằng lệnh thoại. Đối với người dùng khuyết tật về cử động, việc điều khiển chuột bằng lệnh thoại có thể sẽ dễ dàng hơn sử dụng chuột vật lý. Để biết danh sách các lệnh truy nhập bằng giọng nói, hãy đi đến Danh sách lệnh truy nhập bằng giọng nói.
Truy nhập bằng giọng nói là một tính năng trong Windows 11 cho phép mọi người điều khiển PC và văn bản của tác giả chỉ bằng giọng nói của họ và không cần kết nối internet. Ví dụ, bạn có thể mở và chuyển đổi giữa các ứng dụng, duyệt web, đọc và tạo email bằng giọng nói của mình. Để biết thêm thông tin, hãy đi đến Sử dụng quyền truy cập bằng giọng nói để điều khiển PC và văn bản của tác giả bằng giọng nói của bạn.
Truy nhập bằng giọng nói sẵn dùng trong Windows 11, phiên bản 22H2 trở lên. Để biết thêm thông tin về các tính năng mới và cách nhận bản cập nhật của Windows 11, phiên bản 22H2, hãy xem Có gì mới trong các bản cập nhật Windows gần đây. Bạn không chắc mình có phiên bản Windows nào? Hãy xem: Tìm phiên bản Windows.
Trong chủ đề này
Di chuyển con trỏ chuột có lớp phủ lưới
Sử dụng lớp phủ lưới để di chuyển con trỏ chuột chính xác đến bất kỳ vị trí nào trên màn hình.
-
Sử dụng lệnh "Hiển thị lưới" để kích hoạt lớp phủ lưới.
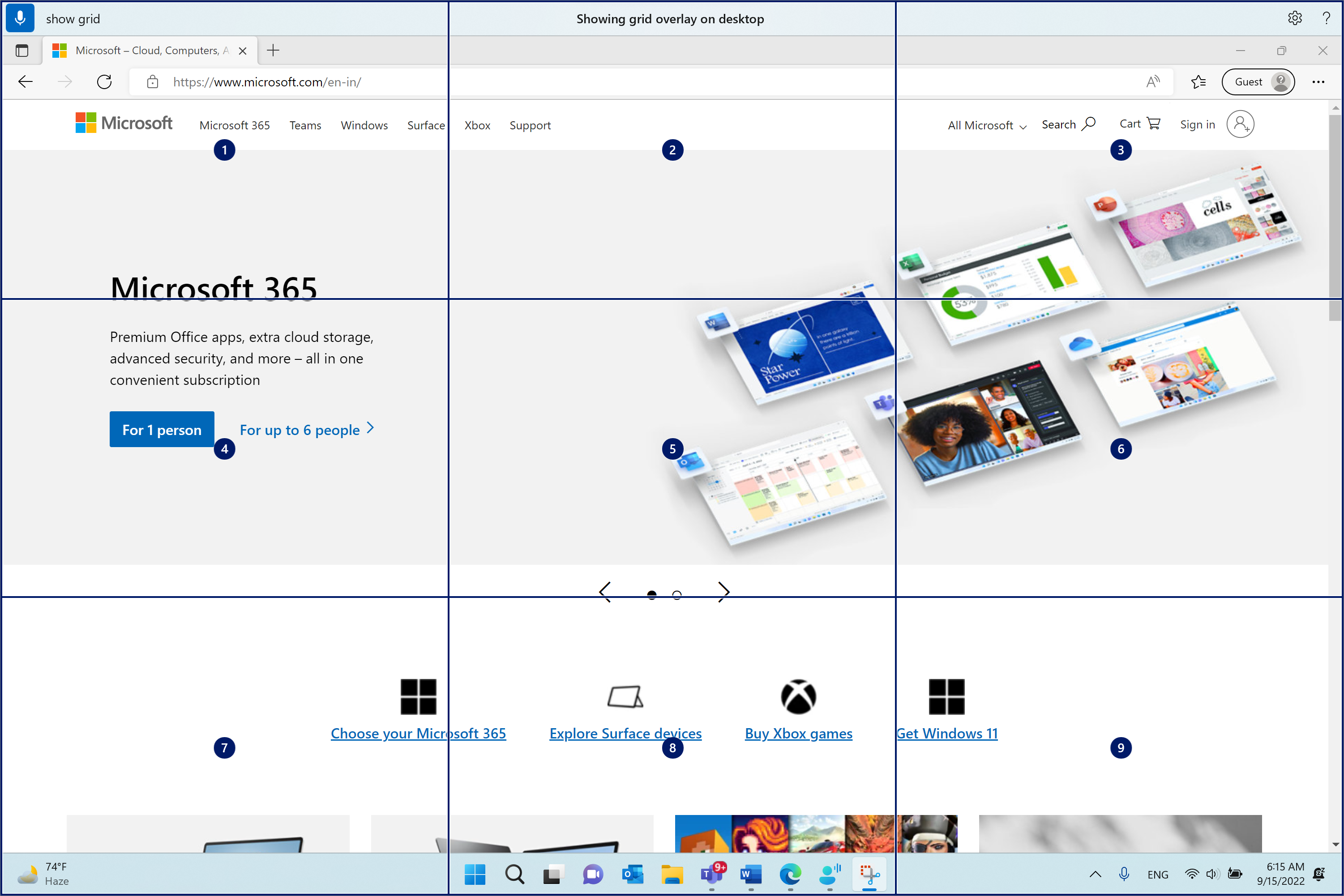
-
Nói một số từ một đến chín để di chuyển con trỏ chuột đến giữa ô đã xác định. Ví dụ: nói "One" (Một). Lưới sau đó được vẽ lại trong ô xếp được chỉ định.
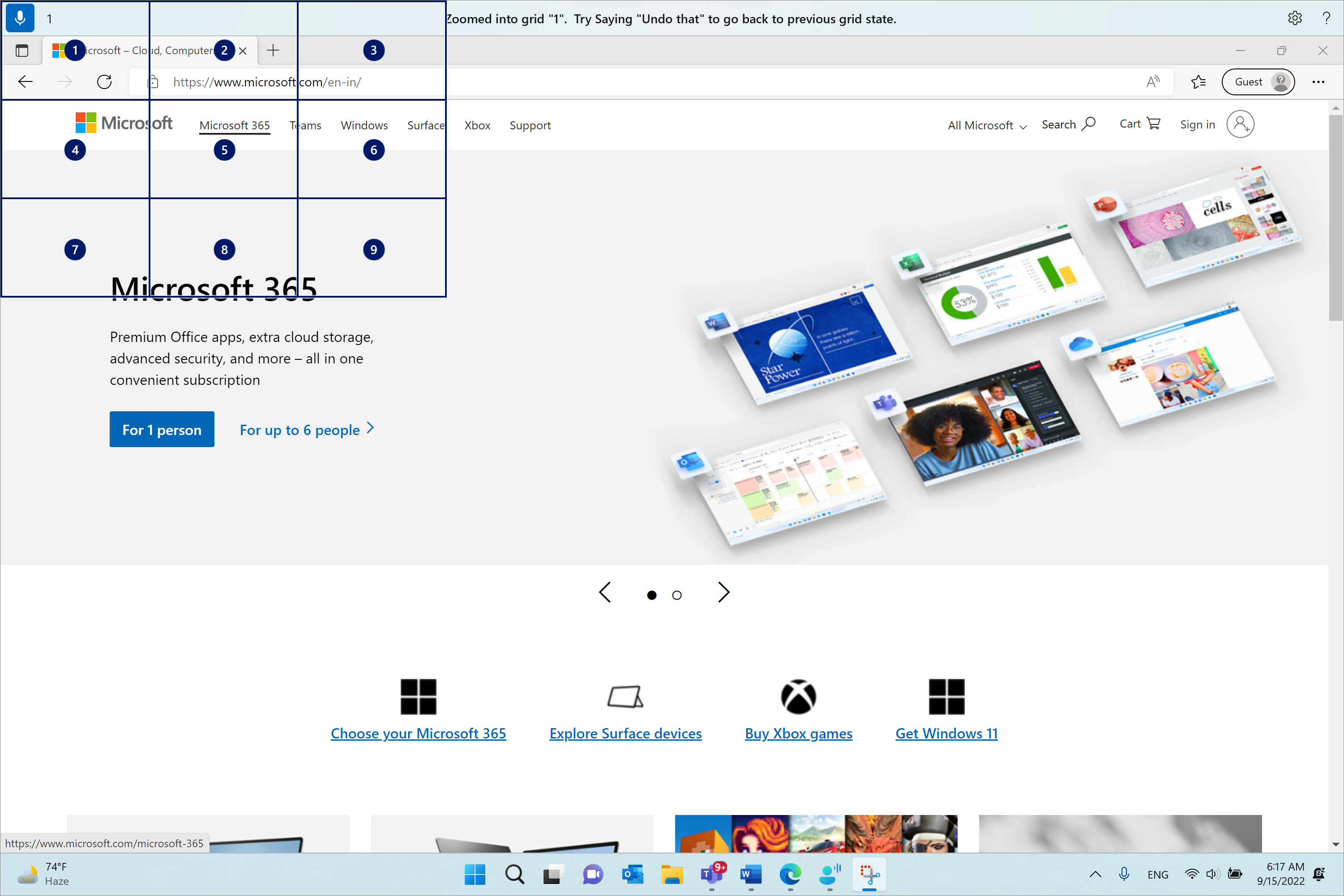
Nếu bạn cần hoàn nguyên về trạng thái trước đó của lưới, hãy sử dụng lệnh "Hoàn tác". Con trỏ chuột sẽ tự động được đặt ở giữa màn hình.
|
Để thực hiện thao tác này |
Nói như sau |
Ví dụ |
|---|---|---|
|
Hiển thị lớp phủ lưới. |
"Hiển thị lưới" |
|
|
Hiển thị lớp phủ lưới trên một cửa sổ cụ thể. |
"Hiển thị lưới ở đây" hoặc "Hiển thị lưới ở mọi nơi" |
|
|
Ẩn lớp phủ lưới. |
"Ẩn lưới" hoặc "Hủy bỏ" |
|
|
Di chuyển con trỏ đến một ô cụ thể. |
"<Number>" |
"Một" |
|
Hoàn nguyên về trạng thái trước đó của lưới. |
"Hoàn tác" hoặc "Hoàn tác điều đó" |
Lưu ý: Lớp phủ lưới hoạt động tốt nhất trên màn hình chính. Bạn có thể thấy thông báo lỗi nếu tiêu điểm nằm trên màn hình phụ.
Di chuyển con trỏ chuột bằng lệnh chuyển động chuột
Sử dụng các lệnh chuyển động chuột sau để di chuyển con trỏ chuột liên tục hoặc theo một khoảng cách cố định.
-
Liên tục: Bạn có thể di chuyển con trỏ chuột liên tục tiến tới tám hướng xác định. Bạn cũng có thể tăng hoặc giảm tốc độ di chuyển.
Để thực hiện thao tác này
Nói như sau
Ví dụ
Di chuyển con trỏ chuột lên, xuống, trái, phải, trên cùng bên trái, trên cùng bên phải, dưới cùng bên trái hoặc dưới cùng bên phải.
"Di chuyển <hướng chuột>"
"Di chuyển chuột dưới cùng bên phải"
Dừng chuyển động của con trỏ chuột.
"Dừng" hoặc "Ngừng di chuyển"
Tăng tốc độ con trỏ chuột.
"Di chuyển nhanh hơn" hoặc "Nhanh hơn"
Giảm tốc độ con trỏ chuột.
"Di chuyển chậm hơn" hoặc "Chậm hơn"
-
Bằng một khoảng cách cố định: Bạn có thể di chuyển con trỏ chuột theo một khoảng cách cố định theo một hướng cụ thể.
Để thực hiện thao tác này
Nói như sau
Ví dụ
Di chuyển chuột lên, xuống, sang trái, phải, trên cùng bên trái, trên cùng bên phải, dưới cùng bên trái hoặc từ dưới cùng bên phải theo một khoảng cách cụ thể.
"Di chuyển <hướng> <khoảng cách>"
"Di chuyển chuột sang trái năm"
Kéo chuột lên, xuống, trái, phải, trên cùng bên trái, trên cùng bên phải, dưới cùng bên trái hoặc dưới cùng bên phải.
"Kéo chuột <hướng>"
"Kéo chuột sang phải"
Thực hiện bấm chuột
|
Để thực hiện thao tác này |
Nói như sau |
|---|---|
|
Chọn một mục. |
"Bấm" hoặc "Nhấn" |
|
Bấm chuột trái hoặc bấm chuột phải vào một mục. |
"Bấm chuột trái" hoặc "Bấm chuột phải" |
|
Bấm đúp hoặc bấm ba lần vào một mục. |
"Bấm đúp" hoặc "Bấm ba lần" |
Kéo và thả trong lớp phủ lưới
Bạn có thể kéo con trỏ chuột từ vị trí này sang vị trí khác trong lớp phủ lưới. Ví dụ: bạn có thể sử dụng tính năng này để kéo và thả tệp đính kèm vào email hoặc tệp của mình trong các ứng dụng khác nhau. Bạn cũng có thể sử dụng chức năng này để chọn văn bản liên tiếp từ một điểm bắt đầu cụ thể đến điểm cuối.
-
Nói "Hiển thị lưới" để kích hoạt lớp phủ lưới.
-
Sử dụng lệnh "Đánh dấu" để đi đến vị trí mà bạn muốn bắt đầu kéo. Vị trí được tô sáng sau khi mục được đánh dấu.
Lưu ý: Nếu bạn cần thay đổi hoặc cập nhật vị trí nguồn mà bạn đã đánh dấu, hãy làm lại các bước ở trên.
-
Sau khi bạn đánh dấu vị trí nguồn của mình bằng lệnh "Đánh dấu", lưới sẽ tự động được vẽ lại với kích thước đầy đủ và bạn có thể truy sâu vào lưới để đến được vị trí đích của mình. Sử dụng lệnh "Kéo" để kéo mục đã đánh dấu đến vị trí đích.
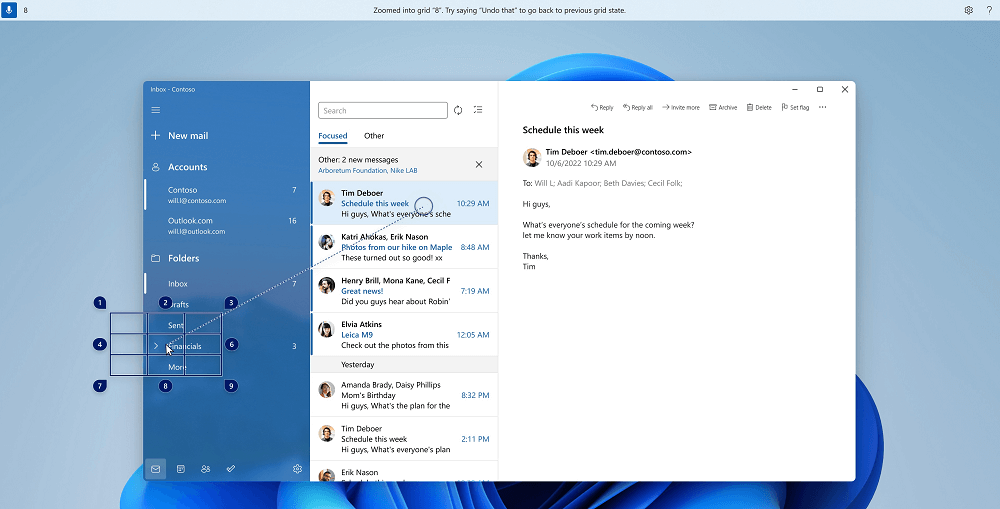
Kích hoạt lại lưới và làm theo các bước ở trên, trong trường hợp bạn cần thay đổi mục hoặc nguồn để kéo từ đó.
|
Để thực hiện thao tác này |
Nói như sau |
Ví dụ |
|---|---|---|
|
Đánh dấu một mục để kéo. |
"Mark" hoặc "Mark <number>" |
"Đánh dấu bốn" |
|
Thả mục đã đánh dấu vào một vị trí. |
"Kéo" |
Xem thêm
Sử dụng giọng nói để tương tác với các thành phần trên màn hình
Hỗ trợ kỹ thuật dành cho khách hàng là người khuyết tật
Microsoft muốn mang tới trải nghiệm tốt nhất có thể cho toàn bộ khách hàng của mình. Nếu bạn là người khuyết tật hoặc có câu hỏi liên quan tới trợ năng, vui lòng liên hệ với Answer Desk dành cho Người khuyết tật của Microsoft để được hỗ trợ kỹ thuật. Nhóm hỗ trợ Answer Desk dành cho Người khuyết tật được đào tạo để sử dụng rất nhiều công nghệ hỗ trợ phổ biến và có thể hỗ trợ bằng tiếng Anh, tiếng Tây Ban Nha, tiếng Pháp và Ngôn ngữ Ký hiệu Hoa Kỳ. Vui lòng truy nhập site Answer Desk dành cho Người khuyết tật của Microsoft để biết các chi tiết liên hệ cho khu vực của bạn.
Nếu bạn là người dùng chính phủ, thương mại hoặc người dùng doanh nghiệp, hãy liên hệ với Answer Desk dành cho Người khuyết tật trong doanh nghiệp.











