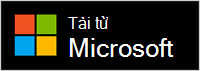Thiết lập và sử dụng thiết bị Microsoft Presenter+
Applies To
Microsoft accessoriesMicrosoft Presenter+ là chứng nhận cho Teams từ xa mà bạn có thể sử dụng trong các cuộc họp và cuộc gọi Microsoft Teams. Sử dụng tính năng này để cung cấp các bản trình bày hấp dẫn—trực tiếp, trực tuyến hoặc kết hợp—và tham gia vào các cuộc họp Microsoft Teams bằng cách chạm vào một nút. Để biết thêm thông tin, hãy xem sử Microsoft Presenter+ dụng trong Microsoft Teams.

Bước đầu tiên là ghép nối Microsoft Presenter+ Bluetooth trên PC chạy Windows hoặc máy Mac của bạn. Bạn sẽ cần cài đặt Windows 11 Home/Pro, Windows 10 cập nhật mới nhất hoặc macOS X.
Sau đó, hãy thiết lập trong ứng Trung tâm Phụ kiện Microsoft của bạn trên PC. Ứng dụng Trung tâm Phụ kiện Microsoft cho phép bạn tùy chỉnh các nút và cài đặt cho Microsoft Presenter+ cập nhật ứng dụng.
Tải xuống và cài đặt ứng Trung tâm Phụ kiện Microsoft của bạn từ Microsoft Store trên PC bằng cách sử dụng liên kết bên dưới.
Lưu ý: Ứng Trung tâm Phụ kiện Microsoft này không khả dụng cho macOS.
Kết nối tài khoản Microsoft Presenter+
Để bắt đầu, hãy ghép nối Microsoft Presenter+ bạn qua Bluetooth trên PC Windows 10/11/11 của bạn.
-
Ở mặt sau của Microsoft Presenter+, trượt nút Nguồn bật để bật nút này.
-
Nhấn và giữ nút Bluetooth trên màn hình Microsoft Presenter+ khoảng 3 giây để chuyển sang chế độ ghép nối. Đèn LED ở mặt sau sẽ nhấp nháy màu trắng.
-
Trên PC Windows 10/11, hãy chọn Kết nối nếu thông báo xuất hiện trong Microsoft Presenter+. Bạn không thấy thông báo? Trên Windows 10, chọn Bắt đầu , rồi chọn Cài đặt > Thiết bị > Bluetooth & thiết bị khác> Thêm Bluetooth hoặc thiết bị khác > Bluetooth > Microsoft Presenter+ > Xong. Trên Windows 11, hãy chọn Bắt đầu , rồi chọn Cài đặt > Thiết bị & Bluetooth > Thêm thiết bị >Bluetooth > Microsoft Presenter+ > Xong.
-
Ở mặt sau của Microsoft Presenter+, trượt nút Nguồn bật để bật nút này.
-
Nhấn và giữ nút Bluetooth trên màn hình Microsoft Presenter+ khoảng 3 giây để chuyển sang chế độ ghép nối. Đèn LED ở mặt sau sẽ nhấp nháy màu trắng.
-
Trên máy Mac của bạn, chọn menu Apple > Chọn Hệ thống > Bluetooth.
-
Chọn Microsoft Presenter+ trong danh sách thiết bị, sau đó chọn Kết nối.
Lưu ý: Để sử Microsoft Presenter+ trong Microsoft Teams trên máy Mac, hãy đảm bảo đã bật tính năng giám sát nhập liệu cho Microsoft Teams. Để thực hiện điều này, trong Cài đặt Hệ thống, chọn Quyền riêng tư & Mật > Giám sát Đầu vào, sau đó đảm bảo tính năng này được bật cho Microsoft Teams.
Thiết lập ứng Microsoft Presenter+ của bạn trong ứng Trung tâm Phụ kiện Microsoft của bạn
Dưới đây là cách thiết lập cài đặt Microsoft Presenter+ trong Trung tâm Phụ kiện Microsoft.
-
Đảm bảo Microsoft Presenter+ đã bật. Nếu không bật, hãy trượt nút Nguồn lên để bật điều khiển từ xa của bạn.
-
Chọn Bắt đầu , rồi chọn Trung tâm Phụ kiện Microsoft danh sách ứng dụng. Microsoft Presenter+ tự động kết nối.
-
Trong Trung tâm Phụ kiện Microsoft, hãy chọn Microsoft Presenter+, sau đó thay đổi cài đặt cho điều khiển từ xa của bạn.
Tùy chỉnh Microsoft Presenter+ trong Trung tâm Phụ kiện Microsoft
Tùy chỉnh các nút và cài đặt khác trên Microsoft Presenter+ thiết bị của bạn để làm cho ứng dụng của riêng bạn và khai thác tối đa ứng dụng đó. Điều này bao gồm tùy chỉnh các nút Microsoft Presenter+, kích cỡ và màu sắc con trỏ laser, cùng nhiều tùy chọn khác.
Để tùy chỉnh các nút Quay lại và Tiếp theo trên Microsoft Presenter+
Theo mặc định, bạn có thể nhấn nút Quay lại và Tiếp theo để quay lại một trang chiếu hoặc đi tới trang chiếu tiếp theo trong khi thuyết trình bằng PowerPoint trực tiếp dụng trong Microsoft Teams. Tuy nhiên, bạn có thể tùy chỉnh các nút này để thực hiện các tác vụ khác nhau khi bạn nhấn hoặc nhấn và giữ.
Ví dụ: dưới đây là một số thao tác bạn có thể sử dụng nút Quay lại và Tiếp theo nếu bạn tùy chỉnh các nút đó:
-
Điều chỉnh âm lượng trên PC của bạn.
-
Bắt đầu một bản trình bày.
-
Hiển thị trang chiếu PowerPoint trống với nền trắng hoặc nền đen.
-
Bật và tắt video trong Microsoft Teams.
-
Sử dụng phím tắt trong Windows
Dưới đây là cách tùy chỉnh các nút Quay lại và Tiếp theo:
-
Trong Trung tâm Phụ kiện Microsoft, chọn Tùy chọn Microsoft Presenter+ > khiển Bản trình bày.
-
Trong Nút Trước đó và Tiếp theo, hãy chọn một hoặc nhiều hành động sau đây:
-
Nút Trước đó và Tiếp theo: nhấn
-
Nút Trước đó: nhấn và giữ
-
Nút Tiếp theo: nhấn và giữ
-
-
Trên màn hình tiếp theo, chọn thao tác bạn muốn nút Quay lại hoặc Tiếp theo thực hiện cho hành động cụ thể đó.
-
(Tùy chọn) Nếu bạn chọn Nhấn phím, trên màn hình Nhấn phím, hãy nhấn phím tắt bạn muốn sử dụng khi nhấn và giữ nút Quay lại hoặc Tiếp theo. Ví dụ: phím tắt để mở ứng dụng Cài đặt trên PC Windows 10/11 của bạn là phím logo Windows + I. Nếu bạn muốn mở Cài đặt bằng cách nhấn và giữ nút Quay lại hoặc Tiếp theo trên Microsoft Presenter+, hãy chọn hộp trên màn hình Nhấn phím, nhấn phím logo Windows + I, rồi chọn Áp dụng. Sau đó, nhấn và giữ nút Quay lại hoặc Tiếp theo (bất cứ nút nào bạn đã chọn) để thử. Để tìm hiểu thêm về phím tắt Windows, hãy xem Phím tắt Windows.
Để tùy chỉnh con trỏ laser
Khi bạn sử dụng con trỏ laser trong cuộc họp Microsoft Teams bằng PowerPoint trực tiếp, con trỏ laser mặc định được sử dụng khi bạn đang trình bày. Tuy nhiên, bạn có thể tùy chỉnh kích cỡ và màu sắc của con trỏ laser khi sử dụng trong các ứng dụng khác.
-
Trong Trung tâm Phụ kiện Microsoft, chọn Tùy chọn Microsoft Presenter+ > khiển Bản trình bày.
-
Để điều chỉnh độ nhạy khi bạn di chuyển Microsoft Presenter+ trỏ tới một mục nào đó, hãy điều chỉnh thanh trượt.
-
Chọn Thay đổi kích cỡ và màu sắc con trỏ.
-
Trên màn hình con trỏ Laser , hãy thực hiện một hoặc nhiều thao tác sau:
-
Để thay đổi kích cỡ con trỏ, hãy điều chỉnh con trượt Kích cỡ.
-
Để thay đổi màu, hãy chọn một màu khác.
-
-
Để xem diện mạo của con trỏ tùy chỉnh trên màn hình, hãy nhấn và giữ nút Con trỏ Laser trên màn hình Microsoft Presenter+.
Để sử dụng tín hiệu cảm ứng
Tín hiệu cảm ứng cung cấp độ rung ngắn cho thiết bị Microsoft Presenter+ cho bạn biết khi có điều gì đó xảy ra. Ví dụ, khi cuộc họp Microsoft Teams bắt đầu, khi bạn tắt tiếng hoặc bật tiếng, khi bạn giơ tay hoặc hạ thấp cuộc họp trong cuộc họp Teams, và nhiều hơn nữa.
-
Trong Trung tâm Phụ kiện Microsoft, hãy chọn Microsoft Presenter+ > tín hiệu cảm ứng.
-
Để thay đổi cường độ tín hiệu, hãy kéo thanh trượt.
-
Trong Sử dụng khi nào, hãy chọn một hoặc nhiều hộp kiểm, tùy thuộc vào việc bạn có muốn một tín hiệu cảm ứng cho sự kiện cụ thể không.
-
Nếu bạn muốn tắt tất cả các tùy chọn cài đặt cùng một lúc, hãy tắt tín hiệu cảm ứng.
Cách tìm tài khoản Microsoft Presenter+
Nếu không thể tìm thấy danh tính của Microsoft Presenter+, bạn có thể rung máy để cố gắng xác định vị trí của thiết bị.
-
Trong Trung tâm Phụ kiện Microsoft, hãy chọn Xem Microsoft Presenter+ > tiết thiết bị.
-
Trong Tìm thiết bị của tôi, chọn Bắt đầu rung. Thiết bị của bạn sẽ rung để giúp bạn tìm thấy thiết bị.
Sạc thiết bị của Microsoft Presenter+
Đèn trên Microsoft Presenter+ sẽ có màu đỏ đặc khi pin yếu. Sử dụng đế cắm đi kèm với cáp USB để sạc dây điện Microsoft Presenter+. Bạn vẫn có thể sử dụng thiết Microsoft Presenter+ trong các cuộc họp trong khi nó ở trong đế cắm và sạc. Microsoft Presenter+ có thể sử dụng pin tối đa 6 ngày khi được sạc đầy¹.
Bạn có thể kiểm tra mức pin bất cứ lúc nào trong ứng Trung tâm Phụ kiện Microsoft hoặc trong cài đặt Bluetooth trên PC Windows 10/11.
Từ chối: ¹Bản đời thay đổi đáng kể dựa trên việc sử dụng, cài đặt và các yếu tố khác. Việc thử nghiệm được Microsoft tiến hành vào tháng 9 năm 2022 bằng cách sử dụng các thiết bị tiền sản xuất. Thử nghiệm bao gồm kết nối mỗi thiết bị với máy chủ qua Bluetooth và đo xả pin liên quan đến một hỗn hợp của các trường hợp sử dụng chủ động và ở chế độ chờ. Tất cả các cài đặt đều là cài đặt mặc định.
Sạc từ xa của bạn
-
Cắm cáp USB gắn vào đế cắm vào PC Windows 10/11 hoặc vào ổ cắm điện (nếu bạn đang sử dụng bộ điều hợp nguồn USB, không đi kèm).
-
Đặt Microsoft Presenter+ trong đế cắm. Đèn LED ở mặt trước màn hình Microsoft Presenter+ xuất hiện với màu trắng đồng nhất khi sạc.
Cập nhật tài khoản Microsoft Presenter+
Nhận trải nghiệm tốt nhất từ ứng dụng của Microsoft Presenter+ bằng cách giữ cho ứng dụng luôn cập nhật với những cải tiến mới nhất. Để cài đặt bản cập nhật:
-
Trên PC Windows 10/11: Sử dụng Windows Update. Mở Windows Update
-
Trên máy Mac: Sử dụng Microsoft Accessory Updater mà bạn có thể tải xuống từ máy Mac App Store.
Đặt lại Microsoft Presenter+
Nếu bạn muốn đặt lại cài Microsoft Presenter+ đặt mặc định, bạn có thể thực hiện việc đó trong ứng Trung tâm Phụ kiện Microsoft của bạn. Thao tác này sẽ đặt lại mọi thay đổi bạn đã thực Microsoft Presenter+ trong ứng dụng. Trước khi bạn đặt Microsoft Presenter+, hãy đảm bảo rằng thiết bị đã được sạc đầy.
-
Khi Microsoft Presenter+ kết nối với PC, hãy mở Trung tâm Phụ kiện Microsoft.
-
Chọn Xem Microsoft Presenter+ > chi tiết thiết bị.
-
Trong Chi tiết thiết bị, chọn Đặt lại ngay trong Đặt lại thiết bị.