Trợ năng trong Bàn phím SwiftKey của Microsoft dành cho Android
Bàn phím SwiftKey của Microsoft hỗ trợ một số tính năng trợ năng bao gồm chủ đề bàn phím có độ tương phản cao, TalkBack và tối ưu hóa Explore By Touch.
1. Chủ đề Độ tương phản Cao 2. Danh sách Ngôn ngữ cập nhật 3. Các tùy chọn để đổi kích cỡ bàn phím 4. Khám phá bằng cảm ứng 5. TalkBack
-
TalkBack là gì?
-
Cách bật cài đặt này
-
Cách sử dụng TalkBack
-
Cách bật caps lock
-
Cách truy nhập số và ký hiệu
-
Cách truy cập menu Bàn phím SwiftKey
-
Cách nhập biểu tượng cảm xúc
1 - Chủ đề có Độ tương phản Cao
Microsoft SwiftKey cung cấp chủ đề có độ tương phản cao đáp ứng các yêu cầu về độ tương phản màu WCAG 2.0 AAA. Đây là một chủ đề miễn phí và không cần phải tải xuống chủ đề đó. Tuy nhiên, bạn sẽ cần chủ động chọn để đặt làm chủ đề bàn phím của mình. Để truy nhập chủ đề này, vui lòng làm theo các bước sau:
-
Mở ứng dụng SwiftKey
-
Nhấn vào 'Chủ đề'
-
Cuộn xuống cho đến khi bạn tìm thấy chủ đề 'Độ Tương phản Cao'
-
Nhấn vào chủ đề để đặt làm chủ đề bàn phím của bạn

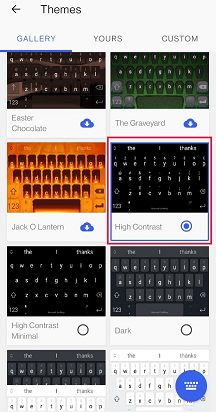
2 - Ngôn ngữ cập nhật
Ngôn ngữ trong Bàn phím SwiftKey của Microsoft hiện được hiển thị ở định dạng "<locale name> / <native name>" và được sắp xếp theo thứ tự bảng chữ cái để TalkBack sẽ luôn có thể đọc tên bản địa.
3 - Tùy chọn đổi kích cỡ bàn phím
Microsoft SwiftKey cung cấp cho bạn tùy chọn thay đổi kích cỡ bàn phím. Để đổi kích cỡ bàn phím, vui lòng làm như sau:
-
Nhấn vào dấu ba chấm ... trong Thanh công cụ của bạn
-
Nhấn vào nút 'Đổi kích cỡ'
-
Chọn kích cỡ mong muốn của bạn
Để biết thêm thông tin, vui lòng xem bài viết sau:
4 - Khám phá bằng cảm ứng
Khi Khám phá Bằng Cảm ứng được bật, bạn có thể tận dụng các chức năng sau:
-
Để nhập đơn giản, hãy trượt ngón tay trên bàn phím cho đến khi bạn tìm thấy phím mong muốn và nhấc ngón tay khỏi màn hình để chèn văn bản/nhấn nút.
-
Để nhập ký tự phụ, hãy trượt và chờ một phím cho đến khi TalkBack thông báo 'Các ký tự thay thế sẵn dùng'. Sau đó, trượt qua cửa sổ bật lên ký tự bổ sung và thả ngón tay để chèn. Để hủy bỏ lựa chọn ký tự bổ sung, hãy nhả rồi trượt ngón tay ở vị trí khác trên bàn phím.
-
Nếu trước đây bạn đã bật nhiều ngôn ngữ sử dụng các bố cục ngôn ngữ khác nhau trong Microsoft SwiftKey, thì việc bật Khám phá Bằng Cảm ứng sẽ thay đổi cách bạn chuyển đổi giữa các ngôn ngữ đó từ bàn phím. Thay vì trượt nhanh sang trái hoặc phải trên phím cách để thay đổi bố trí ngôn ngữ, bạn sẽ cần nhấn phím cách để di chuyển vòng qua các bố trí khác nhau.
-
Dòng và động tác như trang chiếu bên trái để xóa hoặc trượt xuống để thu nhỏ bàn phím hiện đã bị tắt.
-
Bạn sẽ không thể sử dụng bàn phím 'không neo'. Nếu bạn hiện đang sử dụng Microsoft SwiftKey không neo, thì việc bật Khám phá bằng Cảm ứng sẽ khiến bàn phím của bạn bị neo.
5 - TalkBack
TalkBack là gì?
TalkBack là bộ đọc màn hình của Google hoạt động bằng cách cung cấp phản hồi bằng giọng nói mà không cần nhìn vào màn hình.
Cách bật cài đặt này
Nếu chưa bật, bạn có thể bật TalkBack bằng cách dẫn hướng đến Thiết đặt thiết bị của bạn > trợ năng.
Google cung cấp thêm thông tin về tính năng này tại đây.
Cách sử dụng TalkBack
Microsoft SwiftKey đã được đặt cấu hình để hoạt động với các tính năng TalkBack trong khu vực cài đặt bàn phím và bàn phím trong ứng dụng.
Danh sách dưới đây sẽ xem qua một số ví dụ nhập cơ bản:
Cách bật caps lock
-
Dẫn hướng đến góc dưới bên trái để nhấn phím shift. Sau khi bật, bạn sẽ nghe thấy "Caps lock enabled.
Cách truy nhập số và ký hiệu
-
Dẫn hướng đến góc dưới bên trái để nhấn vào nút 123 bên dưới phím shift. Sau khi bật, bạn sẽ nghe thấy "Symbols and Numbers, showing Microsoft SwiftKey symbols and number keyboard" (Biểu tượng và Số, hiển thị các biểu tượng Microsoft SwiftKey và bàn phím số).
Cách truy cập menu Bàn phím SwiftKey
-
Ngay bên dưới trường mục nhập văn bản ở cạnh trái của bàn phím, bạn có thể bung rộng Thanh công cụ.
-
Gõ nhẹ để hiển thị Thanh công cụ.
Cách nhập biểu tượng cảm xúc
-
Ở góc dưới bên phải, nhấn vào bàn phím biểu tượng cảm xúc. Sau khi chọn, bạn sẽ nghe thấy "emoji, showing SwiftKey emoji keyboard" (Emoji, hiển thị bàn phím biểu tượng cảm xúc SwiftKey).
-
Để trở về bố trí chuẩn, nhấn vào nút abc ở góc dưới bên trái. Sau khi bạn nghe thấy "showing SwiftKey letters keyboard" (hiển thị bàn phím chữ cái SwiftKey).
6 - Phóng to Android
Microsoft SwiftKey hiện không tương thích với tính năng phóng to của Android. Do đó, việc nhấn nhanh vào màn hình 3 lần liên tiếp sẽ khiến cho màn hình phóng to và bao quanh khu vực trong viền màu lam.
Phóng to phải được tắt theo mặc định, nhưng nếu bạn thấy nó đã được bật, vui lòng làm theo các bước dưới đây để tắt nó:
-
Điều hướng đến menu cài đặt Android của bạn
-
Nhấn vào 'Trợ năng'
-
Bỏ chọn tùy chọn 'Phóng to' (hoặc 'Thao tác phóng to')
Xin lưu ý rằng các bước này có thể khác nhau tùy thuộc vào thiết bị Android của bạn.
Trợ năng trong Bàn phím SwiftKey của Microsoft dành cho iOS
Microsoft SwiftKey hỗ trợ một số tính năng trợ năng bao gồm chủ đề bàn phím có độ tương phản cao và tối ưu hóa VoiceOver. Xin lưu ý rằng để có trải nghiệm tối ưu, chúng tôi khuyên bạn nên chạy iOS 9 hoặc phiên bản mới hơn.
Chủ đề Độ tương phản Cao
Microsoft SwiftKey cung cấp chủ đề có độ tương phản cao đáp ứng các yêu cầu về độ tương phản màu của WCAG 2.0 AAA. Đây là một chủ đề miễn phí và không cần phải tải xuống chủ đề đó. Tuy nhiên, bạn sẽ cần chủ động chọn để đặt làm chủ đề bàn phím của mình. Để thiết lập, vui lòng làm theo các bước dưới đây.
-
Điều hướng đến menu 'Cài đặt' của thiết bị.
-
Nhấn 'Chung', 'Trợ năng', 'Tăng độ tương phản'. Đảm bảo đã bật chế độ 'Màu tối'
-
Mở ứng dụng SwiftKey
-
Nhấn vào 'Thiết kế'
-
Cuộn xuống cho đến khi bạn tìm thấy chủ đề 'Độ Tương phản Cao'. Nhấn vào đó để đặt làm chủ đề bàn phím của bạn.
Thông tin Bổ sung cho người dùng VoiceOver
Ngoài chủ đề có độ tương phản cao, chúng tôi đã triển khai một loạt các tính năng mới nhằm giúp người dùng VoiceOver dễ dàng truy nhập Microsoft SwiftKey hơn. Các cài đặt này sẽ được kích hoạt nếu VoiceOver được bật trên thiết bị của bạn trong menu cài đặt trợ năng. Khi VoiceOver được bật, có một số điều cần lưu ý:
-
Phương pháp nhập liệu dòng (thao tác trượt nhanh) không được hỗ trợ đầy đủ nhưng có thể được kích hoạt bằng cách gõ đúp, giữ và sau đó chạy.
-
Nếu bạn đã bật nhiều ngôn ngữ sử dụng các bố trí ngôn ngữ khác nhau trong Microsoft SwiftKey, thì việc bật VoiceOver sẽ thay đổi cách bạn chuyển đổi giữa các ngôn ngữ đó từ bàn phím. Để chuyển đổi bố trí có bật VoiceOver, nhấn đúp vào phím cách và kéo lên hoặc xuống để chọn.
-
Để chèn ký tự có dấu hoặc phụ, bạn sẽ cần nhấn đúp và giữ một phím, rồi kéo sang trái hoặc phải để chọn ký tự thay thế mong muốn. Bạn có thể sử dụng con trượt dấu câu (có thể truy nhập từ phím dấu chấm) theo cùng một cách.
-
Để chuyển đổi giữa các bàn phím khác nhau bằng cách sử dụng phím bộ chuyển đổi bàn phím, bạn sẽ cần nhấn đúp, giữ và kéo lên hoặc xuống.
-
Để chọn giữa các dấu phụ khác nhau trong tiếng Ả Rập hoặc Farsi, bạn sẽ cần nhấn đúp, giữ và chọn dấu phụ mong muốn bằng cách kéo sang trái/phải để dẫn hướng trong hàng và lên/xuống để dẫn hướng giữa các hàng khác nhau.










