删除日历
可以在 Outlook 中创建的任何日历都被删除,但主 Outlook 日历除外,主日历用于跟踪您发送和接受的会议请求以及您安排的约会和活动。
重要: 新版和经典版 Outlook for Windows的步骤可能有所不同。 若要确定所使用的 Outlook 版本,请在功能区上查找 文件。 如果没有“文件”选项,请按照“新 Outlook”选项卡下的步骤操作。 如果显示“文件”选项,请选择“经典 Outlook”选项卡。
可以删除除你自己的日历以外的日历。 通常,这些是已打开的其他日历,例如共享日历、团队日历或 SharePoint 日历。 可以从文件夹窗格和日历中删除它们:
-
在 “日历”的左侧窗格中,指向要删除的日历的名称。
-
可以隐藏日历,也可以将其完全删除:
-
若要隐藏它,请清除日历名称左侧的检查标记。
-
若要删除它,请选择名称右侧的“ 更多选项”,然后选择“ 删除”。
-
可以删除您打开的其他日历(如共享日历、团队日历或 SharePoint 日历),并从 文件夹窗格 和日历中删除。
-
在 “日历”的“文件夹窗格”中,右键单击要删除的日历的名称。
-
单击“ 删除日历”。
-
若要确认删除,请单击“ 是”。
无法删除日历?
“删除”命令是否灰显,如下所示? 这意味着无法删除此日历。
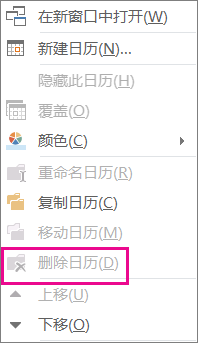
这是你的主 Outlook 日历吗? 如果是这样,这就是你无法删除它的原因。 如果打开了另一个日历,可以改为将其关闭或隐藏main日历。 它未删除,但已排除。 如果要从主日历中删除所有项目,请参阅下一节 :从主日历中删除所有项目。
从主日历中删除所有项目
虽然无法删除主 Outlook 日历,但可以删除该日历中的所有项目。
警告: 以下步骤将删除日历中的所有项目,包括自动添加的假日。 请参阅 将假日添加到日历, 使已删除的默认 Outlook 假日再次可用。 将永久删除所有其他日历项。
-
在 “日历”中,单击“ 视图”。
-
在“ 当前视图 ”组中,单击“ 更改视图”,然后单击“ 列表”。
-
在项列表中单击,然后按 Ctrl+A 以选择列表中的所有项目。
-
按 Delete。
删除共享日历、团队日历、组日历和 SharePoint 日历
在 Outlook 中打开这些日历时,它们将添加到日历中的 文件夹窗格 。 这样,只需单击一下即可快速查看日历。
若要删除共享日历、团队日历、组日历和 SharePoint 日历,请执行以下操作:
-
右键单击日历,然后单击 “删除组 ”或“ 删除日历”。
Outlook 询问你是否要删除组或日历,并将其内容移动到“ 已删除邮件” 文件夹中。
-
单击“是”以确认删除。
日历将从 文件夹窗格 中删除,不再显示在“日历”中。 由于您正在查看副本,因此源日历保持不变,并且仅删除副本。







