将 新式页面添加到网站时,可以添加并自定义 Web 部件,这些部件是页面的构建基块。 本文介绍组日历 Web 部件。
使用“组日历”Web 部件,可在页面上放置Microsoft 365组日历 ,以便读者可以轻松地看到该日历。
注意: 由于组仅适用于团队网站,因此此 Web 部件仅在团队网站上工作。 必须已创建一个组日历,可以选择用于 Web 部件。
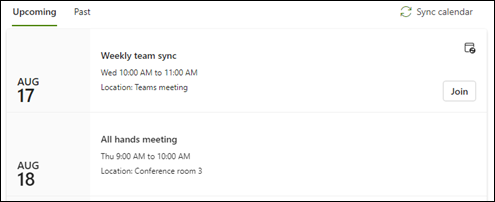
注意: 组日历 Web 部件在 SharePoint Server 2019 、 由世纪互联运营的 Office 365 、 Microsoft 365 德国或 Microsoft 365 GCC High 中不可用。 如果使用这些版本中的任何一个,并且看到“组日历”Web 部件,则表示页面上有一个,但无法正常工作。 可以手动从页面中删除它。
将组日历添加到现有团队网站
-
如果尚未处于编辑模式,请选择页面右上角的“编辑 ”。
-
将鼠标悬停在现有 Web 部件或游戏区域下方,选择

-
选择 “编辑”Web 部件

-
在“组日历”属性窗格中,从下拉列表中选择一个 Microsoft 365 组以显示该组的日历。
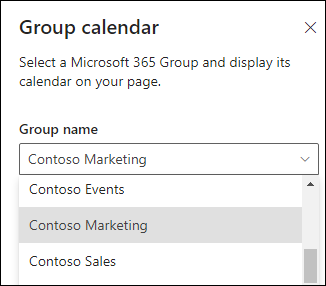
-
使用滑块指示要在页面上显示的事件数 (最多 10) 。
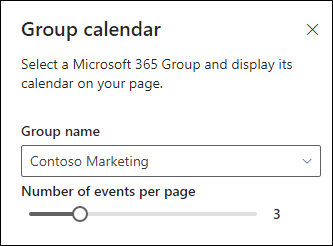
-
如果团队的组日历上没有即将召开的会议,请选择“创建会议”以在Outlook 网页版中打开日历视图。
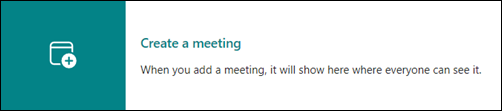
有关详细信息,请参阅有关 在 Outlook 组日历上创建事件的文章。







