设计器 自动生成可供选择的设计理念,改进了 Microsoft 365 订阅者的幻灯片。
用户在幻灯片上加入内容时,设计器将在后台运行,使该内容与经过专业设计的布局相匹配。
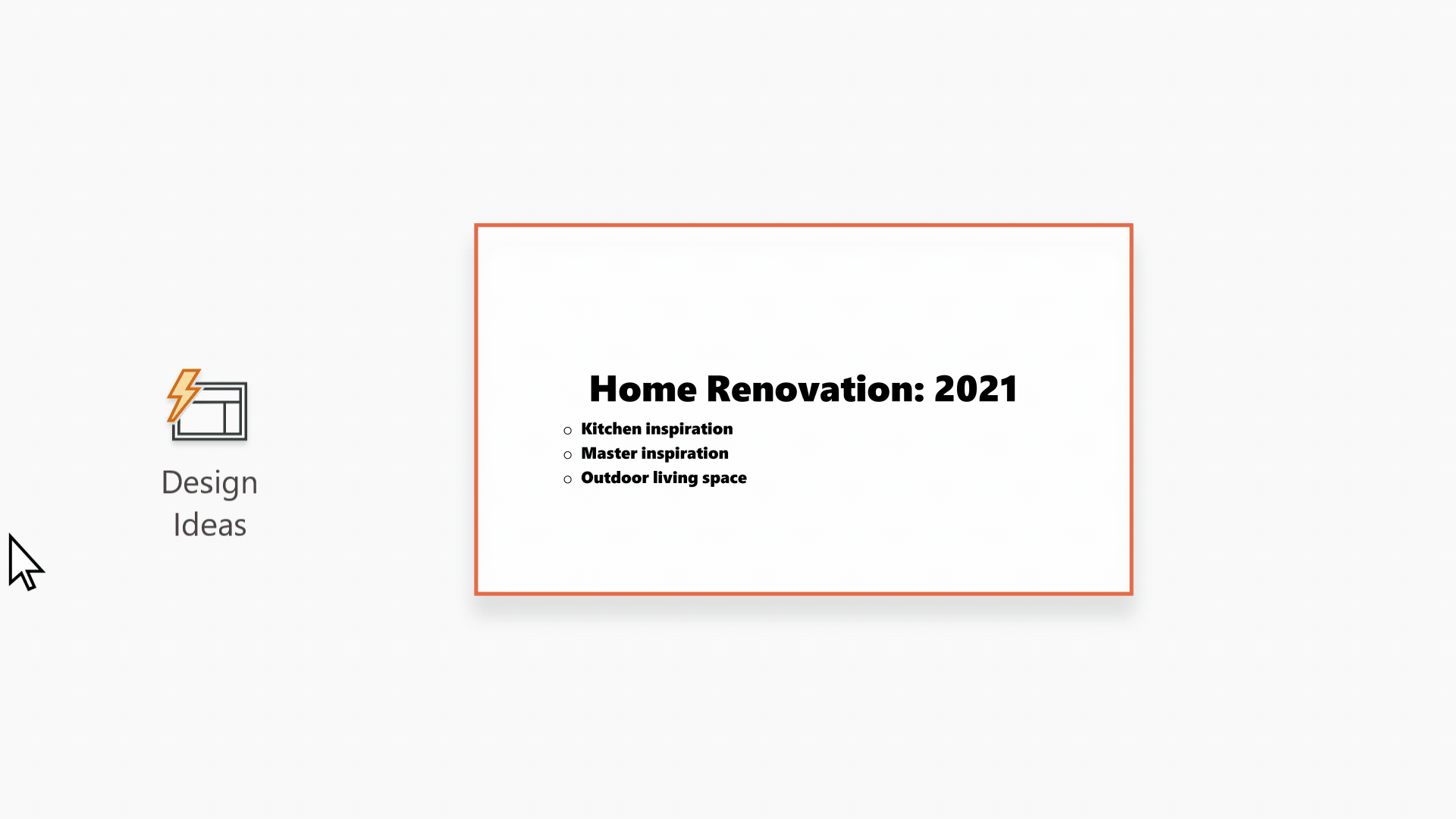
设计器仅适用于 Microsoft 365 的订阅者。 如果未看到“设计器 
获取设计理念

-
在 PowerPoint 中,可以随时获取设计灵感。 在功能区上选择“ 设计 > 设计器”

-
第一次尝试 设计器 时,可能会显示一条提示,请求你提供设计灵感的权限。 若要使用 设计器 ,请选择“ 打开”。 如果不确定该功能是否已打开,请转到“文件 > 帐户”,然后在“帐户隐私”下选择“管理设置”。 选中“ 打开可选连接体验”框。
注意: Microsoft 致力于在使用 Designer 时帮助保护你的安全和隐私。 若要了解详细信息,请参阅 Microsoft 隐私声明。
-
转到窗口最右侧的“设计器 ”窗格,并浏览设计思路
-
选择所需的设计,幻灯片将相应地更改。 若要退出设计器而不进行任何更改,请选择“设计器 ”窗格左上角的“X”。
此外,可以从窗格中选择其他构想或返回到原始幻灯片设计:按 Ctrl+Z 可撤消刚刚选择的设计更改。
探索设计器
详细了解 设计器 中的不同功能,以提升演示文稿。 轻松地将照片添加到标题幻灯片,并跨幻灯片获得一致的设计。 可以使用 SmartArt 图形 将文本转换为引人入胜的视觉对象。 设计器 查找具有插图的关键术语,并在各种布局中显示相关视觉对象。 了解设计器必须提供的其他功能。

标题幻灯片照片和设计方案
启动空白演示文稿并向幻灯片添加文本时, 设计器 建议与幻灯片内容对齐的高质量照片。 它还建议使用与所选照片相配的配色方案。 演示文稿中的所有幻灯片都可直观地汇集在一起。

专业布局
设计器 可检测幻灯片上的图片、图表或表格,并提供多种建议,帮助你使用关联性强、富有吸引力的版式排列它们。
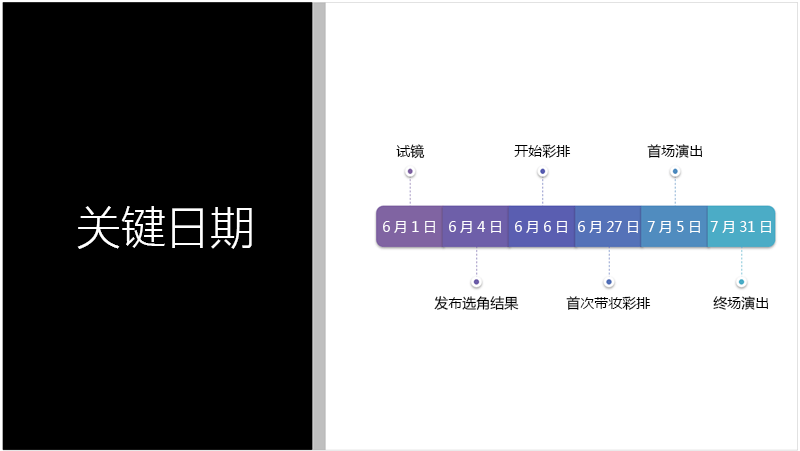
更多视觉对象,更少文本
幻灯片上的文本过多? 设计器可以将文本(例如列表、流程或日程表)转换为易读的图形。 详细了解 SmartArt 图形。

插图
设计器 查找具有插图的关键术语和概念,并在不同的布局中显示它们。 插图来自 Microsoft 365 图标库。
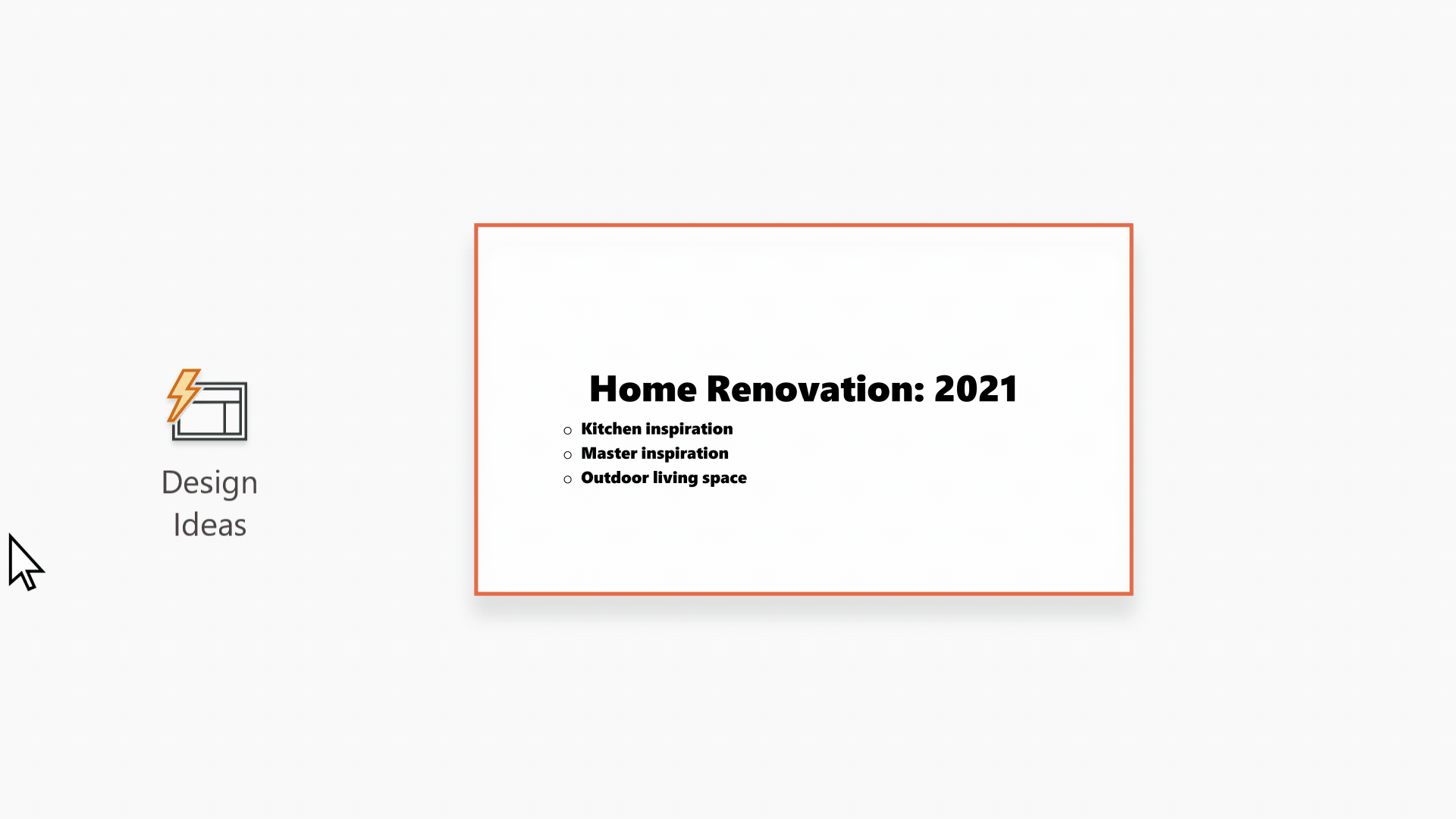
设计器和“ink”
设计器 识别何时使用墨迹进行绘制或书写,并将该内容合并到它显示的设计理念中。 此功能仅适用于 Microsoft 365 订阅者。
管理设计器
如果不希望 设计器 自动提供建议:
-
在 PowerPoint 中,选择窗口左上角的“文件”,然后选择左下角的“ 选项 ”。
-
打开PowerPoint 选项后,选择最左侧的“常规”选项卡。 然后转到 PowerPoint 设计器 ,并清除 “自动向我显示设计理念 ”复选框。
 |
这是一项仅订阅者可以使用的 Microsoft 365 功能。 |
|
照片的设计灵感 |
Microsoft 365 专属 PowerPoint
|
|
多张照片、颜色提取和面部识别 |
Microsoft 365 专属 PowerPoint
|
|
将列表转换为 SmartArt 图形 |
Microsoft 365 专属 PowerPoint
|
|
操作导向列表的设计灵感 |
Microsoft 365 专属 PowerPoint
|
|
图标代替文本的设计灵感 |
Microsoft 365 专属 PowerPoint
|
|
图表的设计灵感 |
Microsoft 365 专属 PowerPoint
|
|
日程表的设计灵感 |
Microsoft 365 专属 PowerPoint
|
|
将文本转换为图标 + SmartArt 图形的设计灵感 |
Microsoft 365 专属 PowerPoint |
|
以墨迹绘制的内容的设计灵感 |
Microsoft 365 专属 PowerPoint
|
Microsoft 365 故障排除
如果在 Microsoft 365 中使用 PowerPoint 的 Designer 时遇到问题,可以尝试一些操作。
如果未看到“设计器”按钮,请查看以下一些内容。
设计理念仅适用于 Microsoft 365 订阅者
在桌面版 PowerPoint 上,只有订阅者才能获得设计灵感。 若要试用或购买 Microsoft 365 订阅,请参阅 Microsoft 365。
在 PowerPoint 网页版上,每个人都可以使用设计理念。
Microsoft 365 订阅包不包括设计理念:Office 365 德国版。
打开 Office 连接体验
若要使用设计器,请确保已启用 Office“连接体验”。 在功能区中,转到“文件 > 帐户”,然后在“帐户隐私”下选择“管理设置”。 然后转到 “启用可选连接体验 ”,并选中该框以启用。 有关详细信息,请参阅启用和禁用智能服务。
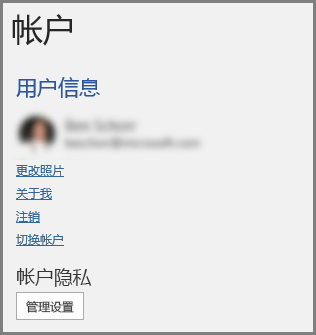
管理员可能已关闭设计器
设计器是 Microsoft 365 订阅者的一项功能,但某些组织关闭此功能。 如果你有 Microsoft 365 订阅,但看不到“设计器”按钮,请询问 IT 部门。
重新安装 Office 以获得订阅者功能
如果已从 Microsoft 365 升级到 Microsoft 365 订阅,则需要卸载 Microsoft 365,然后重新安装以获取订阅者功能。 请参阅以下文章中的说明:
重启应用以获取设计器
有时,用户发现在安装 Microsoft 365 后首次启动 PowerPoint 时,“设计器”按钮不可用。 重启应用可解决此问题。
如果在选择“设计器”按钮时未看到任何建议,请检查以下事项。
-
你可能未连接到 Internet。 请确保具有有效的 Internet 连接,然后重试。 设计器联机以获取设计理念。
-
使用 PowerPoint 附带的主题 (不是自定义主题或从其他位置下载) 的主题。
没有关于带图片的幻灯片的设计思路
-
确保幻灯片已应用标题或标题 + 内容幻灯片版式。
-
请勿在同一张幻灯片上使用任何其他对象或形状作为照片。
-
每张幻灯片最多使用四张照片(.jpg、.png、.gif 或 .bmp),并确保其大小超过 200 x 200 像素。
基于流程的幻灯片没有设计灵感
确保幻灯片已应用“标题 + 内容”幻灯片版式。
请勿在流程文本所在的幻灯片上使用任何其他照片、对象或形状。
由于设计器是一项相对较新的服务,因此它仍在学习新技巧。 如果设计器无法生成高质量的选项,它根本不会显示任何选项。 我们正在努力改进“设计灵感”功能,使其可为各种内容生成优质设计灵感。
当然,如果觉得设计器没有用,可以转到“文件 >选项”>“常规”,并清除“自动显示设计理念”复选框来将其关闭。
其他人正在编辑
如果要与其他人共同创作演示文稿,并且多人正在积极地同时编辑某张幻灯片,设计器不会提供有关该幻灯片的建议。
当单个用户编辑幻灯片时,Designer 将恢复建议设计以响应用户执行的特定操作,例如插入照片。
对于具有形状或文本框的幻灯片,没有设计思路
当幻灯片上绘制了形状或文本框时,设计器无法建议设计思路。 可以在占位符中显示照片和文本。
如果在 PowerPoint 中可以看到“设计器”按钮,但已灰显,下面是一些需要检查的事项:
-
你可能未连接到 Internet。 请确保具有有效的 Internet 连接,然后重试。
-
未选择幻灯片。 如果在“普通”视图的幻灯片缩略图窗格中选择多张幻灯片,或缩略图窗格中的焦点位于两张幻灯片之间,则可能发生这种情况。 此外,如果焦点位于“备注”窗格中或你使用的是“幻灯片放映”视图而不是“普通”视图,也会发生这种情况。
设计器仅适用于 Microsoft 365 的订阅者。 如果未看到“设计器 
获取设计理念
-
在 PowerPoint 中,可以随时获取想法。 在功能区上选择“设计 > 设计器

-
第一次尝试 设计器 时,可能会显示一条提示,请求你提供设计灵感的权限。 如果要使用 设计器 ,请选择“打开”或“开始”。
注意: Microsoft 致力于在使用 Designer 时帮助保护你的安全和隐私。 若要了解详细信息,请参阅 Microsoft 隐私声明。
-
转到窗口最右侧的“设计器 ”窗格,并浏览设计思路。
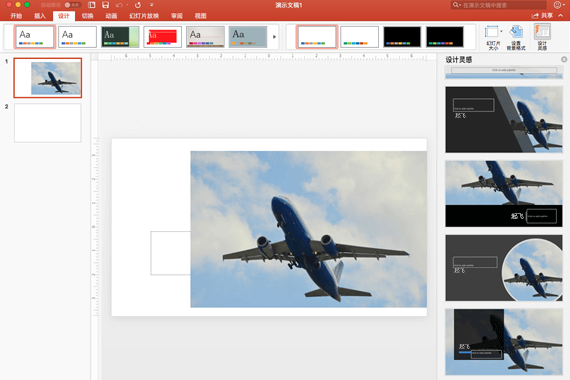
-
选择所需的设计,幻灯片将相应地更改。 若要退出设计器而不进行任何更改,请选择“设计器 ”窗格左上角的“X”。
还可以从窗格中选择其他构想或返回到原始幻灯片设计:按 ⌘+Z 撤消刚刚选择的设计更改。
|
可以通过在任务栏上选择“ 设计 > 设计器 ” |
探索设计器
详细了解设计器中用于提升演示文稿的不同功能。 轻松地将照片添加到标题幻灯片,并跨幻灯片获得一致的设计。 可以使用 SmartArt 图形将文本转换为引人入胜的视觉对象。 设计器查找具有插图的关键术语,并在各种布局中显示相关视觉对象。 了解设计器必须提供的其他功能。

标题幻灯片照片和设计方案
启动空白演示文稿并向幻灯片添加文本时,设计器会建议与幻灯片内容一致的高质量照片。 它还建议使用与所选照片相配的配色方案。 演示文稿中的所有幻灯片都可直观地汇集在一起。

专业布局
设计器 可检测幻灯片上的图片、图表或表格,并提供多种建议,帮助你使用关联性强、富有吸引力的版式排列它们。
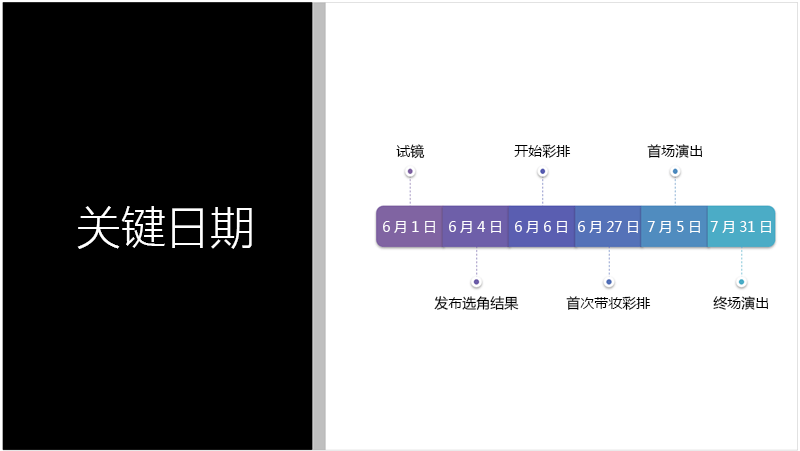
更多视觉对象,更少文本
幻灯片上的文本过多? 设计器可以将文本(例如列表、流程或日程表)转换为易读的图形。 详细了解 SmartArt 图形。

插图
设计器 查找具有插图的关键术语和概念,并在不同的布局中显示它们。 插图来自 Microsoft 365 图标库。
管理设计器
如果不希望 设计器 提供建议:
-
在 PowerPoint 中,选择 “首选项”。
-
在“创作和校对工具”下,选择“常规”。
-
在“常规”中,转到“PowerPoint 设计器”,然后清除“自动显示设计理念 ”复选框。
 |
这是一项仅订阅者可以使用的 Microsoft 365 功能。 |
|
适用范围: |
Microsoft 365 Mac 版专属 PowerPoint
|
Mac 故障排除
如果在 Mac 中使用 PowerPoint 的设计器时遇到问题,可以尝试一些操作。
如果在 PowerPoint 中看到 “设计器 ”按钮,但灰显,下面是要检查的一些事项。
-
你可能未连接到 Internet。 请确保具有有效的 Internet 连接,然后重试。
-
可能未选择幻灯片。 如果在“普通”视图的幻灯片缩略图窗格中选择多张幻灯片,或缩略图窗格中的焦点位于两张幻灯片之间,则可能发生这种情况。 焦点位于“备注”窗格中,或者处于“幻灯片放映”视图而不是“普通”视图时也是如此。
设计器 是 Microsoft 365 订阅者的一项功能。 如果未看到“设计器”按钮,则表示使用的是旧版 PowerPoint for Mac,而不是 Microsoft 365 Mac 版专属 PowerPoint 。
设计器可用于存储在 OneDrive 和 Microsoft 365 中的 SharePoint 上的文件。 如果未看到“设计器 
获取设计灵感
-
在 Microsoft 365 中的 SharePoint 中,你可以随时获取设计灵感,选择功能区上的“设计 > 设计器

-
转到窗口最右侧的“设计器 ”窗格,并浏览设计思路。
-
选择所需的设计,幻灯片将相应地更改。 若要退出设计器而不进行任何更改,请选择“设计器 ”窗格左上角的“X”
还可以从窗格中选择其他想法,或返回到原始幻灯片设计。 按 Ctrl+Z 撤消刚刚选择的设计更改。
探索设计器
详细了解设计器中用于提升演示文稿的不同功能。 轻松地将照片添加到标题幻灯片,并跨幻灯片获得一致的设计。 可以使用 SmartArt 图形将文本转换为引人入胜的视觉对象。 设计器查找具有插图的关键术语,并在各种布局中显示相关视觉对象。 了解设计器必须提供的其他功能。
专业布局
设计器 可检测幻灯片上的图片、图表或表格,并为你提供一些建议,建议将它们排列在一个有凝聚力的、有吸引力的布局中。

SmartArt 图形
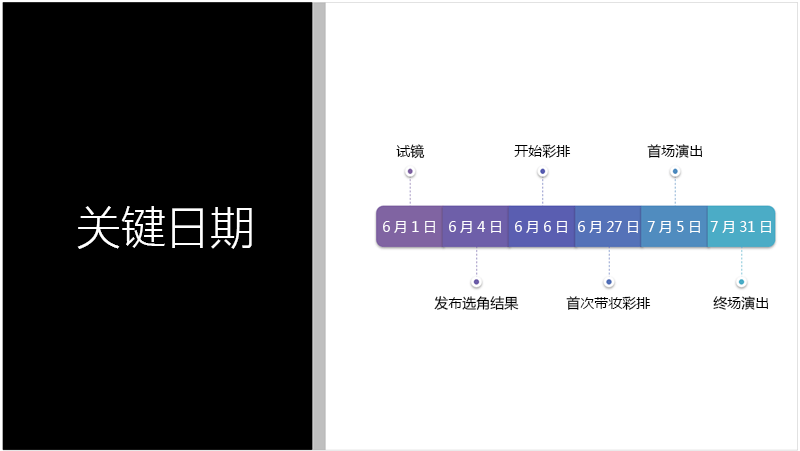
设计器可以将文本(例如列表、流程或日程表)转换为易读的 SmartArt 图形。 详细了解 SmartArt 图形。
插图
设计器 查找具有插图的关键术语和概念,并在各种布局中显示它们。 插图来自 Microsoft 365 图标库。

 适用于: |
PowerPoint 文件存储于 OneDrive、工作或学校 OneDrive 或 Microsoft 365 中的 SharePoint 中。 |
Web 故障排除
如果在 PowerPoint 中看到 “设计器 ”按钮,但灰显,则可能意味着其他人当前正在编辑幻灯片。
-
如果要与其他人共同创作演示文稿,并且多人正在积极地同时编辑某张幻灯片,设计器不会提供有关该幻灯片的建议。
-
当单个用户编辑幻灯片时,Designer 将恢复建议设计以响应用户执行的特定操作,例如插入照片。
设计器 在使用 iPad 时可用,但不能使用 iPhone,请参阅要求 了解更多详细信息。
获取设计灵感
-
在 PowerPoint 中,可以随时获取设计灵感。 点击功能区上的“设计 ”> “设计理念 ”

-
第一次尝试 设计器 时,可能会显示一条提示,请求你提供设计灵感的权限。 如果要使用设计器,请点击“打开”或“开始”。
注意: Microsoft 致力于在使用 Designer 时帮助保护你的安全和隐私。 若要了解详细信息,请参阅 Microsoft 隐私声明。
-
转到窗口最右侧的“设计器 ”窗格,并浏览设计思路。
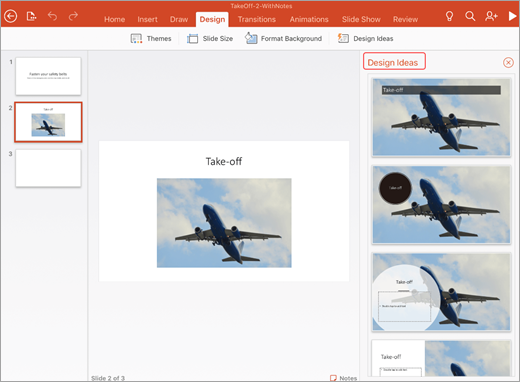
-
点击所需的设计,幻灯片将相应地更改。 若要退出设计器而不进行任何更改,请点击“设计器 ”窗格左上角的“X”。
-
还可以从窗格中选择另一个想法或返回到原始幻灯片设计:点击“撤消

探索设计器
详细了解设计器中用于提升演示文稿的不同功能。 可以使用 SmartArt 图形将文本转换为引人入胜的视觉对象。 设计器提供图片、图表或表格以及各种视觉对象的建议。 了解设计器必须提供的其他功能。
专业布局
设计器 可检测幻灯片上的图片、图表或表格,并提供多种建议,帮助你使用关联性强、富有吸引力的版式排列它们。

SmartArt 图形
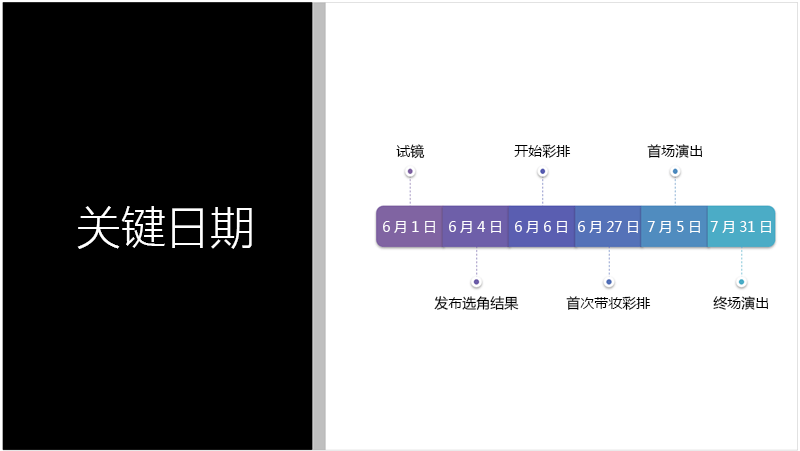
设计器可以将列表、进程或时间线等文本转换为易于阅读 SmartArt 图形 。 详细了解 SmartArt 图形。
 |
设计器 适用于 iPad,不适用于 iPhone。 |
|
适用范围: |
PowerPoint for iOS
|
Office for iOS 疑难解答
如果在 PowerPoint 中看到“设计创意”按钮,但灰显,则可能未连接到 Internet。 请确保具有有效的 Internet 连接,然后重试。
使用 Android 平板电脑(而非 Android 手机)时可以使用设计器,有关详细信息,请参阅要求 。
获取设计灵感
-
在 PowerPoint 中,你可以随时获取设计灵感。 点击功能区上的“设计 ”> “设计理念 ”

-
第一次尝试设计器时,可能会显示一条提示,请求你提供设计灵感的权限。 如果要使用设计器,请点击“打开”或“开始”。
注意: Microsoft 致力于在使用 Designer 时帮助保护你的安全和隐私。 若要了解详细信息,请参阅 Microsoft 隐私声明。
-
转到窗口最右侧的“设计器 ”窗格,并浏览设计思路。
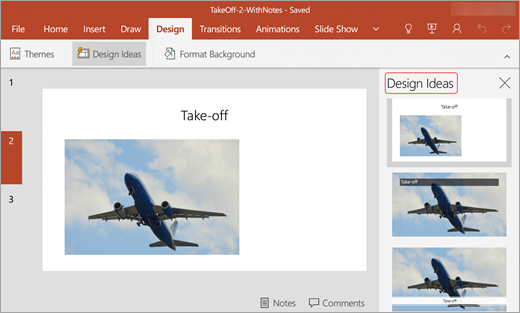
-
点击所需的设计,幻灯片将相应地更改。 若要退出设计器而不进行任何更改,请点击“设计器 ”窗格左上角的“X”。
还可以从窗格中选择另一个想法或返回到原始幻灯片设计:点击“撤消

探索设计器
详细了解设计器中用于提升演示文稿的不同功能。 可以使用 SmartArt 图形将文本转换为引人入胜的视觉对象。 设计器提供图片、图表或表格以及各种视觉对象的建议。 了解设计器必须提供的其他功能。
专业布局
设计器 可检测幻灯片上的图片、图表或表格,并提供多种建议,帮助你使用关联性强、富有吸引力的版式排列它们。

SmartArt 图形
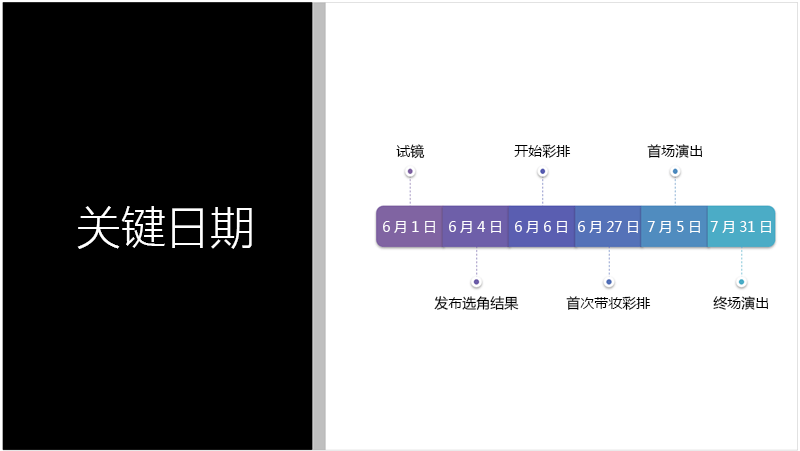
设计器可以将列表、 进程或时间线等文本转换为易于阅读 SmartArt 图形 。 详细了解 SmartArt 图形。
 |
设计器 适用于 Android 平板电脑,不适用于 Android 手机。 |
|
适用范围: |
PowerPoint for Android
|
Android 故障排除
如果在 PowerPoint 中可以看到 “设计创意 ”按钮,但灰显,则可能未连接到 Internet。 请确保具有有效的 Internet 连接,然后重试。
设计器 在使用 Windows 平板电脑(但 Windows 手机)时可用,请参阅要求 了解更多详细信息。
获取设计灵感
-
在 PowerPoint 中,可以随时获取设计灵感。 点击功能区上的“设计 ”> “设计理念 ”

-
第一次尝试 设计器 时,可能会显示一条提示,请求你提供设计灵感的权限。 如果要使用设计器,请点击“打开”或“开始”。
注意: Microsoft 致力于在使用 Designer 时帮助保护你的安全和隐私。 若要了解详细信息,请参阅 Microsoft 隐私声明。
-
转到窗口最右侧的“设计器 ”窗格,并浏览设计思路。
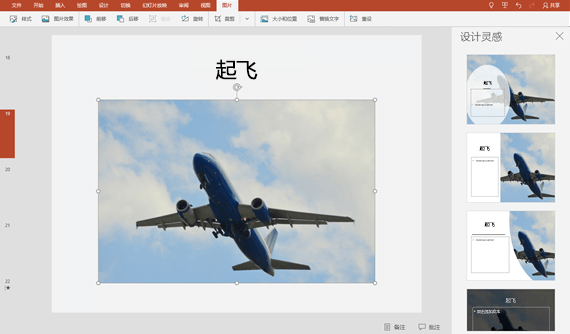
-
点击所需的设计,幻灯片将相应地更改。 若要退出设计器而不进行任何更改,请点击“设计器 ”窗格左上角的“X”。
还可以从窗格中选择另一个想法或返回到原始幻灯片设计:点击“撤消

探索设计器
详细了解设计器中用于提升演示文稿的不同功能。 可以使用 SmartArt 图形将文本转换为引人入胜的视觉对象。 设计器提供图片、图表或表格以及各种视觉对象的建议。 了解设计器必须提供的其他功能。
专业布局
设计器 可检测幻灯片上的图片、图表或表格,并提供多种建议,帮助你使用关联性强、富有吸引力的版式排列它们。

SmartArt 图形
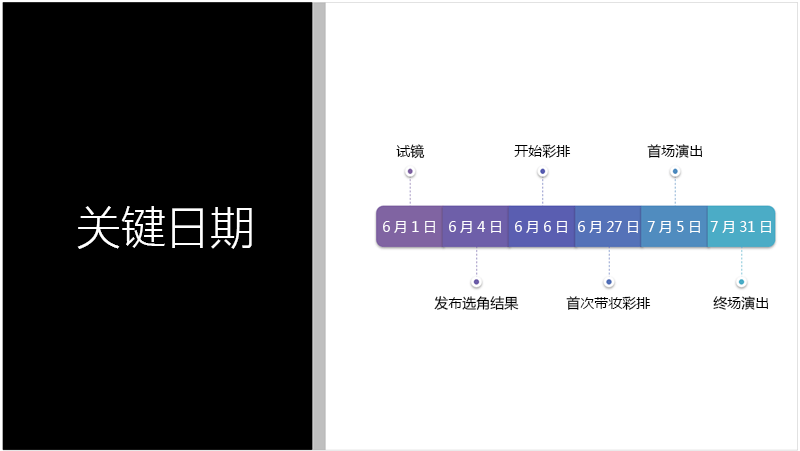
设计器可以将列表、 进程或时间线等文本转换为易于阅读 SmartArt 图形 。 详细了解 SmartArt 图形。
 |
设计器 适用于平板电脑,不适用于手机。 |
|
适用范围: |
PowerPoint Mobile
|
使用 Windows 平板电脑时的故障排除
如果在 PowerPoint 中可以看到 “设计创意 ”按钮,但灰显,则可能未连接到 Internet。 请确保具有有效的 Internet 连接,然后重试。







