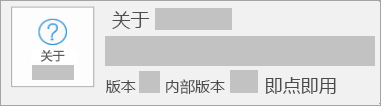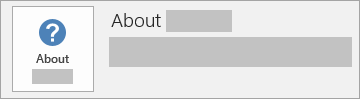从 PC 卸载 Office
以下步骤介绍如何卸载 PC (笔记本电脑、台式电脑或二合一一体机) 上的 Microsoft 365 产品。 对于 Mac,请参阅卸载 Office for Mac。
提示: 卸载 Microsoft 365仅 会从计算机中删除 Microsoft 365 应用程序,而不会删除使用 Office 应用创建的任何文件、文档或工作簿。
针对你的安装类型卸载 Microsoft 365
卸载 Microsoft 365 的步骤取决于安装的类型。 最常见的安装类型是“即点即用”和 Microsoft Windows Installer (MSI)。 另一种类型是来自 Microsoft Store 应用的 Microsoft 365 安装。
选择下方的“即点即用或 MSI”或“Microsoft Store”选项卡,执行适用于你的安装类型的卸载步骤。
不确定你具有哪种类型的安装?
打开 Microsoft 365 应用以检查安装类型
注意: 如果不能打开应用来检查安装类型,请先尝试更常见的即点即用或 MSI 卸载步骤。
-
创建或打开一个现有文件并选择“文件”>“帐户”(或可能显示“Office 帐户”)。
-
在“产品”信息之下找到关于按钮,然后检查以下项:
Microsoft Store
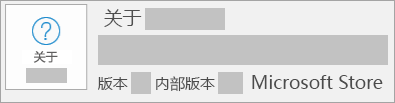
Microsoft Store 安装有版本和内部版本号,还标有 Microsoft Store 一词。
如果具有此安装类型,请选择“Microsoft Store”选项卡。
如果有“即点即用”或 MSI 安装,请使用控制面板卸载 Microsoft 365 或下载卸载支持工具。
-
按 Windows 徽标键 (或选择任务栏上的搜索栏) 并键入控制面板。 从结果列表中选择“控制面板”。
-
选择 “程序 ”> “程序和功能”。 选择 Microsoft 365 产品,然后选择 “卸载”。
-
提示: 如果将 Microsoft 365 应用作为套件的一部分安装,例如 Office 家庭和学生版 或 Microsoft 365,请搜索套件名称。 对于独立应用,请按 Project 或 Visio 等应用名称进行搜索。
在大多数情况下,如果单个应用包含在 Microsoft 365 套件中,则无法将其卸载。 卸载单个应用的唯一方法是将其作为独立应用购买。 -
按照提示完成卸载。
注意: 如果控制面板中未列出 Microsoft 365,则表示具有 Microsoft Store 安装类型。 转而选择上方的“Microsoft Store”选项卡,再按照相关卸载步骤操作。
-
如需重新安装 Microsoft 365,请参阅 在电脑上安装或重新安装 Office。
-
选择以下按钮,下载并安装 Microsoft 365 卸载支持工具。
-
按照步骤根据浏览器打开下载,当在"应用程序安装"窗口中看到提示时,选择 安装, 同意 Microsoft 服务协议。
提示: 该工具可能需要几分钟才能下载并安装。 完成安装后,会打开卸载 Microsoft 365 产品窗口。
Microsoft Edge 或 Chrome
-
在左下角,右键单击“SetupProd_OffScrub.exe”>“打开”。
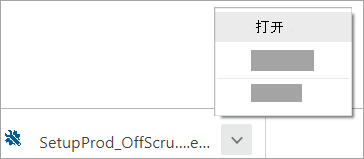
Edge(较旧)
-
在浏览器窗口底部,选择“运行”以启动 SetupProd_OffScrub.exe。

Firefox
-
在弹出窗口中,选择“保存文件”,然后在浏览器窗口的右上角,选择下载箭头 >“SetupProd_OffScrub.exe”。
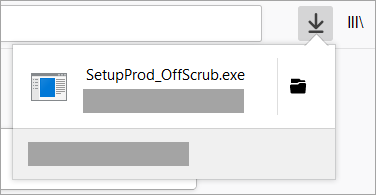
-
-
从“卸载 Office”产品窗口中,选择要卸载的 Microsoft 365 版本,然后选择 “下一步”。
-
执行剩余屏幕上的操作,在出现提示时,重启计算机。
-
重启计算机后,卸载工具会自动重新打开以完成卸载过程的最后一步。 按照剩余提示操作。
-
如需重新安装 Microsoft 365,请参阅 在电脑上安装或重新安装 Office。
提示: 如果 Microsoft 365 卸载工具没有完全卸载电脑中的 Microsoft 365,则可尝试 手动卸载 Office。
从“设置”中卸载 Microsoft 365
-
按 Windows 徽标键 (或选择任务栏上的搜索栏) 并键入控制面板。
-
从结果列表中选择“控制面板”。
-
选择 “程序 ”> “程序和功能”。
-
选择 Microsoft 365 产品,然后选择 “卸载”。
注意: 如果安装了 Office 家庭和学生版等 Microsoft 365 套件,或者拥有 Microsoft 365 订阅,请搜索套件名称。 如果购买的是单个 Microsoft 365 应用程序(如 Word 或 Visio),请搜索应用程序名称。
提示: 如果无法卸载 Microsoft Store 使用 “设置”安装,请尝试 按照以下步骤使用 PowerShell 手动卸载 Office 。
使用 PowerShell 手动卸载 Microsoft 365
删除 Microsoft 365
-
右键单击

-
在 Windows PowerShell 窗口中,键入下列:
Get-AppxPackage -name “Microsoft.Office.Desktop” | Remove-AppxPackage
-
按 输入。
卸载需要几分钟时间。 完成后,将显示新的命令提示符。
验证 Microsoft 365 是否已删除
-
在 Windows PowerShell 窗口中,键入下列:
Get-AppxPackage -name “Microsoft.Office.Desktop”
-
按 输入。
如果只出现一个命令提示符而没有附加信息,这意味着已成功删除 Microsoft 365,此时可关闭 Windows PowerShell 窗口。
重新安装 Microsoft 365。
如需重新安装 Microsoft 365,请参阅 在电脑上安装或重新安装 Office。
注意: 如果不确定你的操作系统,请参阅我正运行哪个 Windows 操作系统?
提示: 如果你是小型企业所有者,想要详细了解如何设置 Microsoft 365,请访问小型企业帮助和学习。