如果 Word 文档的文件大小太大,请尝试以下提示,使其更易于管理。
压缩图片
-
选择文档中的图片。 请注意,“ 图片格式 ”选项卡变为可用。
-
在“ 图片格式 ”选项卡上的“ 调整 ”组中,选择“压缩图片”。
-
在 “压缩选项”下,执行以下操作之一:
-
请确保未选择 “仅应用于此图片 ”,以便此处所做的更改将应用于文档中的所有图片。
-
选择 “删除图片裁剪区域”。 此选项将删除裁剪的图片数据,但请注意,如果删除裁剪后的图片数据,将无法还原它。
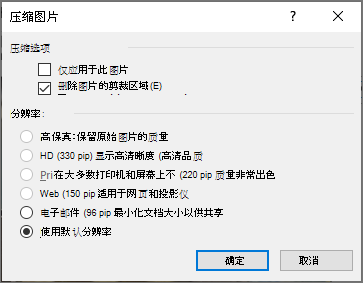
-
-
在“ 分辨率”下,选择“ 使用默认分辨率”。 此选项使用在“文件 > 选项> 高级” 中设置的默认分辨率。
压缩图片
-
选择文档中的图片,然后单击“ 格式 ”选项卡。
-
选择“压缩 图片”。
-
在“ 压缩图片 ”对话框中,执行以下任一操作:
-
请确保未选择 “仅应用于此图片 ”,以便此处所做的更改将应用于文档中的所有图片。
-
选择 “删除图片裁剪区域”。 此选项将删除裁剪的图片数据,但请注意,如果删除裁剪后的图片数据,将无法还原它。
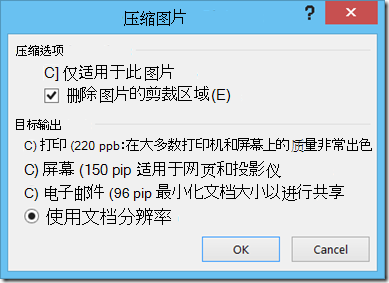
-
-
在“ 目标输出”下,选择“ 使用文档解析”。 此选项使用在“文件 > 选项> 高级” 中设置的默认分辨率。
以较低的分辨率保存图片
-
转到 “文件 > 选项 ”> “高级”。
-
在 “图像大小和质量”下,执行以下任一操作:
-
选择 “放弃编辑数据”。 此选项将删除用于在编辑后将图像还原到其原始状态的存储数据。 请注意,如果放弃编辑数据,则编辑后将无法还原图像。
-
确保未选择 “不压缩文件中的图像 ”。
-
在 “默认分辨率 ”列表中,选择分辨率为 150ppi 或更低。 在大多数情况下,不需要分辨率高于该分辨率。
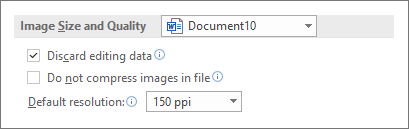
-
不嵌入字体
嵌入字体允许用户使用你用于编写文档的字体读取或打印文档,即使他们的系统上没有这些字体。 但是,嵌入字体会增加文档文件大小。
-
转到 “文件 > 选项” > “保存”。
-
在 “保存此文档时保持保真度”下,执行以下操作之一:
-
确保未选择 “在文件中嵌入字体 ”。
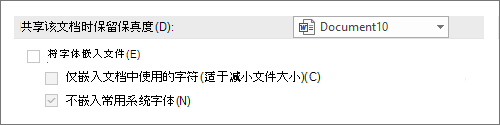
-
如果确实嵌入字体,请选择“ 仅嵌入文档中使用的字符 (最适合减小文件大小) ”和“ 不嵌入常见系统字体”。
-







