在 Outlook 网页版 中创建签名并发送自动答复
使用Outlook 网页版,通过为电子邮件创建签名来节省自己的时间,并在度假或想要让人们知道电子邮件回复速度较慢时启用自动答复。
创建签名
-
选择“ 设置 > 邮件 > 撰写和答复。
-
创建签名。
-
为新邮件和答复选择默认签名。
-
选择“保存”。
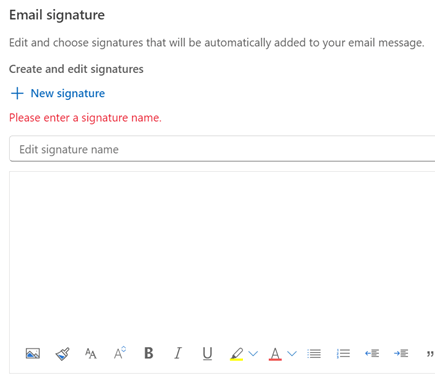
发送自动答复
在 Gmail 中,你打开“休假回复者”以在离开时自动发送回复。 在 Outlook 中,这称为 自动答复 或创建外出邮件。 设置方式如下:
-
选择 “设置 ”> “邮件 > 自动答复”。
-
选择“开启自动答复”。
-
选择是否 仅在一段时间内发送答复。
-
为组织内部的人员添加一封邮件,然后选择是否要将邮件发送给组织外部的人员。
-
选择“保存”。
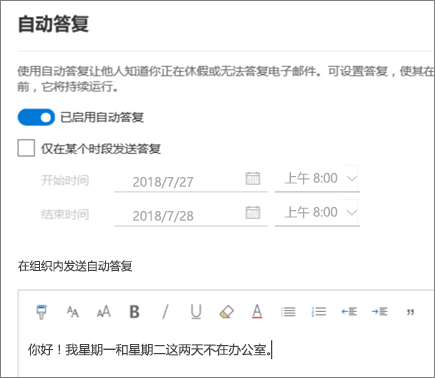
注意: 本指南中的功能和信息适用于通过 Microsoft 365 提供的Outlook 网页版。







