在 Outlook for Windows 中组织收件箱
组织收件箱非常重要,让您能够提高工作效率。 从 Gmail 切换到 Outlook 时,以下两个应用之间的术语和功能之间有一些差异:
-
Outlook 在 Gmail 使用 "标签" 时使用文件夹来组织邮件。
-
Outlook 使用规则在发送电子邮件时将其作为文件夹和类别进行排序。 Gmail 使用筛选器。 Outlook 也具有筛选器,但在 outlook 中,它是对收件箱或文件夹进行排序的一种方式。
-
在 Outlook 中标记电子邮件与 Gmail 中的电子邮件很相似让。
使用文件夹组织电子邮件
-
选择一封邮件。
-
选择移动。
-
选择一个文件夹。
或者将电子邮件拖放到文件夹中。
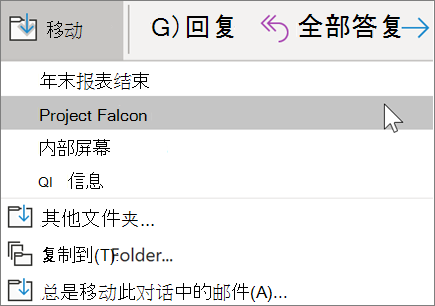
创建规则以自动对电子邮件进行排序
你可以将规则设置为复杂或简单,如你所需。 下面介绍如何将单个发件人的所有邮件快速发送到特定文件夹:
-
右键单击邮件。
-
选择 "规则"。
-
选择 "始终从 [发件人的姓名] 移动邮件"。
-
选择一个文件夹,或选择 "新建" 创建一个新文件夹。
-
选择“确定”。
注意: 若要使规则更复杂,请右键单击邮件,然后选择 "规则" > "创建规则"。 通过使用规则了解详细信息,可阅读管理电子邮件。
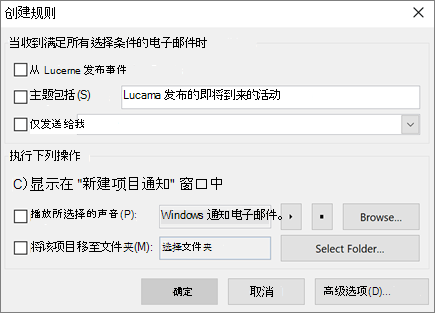
标记电子邮件进行后续工作
-
选择一封电子邮件。
-
选择 "后续"。
-
选择一个选项。
或者,将鼠标悬停在邮件上,然后选择该标志。
要查看所有已标记的邮件,请执行以下操作:
-
选择 "筛选电子邮件" > "已标记"。
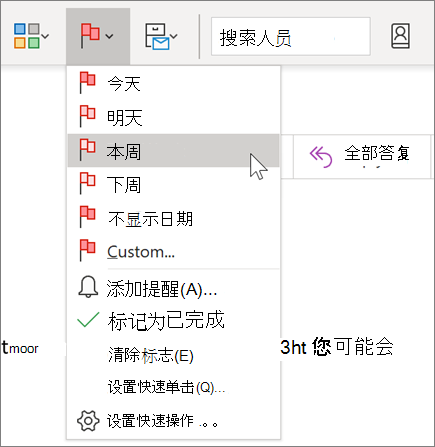
存档电子邮件
若要保留干净的收件箱,但不想删除某些电子邮件,请使用 "存档"。 与已删除的邮件不同,已存档的邮件可以搜索。
-
选择一个或多个邮件。
-
选择“存档”。
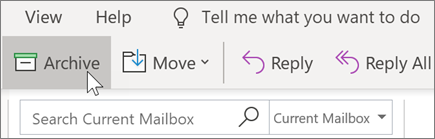
注意: 本指南中的功能和信息适用于可通过 Microsoft 365 使用的 Outlook 邮件。







