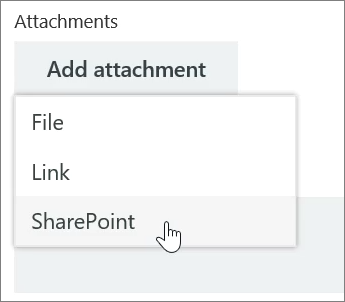在 Planner 中管理任务
将任务添加到计划
-
在想要添加任务的存储桶标题下选择“+ 添加任务”。
新计划以“待完成”存储桶标题开头,但已建好的计划可能具有已命名的存储桶。
-
选择“输入任务名称”。
-
键入任务名称。
-
执行下列任一操作:
-
按 Enter 键以创建无截止日期的任务。
-
选择“设置截止日期”并选择日期。 然后选择“添加任务”,创建有截止日期的任务。
-
快速创建多个任务
-
在想要添加任务的存储桶标题下选择“+ 添加任务”。
-
选择“输入任务名称”。
-
键入每个任务名称,并在每个任务名称后按 Enter 键以创建任务。
将人员和任务添加到计划后,可以给人员分配任务。
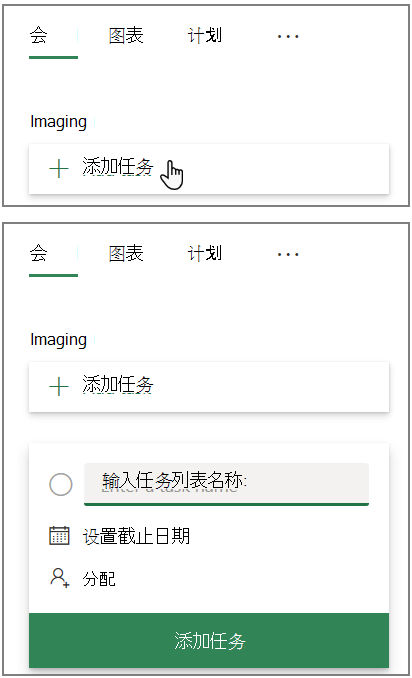
添加任务开始和截止日期
-
选择任务以打开任务窗口。
-
在“开始日期”下方选择“随时开始”,然后选择所需的开始日期。
-
在“截止日期”下方选择“随时截止”,然后选择所需的截止日期。
-
在任务窗口右上角选择关闭

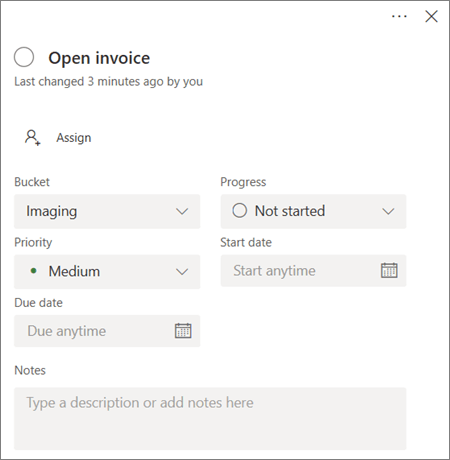
对任务进行批注
-
选择任务以打开任务窗口。
-
在任务窗口的“批注”区域选择“在此处键入你的消息”。
-
键入希望附加到任务的批注。
-
选择“发送”。
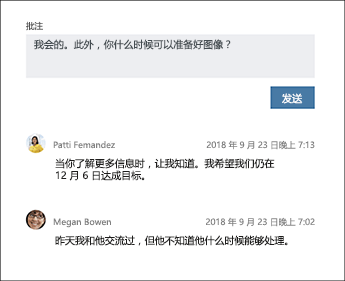
向任务添加附件
-
选择任务以打开任务窗口。
-
选择“添加附件”。
-
选择“文件”附加一个本地存储文件,选择“链接”包含一个链接,或者选择“SharePoint”附加一个 SharePoint 网站文件。
-
导航到并选择需要附加的文件,或输入链接信息。
当附加文件时,你可以将文件上载到计划的 OneDrive,或者如果你已经将其上载,你可以通过浏览找到它。 如果你的文件无法在计划的 OneDrive 中找到,你可以改为添加指向该文件的一个链接。
第一次将文件、照片或链接附加到某个任务时,该附件会变成任务的预览图片。 它显示在版块上,通过它,可以快速确定任务并开始工作。 想要更改任务的预览图片?