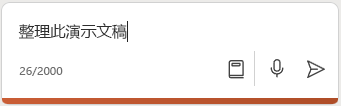在 PowerPoint 中使用 Copilot 整理此演示文稿
注意: 拥有适用于 Microsoft 365 的 Copilot 许可证或 Copilot Pro 许可证的客户可以使用此功能。
创建演示文稿时,可能不确定如何将幻灯片整理到各节中。 PowerPoint 中 Copilot 可以提供帮助。
可以要求 Copilot 组织演示文稿。 它将它们整理成各部分,然后添加分区标题幻灯片。
如果不喜欢 Copilot 所做的更改,只需单击功能区上的“撤消”按钮即可将幻灯片还原到以前的状态。
-
在功能区中,选择 Copilot 按钮。

屏幕右侧将打开 Copilot 窗格。 -
在 Copilot 窗格底部的提示字段中键入整理此演示文稿。
-
选择 发送