除了在 SharePoint 中移动或复制文件外,还可以将 SharePoint 文件与 OneDrive 同步 应用程序同步。
注意: 如果在尝试移动或复制项目时未列出其他网站,则组织不允许跨网站移动或复制。 如果你是组织的 SharePoint 管理员或全局管理员,若要了解如何在 SharePoint 管理中心启用跨站点复制,请参阅 允许或阻止自定义脚本。
从以下任一选项卡中选择 SharePoint 版本:
步骤 1:
选择要移动或复制的 SharePoint 库中的文件或文件夹。
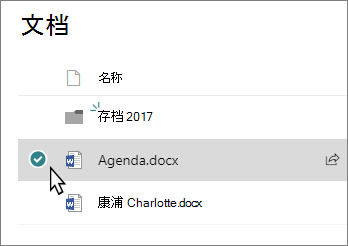
步骤 2:
在顶部的命令栏上,选择“移动到 ”或“复制到”。
注意: 如果在命令栏上看不到“移动到”或“复制到”,请选择省略号图标 
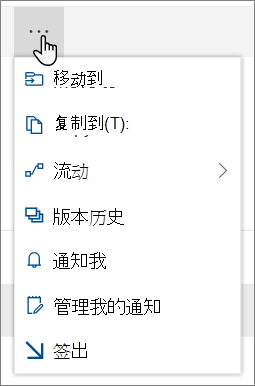
注意: 如果“移动到”或“复制到”不可用,请切换到新式体验。
步骤 3:
选择当前库中的目标、 OneDrive 或其他 SharePoint 网站,然后选择“ 移动到此处”或“ 复制此处”。 如果未列出网站,请在左侧站点列表底部选择“更多位置”。 (SharePoint Server 2019 当前仅支持当前库。)
步骤 4:
如果要将文件移动或复制到新文件夹,请选择右上角的新文件夹图标 
注意:
-
使用“移动到”时,文档的历史记录将复制到新目标。 对具有版本历史记录的文档使用“复制到”时,只会复制最新版本。 若要复制早期版本,需要还原并复制每个版本。 有关版本控制的详细信息,请参阅 为列表或库启用和配置版本控制。
-
有关将文件从 OneDrive 移动到 SharePoint 网站的信息,请参阅在 OneDrive 和 SharePoint 之间移动文件和文件夹。
-
如果尝试跨库移动文档,并且目标已强制实施唯一值,则“移动到”操作将失败。
-
移动文件时,它会继续显示在源目录中,直到它完全移动到目标,然后它将被删除。 移动完成后,该文件将保留在源网站回收站中,并且受正常回收计划的约束,除非用户从回收站中恢复该文件。
-
将文件移动或复制到具有不同属性的位置时,仅维护新位置支持的属性。 例如,如果将具有“优先级”列的文档库移动到没有“优先级”列的文档库,“优先级”列中的信息将丢失。
-
不会保留与正在复制或移动的文件关联的托管元数据值。
-
建议不要将 OneNote 笔记本移到OneNote 应用之外。
-
移动到 并复制 以在 SharePoint Online 限制内效果最佳。
-
“移动到”选项当前在网站页面库中不可用。
-
有关常见方案,请访问此技术社区博客。
另请参阅
从SharePoint Server 订阅版版本 22H2 功能更新开始,SharePoint Server 订阅版用户可能有不同的体验。 此功能更新包含在适用于 SharePoint Server 订阅版 的 2022 年 9 月公共更新以及 SharePoint 订阅版的所有未来公共更新中。
复制
选择要复制的项,然后选择“复制到”。 或者,对于项目,选择“更多
-
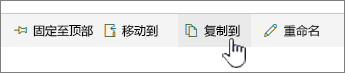
注意: 如果使用 SharePoint 的经典体验 , 则复制到 不可用。
-
在 “选择目标”下,选择要在其中复制文件或文件夹的位置。
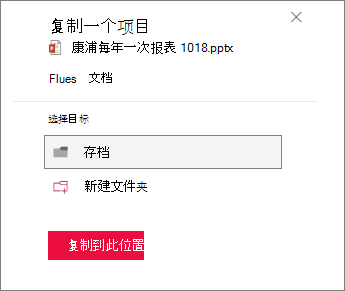
若要创建要将文件复制到的新文件夹,请选择“新建文件夹”。
-
在文本框中,输入新文件夹的名称。
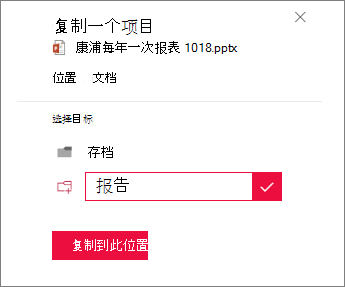
-
选择复选标记,然后选择“在此处复制”。
注意:
-
一次最多可以复制 500 MB 的文件和文件夹。
-
对具有版本历史记录的文档使用 “复制到 ”时,只会复制最新版本。 若要复制早期版本,必须还原并复制每个版本。 有关版本控制的详细信息,请参阅 为列表或库启用和配置版本控制。
-
如果已安装版本 22H2 功能更新:
-
如果服务器场管理员已将服务器场配置为处于“早期发布”功能发布圈中,则你还将能够在不同的子网站、不同的网站集和不同的 Web 应用程序中选择目标位置。
-
如果服务器场管理员已将服务器场配置为位于“标准版本”功能发布圈中,它将仅支持以前在同一文档库中复制和移动文件的行为。 默认情况下,SharePoint Server 订阅版场处于“标准版本”功能发布圈中。
-
SharePoint 场管理员可以转到管理中心 > 系统设置 > 功能发布首选项,为SharePoint Server 订阅版场选择功能发布通道。
-
-
如果已安装版本 23H1 功能更新或任何较新的功能更新,则还可以在不同的子网站、不同的网站集和不同的 Web 应用程序中选择目标位置。 无论服务器场管理员已将场配置为处于“早期发布”还是“标准发布”功能发布圈,都将启用此功能。
-
移动
-
选择要移动的项目。
-
在页面顶部的“main”菜单中,选择“移动到”。 如果没有看到“移动到”,请在“main”菜单上,选择“...” (省略号) ,然后选择“移动到”。

注意: 如果你使用的是 SharePoint 的经典体验,则“ 移动到 ”不可用。
-
在 “选择目标 ”窗格中,选择要将文件移动到的文档库中的新位置,然后选择“移动到此处”。
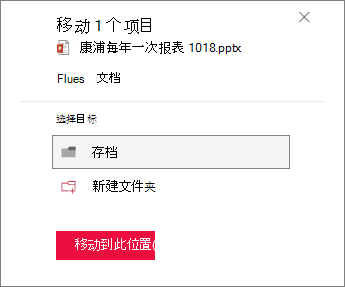
在 “选择目标 ”窗格中,若要向文档库添加新文件夹,还可以单击“ 新建文件夹”,并将项目移动到新文件夹。 在文本框中,输入新文件夹的名称,选中复选标记,然后选择“移动到此处”。
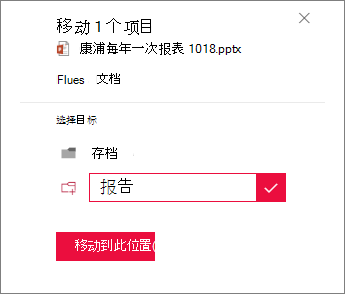
注意:
-
只要源和目标位置都使用相同的术语存储,将保留要复制或移动的文件的元数据。
-
选择“移动到”时,文档的历史记录将复制到新目标。 有关版本控制的详细信息,请参阅 为列表或库启用和配置版本控制。
-
如果已安装版本 22H2 功能更新:
-
如果服务器场管理员已将场配置为处于“早期发布”功能发布圈中,则你还将能够在同一网站的不同文档库中选择目标位置。
-
如果服务器场管理员已将服务器场配置为位于“标准版本”功能发布圈中,它将仅支持以前在同一文档库中复制和移动文件的行为。 默认情况下,SharePoint Server 订阅版场处于“标准版本”功能发布圈中。
-
SharePoint 场管理员可以转到管理中心 > 系统设置 > 功能发布首选项,为SharePoint Server 订阅版场选择功能发布通道。
-
-
如果已安装版本 23H1 功能更新或任何较新的功能更新,则还可以在同一站点的不同文档库中选择目标位置。 无论服务器场管理员已将场配置为处于“早期发布”还是“标准发布”功能发布圈,都将启用此功能。
复制
-
选择要复制的项,然后选择“复制到”。 或者,对于项目,选择“更多

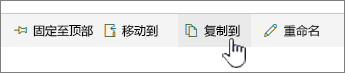
注意: 如果使用 SharePoint 的经典体验 , 则复制到 不可用。
-
在 “选择目标”下,选择要在其中复制文件或文件夹的位置。
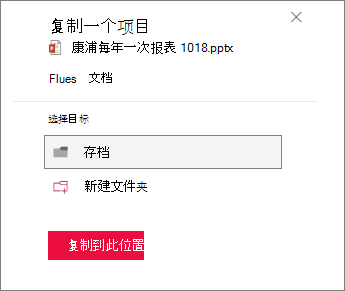
若要创建要将文件复制到的新文件夹,请选择“新建文件夹”。
-
在文本框中,输入新文件夹的名称。
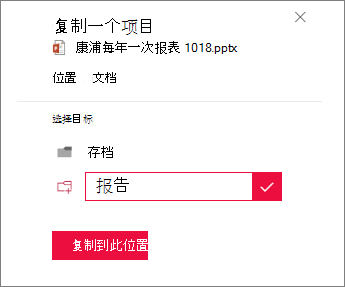
-
选择复选标记,然后选择“在此处复制”。
注意:
-
一次最多可以复制 500 MB 的文件和文件夹。
-
对具有版本历史记录的文档使用 “复制到 ”时,只会复制最新版本。 若要复制早期版本,必须还原并复制每个版本。 有关版本控制的详细信息,请参阅 为列表或库启用和配置版本控制。
移动
-
选择要移动的项目。
-
在页面顶部的“main”菜单中,选择“移动到”。 如果没有看到“移动到”,请在“main”菜单上,选择“...” (省略号) ,然后选择“移动到”。

注意: 如果你使用的是 SharePoint 的经典体验,则“ 移动到 ”不可用。
-
在 “选择目标 ”窗格中,选择要将文件移动到的文档库中的新位置,然后选择“移动到此处”。
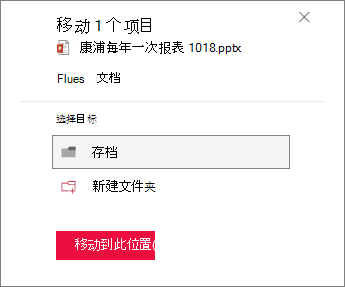
在 “选择目标 ”窗格中,若要向文档库添加新文件夹,还可以单击“ 新建文件夹”,并将项目移动到新文件夹。 在文本框中,输入新文件夹的名称,选中复选标记,然后选择“移动到此处”。
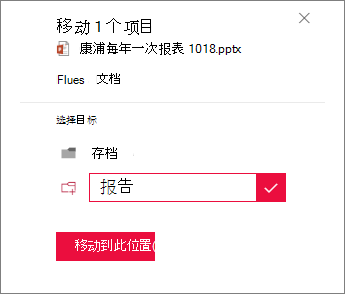
注意: 选择“移动到”时,文档的历史记录将复制到新目标。 有关版本控制的详细信息,请参阅 为列表或库启用和配置版本控制。
重要:
不再支持 Office 2010。 升级到 Microsoft 365 以在任何设备上随时随地工作,并继续获得支持。
立即升级







