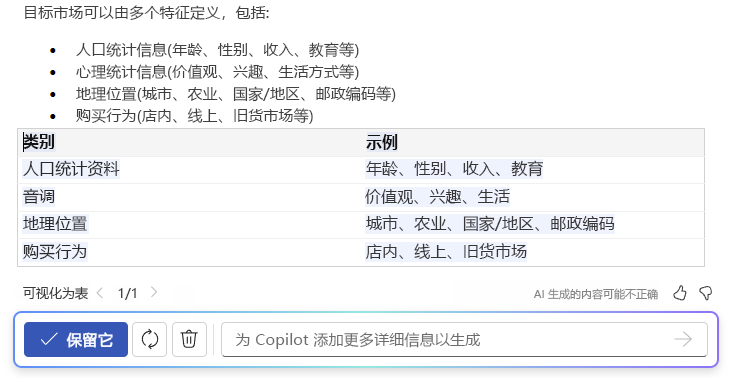在 Word 中使用 Copilot 提升内容
注意: 拥有适用于 Microsoft 365 的 Copilot 许可证或 Copilot Pro 许可证的客户可以使用此功能。
现在,Word 中的 Copilot 可在 Web 上提供增强的体验,从而支持直接键入对 AI 生成的改写所做的更改。 此交互式功能可确保实时捕获和优化你的想法,从而简化编辑过程。 与以前一样,Copilot 可以调整文本的语气并将其转换为可编辑的表,但现在又增加了即时、直接动手自定义的便利性。
重写文本
可在 Web、Windows、Mac OS 和 iPad 上使用
-
选择希望 Copilot 重写的文本。
-
在文本旁边的左侧边距中,选择

-
在左边 Copilot 菜单中,选择“自动改写”。
-
Copilot 将显示要从中选择的重写选项。
-
选择“替换”以使用修订后的文本,选择“在下方插入”以在当前文本下方插入重写文本,选择


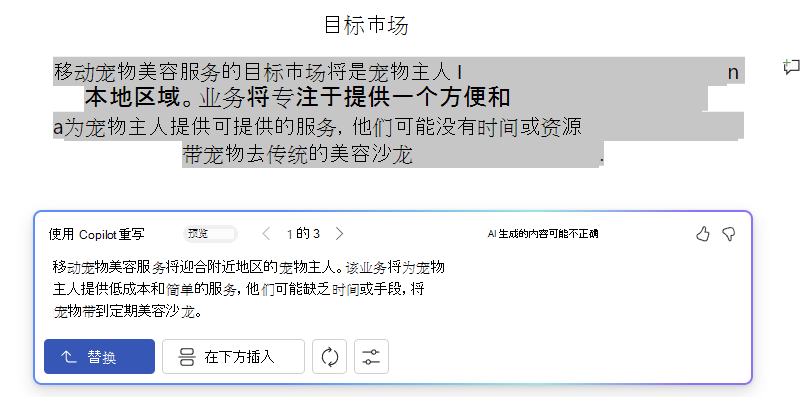
交互式改写
仅在 Web 上可用
-
选择文本后,使用 Copilot 菜单选择“自动改写”选项。
-
在 Copilot 显示改写文本选项后,使用箭头在不同的版本中导航,然后选择喜欢的版本。
-
要按喜好修改 AI 生成的文本,请开始直接在建议框中键入。
-
编辑内容将会实时更新内容,从而可以立即进行优化。
-
如果满意,请选择“替换”以在文档中使用修订后的文本。
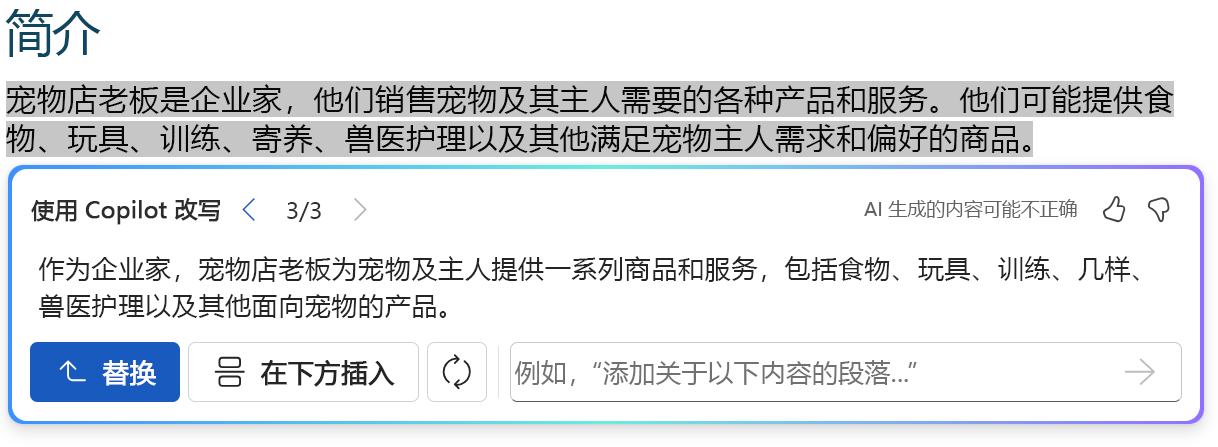
此项新的交互式功能简化了编辑过程,让你能够完全控制文本的最终输出。
将文本转换成表格
仅在 Web 上可用
-
选择希望 Copilot 转换为表格的文本。
-
在文本旁边的左侧边距中,选择

-
在左侧边距 Copilot 菜单中,选择“可视化为表格”。
-
Copilot 将显示表格的外观。
-
选择“保留”以将表格插入文档,选择


-
若要微调表格,请在 Copilot 撰写框中输入详细信息,以说明要更改表格的内容,例如“添加空的第三列”。"
-
不支持使用撰写框更改表格的格式,但可以通过使用 Word 功能区中的表格选项来更改表格的格式。
-