
与团队合作
在 Word 中与多个作者合作是一个机会,可以结合几个参与者的努力,这些参与者可能因位置或时区(甚至在世界的对立面)而彼此之间广泛分离。
可以跨多个平台(如 Windows、MacOS、iOS 和 Web)共享文档。 对文档的所有贡献将实时保存到 OneDrive 中的单个文件。 只有一个版本,因此多个作者所做的更改始终同步。
准备要共享的文档
与多个作者共享文档时,可向其授予进行更改和插入注释的权限。 若要了解如何共享文档,请参阅 “共享 OneDrive 文件和文件夹”。
共享文档时,请务必选择 “允许编辑 ”,让与之共享的人员对其进行更改。 否则,他们只能读取文档。
如果允许编辑,还可以确保跟踪其他作者所做的更改。 为此,共享文档时, 仅在审阅模式下启用“打开”。
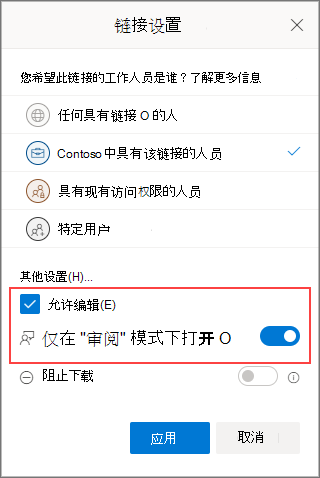
重要: 目前仅 Word for Web 支持在审阅模式下打开。 共享文档时,用户将收到在 Word for Web 中打开文档的链接。 如果他们在 Word 桌面版中打开文档,他们将看到文档顶部的黄色横幅,告诉他们只能在 Word for Web 中编辑文档。
提供反馈
反馈对于任何团队工作都是必不可少的。 在 Word 中,可以通过两种方式向其他作者提供反馈:插入与文档中特定位置相关联的批注,或直接对文本进行跟踪更改。
在 Word for Web 中使用审阅
当你在 Word for Web 中进行审阅时,会跟踪更改,其他用户可以看到文档的添加内容。
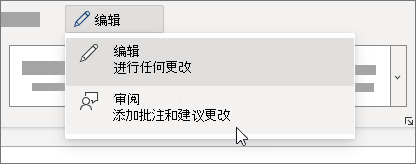
对桌面版或 iOS 使用 Word 中的修订
如果在 Word for desktop 或 iOS 中工作,请确保已启用修订。
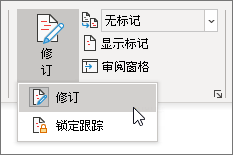
有关使用修订的详细信息,请参阅 Word 中的修订。
插入注释
使用注释提出问题,并在不更改文本的情况下提出建议或更正。 注释是指通过选择文本部分或单击或点击文档选择的文档中的特定位置。 若要了解如何在 Word for Windows 或 Web 中插入注释,请 参阅插入或删除注释。 对于 Word for MacOS,请参阅 插入、删除或更改注释。
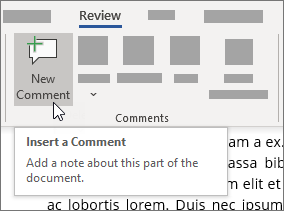
插入或回复批注时,可以使用 Microsoft 365 中的@mention来寻址特定作者。 若要了解如何使用@mention,请参阅 批注中的“使用@mention”标记某人以获取反馈。
回复批注时,将开始一个线程,所有作者都可以实时查看并响应该线程,如聊天会话。 在线程中使用@mention不会排除任何人,只需将注释调用给该人员的注意,并通过电子邮件通知他们是否有批注或回复。
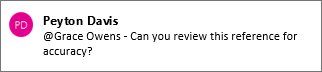
响应反馈
收到的反馈将是注释和跟踪的更改。
解决批注
当某人在文档中插入注释时,你可以回复、解析或删除它。 有关回复批注的详细信息,请参阅 回复批注。
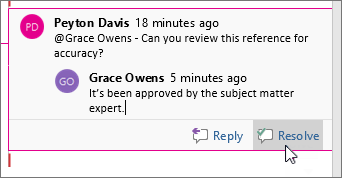
解析线程后,它会一直保留在文档中,直到删除它,但除非有人重新打开它,否则该线程处于非活动状态。
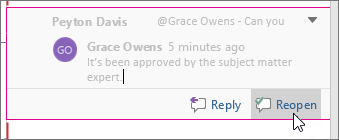
删除批注
解析或回复任何批注后,可以通过删除这些注释来清理文档。 删除批注时,该批注会永远消失,因此最好在完成文档之前保留批注。 已解析的注释仅显示在“ 批注 ”窗格中。
解决跟踪的更改
可以通过接受或拒绝跟踪的更改来解决这些更改。 有关使用修订的详细信息,请参阅 Word 中的修订。







