将设置导入到新的 Outlook for Windows
当你第一次启动新的 Outlook for Windows 时,在设置过程中,系统会询问你是否要导入设置,这样你的新体验就会感觉很熟悉。
如果从经典 Outlook for Windows 切换到新的 Outlook for Windows,系统会提示你从该应用导入设置。 否则,系统会提供导入某些 Windows 设置的选项。 下面列出了在每种情况下导入的设置。
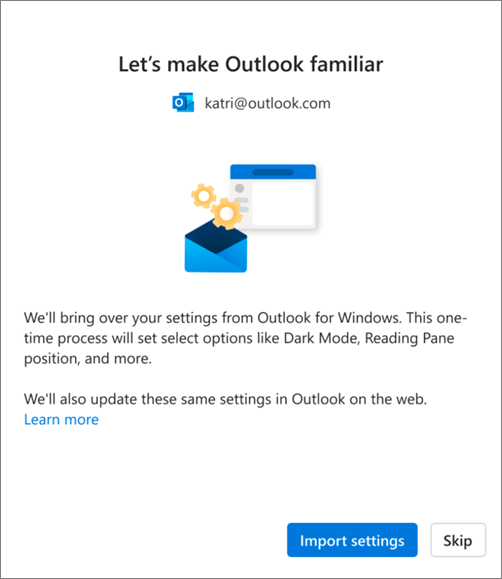
选择 “导入设置” 或选择“ 跳过”。 迁移设置只需一些时间。
如果从未使用过 Outlook for Windows,则会应用默认设置。 有关导入的设置列表,请参阅下文。
如果要导入工作或学校帐户,选择“导入设置”时,设置也将应用于Outlook 网页版。
需要再次尝试迁移经典 Outlook for Windows 设置? 选择 “
从经典 Outlook for Windows 导入的设置列表
-
按对话分组
-
阅读窗格位置
-
密度
-
邮件列表预览文本
-
文件夹列表展开/折叠状态
-
邮件列表宽度
-
邮件列表中的发件人图片
-
附件预览
-
邮件列表上的快速操作
-
深色模式
-
标题主题
-
通知设置
-
签名
-
自动答复
-
重点/其他
-
显示语言
-
标记为读取设置
-
快速步骤
-
固定的日历或 To-Do 窗格
-
默认字体 (即将推出)
日历
-
会议时间
-
提前开始/结束会议
-
每个联机会议
-
温度格式
-
时间刻度
-
提醒设置
-
主要时区
-
其他时区 (即将)
-
显示周数 (即将)
-
日期/时间格式 (即将推出)
-
周开始日 (即将)
-
工作日 (即将)
-
日历视图 (例如周、工作周、月) (即将推出)
从 Windows 设置导入的设置列表
-
显示语言
-
主要时区
-
深色模式
-
即将推出更多 Windows 邮件设置







