有关 Microsoft Teams 中的频道的第一要了解事项
在 Teams 中,团队合作和沟通发生在 频道中。 频道是团队共享消息、工具和文件的单个位置。
-
频道可以按组、项目、功能或与你相关的任何其他内容进行组织。
-
团队成员可以调整或限制从频道获取的通知。
-
线程允许在通道内进行重点和有序的侧对话。
有关频道的最要了解事项:
1. 频道位于团队内部
团队由频道组成,即你与队友的对话。 频道位于团队内部,类似于文件在文件夹中的放置方式。 每个频道专用于一个特定主题、部门或项目。
通道是完成工作的地方。 它们是与整个团队共享文本、音频和视频对话、共享文件和添加应用的位置。
虽然频道对话是公开的,但聊天仅在你与另一人(或一组人员)之间。 将它们视为其他消息传递应用中的即时消息。
频道可以围绕任何内容进行组织。 命名频道时,请尝试使用明确描述主题的名称。 最好使用简单、直观的名称。
注意: 如果你在 Teams 中脱机工作,或在低带宽网络上工作,你将能够在聊天和频道之间切换并保持工作。 你将看到我们上次能够与你的网络同步时的所有内容,并且我们会在带宽允许的情况下将消息滴入。
2.每个团队都有一个名字第一的频道
每个团队都有一个频道。 无法删除此初始通道。 下面是有关如何使用此通道的一些示例:
-
在具有许多员工的大型团队中,第一个命名的频道可以充当谁加入并离开团队组织的日志。 大多数特定于主题的对话都发生在该团队的其他频道中。
-
在频道较少且关注点更具体的小型团队中,第一个命名的频道可能是发生对话和公告main位置。
3.Teams 可以具有标准频道、专用频道或共享频道
-
标准频道 对所有团队成员开放 ,发布的任何内容都可以由其他人搜索。
-
专用频道用于不应向所有团队成员开放的讨论。
-
共享频道用于与团队或组织内外的人员协作。
有关更多详细信息,请参阅 Teams 可以具有标准频道、专用频道或共享频道和 为什么使用共享频道与其他频道类型?
4. 频道具有选项卡
当你转到 Teams 中的任何频道时,你默认会看到某些选项卡。
帖子
第一个选项卡是 “帖子”。 它显示频道中的所有对话 (消息和答复) 。
有权访问该频道的每个人都可以在“ 帖子 ”选项卡上查看消息。 将它看作一种大型的群组聊天。 另一个重要事项是,对通道消息的回复将始终附加到原始邮件。 这样一来,任何阅读者都能轻松看到完整的对话过程。 这是线程对话的美妙。
-
回复频道消息:选择邮件下方的小 “回复” 链接。
-
若要开始频道对话:请在对话的框中和底部键入消息,然后选择“ 发送

文件
接下来是“ 文件 ”选项卡,其中存储了频道中共享的所有文件。
以下是在频道中共享文件的两种方法:
-
转到频道并选择“ 文件 ”选项卡。 突出显示文件并选择“ 更多选项

-
在邮件下方的工具栏中,选择“附加

5.可以添加更多选项卡
若要将应用和文件放在频道顶部的选项卡中,请选择选项卡名称旁边的“ 添加选项卡 
6.自定义每个通道的通知
若要调整或微调从显示的频道获取的通知,请执行以下操作:
转到频道名称,然后选择“ 更多选项 
从那里,你可以选择要获取的通知的位置和内容。
选择“横幅和源”会将通知发送到设备和 Teams 应用中的活动 
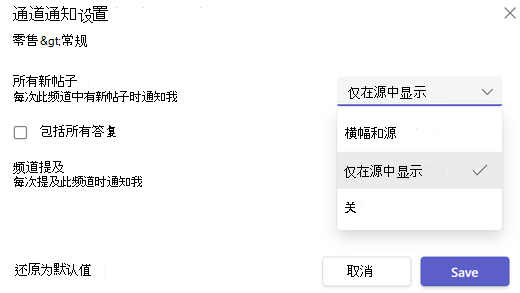
若要进一步自定义通知设置,请参阅 在 Teams 中管理通知。
7. 显示和隐藏团队以保持井然有序
在第一个命名通道之后,频道按字母顺序进行组织。 无法更改顺序,但可以根据需要显示或隐藏它们。 选择频道旁边的“ 更多选项 ”
想要将团队添加回列表? 滚动到底部。 在“隐藏的团队”下,找到想要返回的团队,然后选择“ 更多选项 







