有关 Microsoft Teams 中聊天的第一要了解事项
聊天是你在 Microsoft Teams 中执行的所有操作的中心。 从仅与另一个人的个人聊天,到群组聊天和频道中的对话, 聊天已涵盖在内。
以下是首先要了解的事项:
1. 聊天可以是一对一聊天,也可以是分组聊天
有时,你会想要与某人进行一对一的交谈。 有时,你希望进行群组聊天。 在“聊天”中,可以执行其中一种。
可按相同方式发起一对一聊天和群组聊天,即在聊天列表顶部选择“新建聊天”
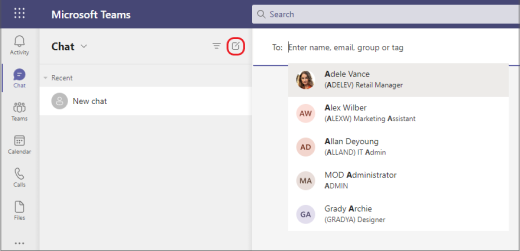
以下是有关每种聊天的更多详细信息:
一对一聊天
选择“ 新建聊天 


与自己聊天
当你想要起草消息、将文件从一台设备发送到另一台设备或更好地了解功能时,你可以开始与自己聊天。 你在常规聊天中执行的所有操作都可以在与自己聊天中完成。 默认情况下,你会看到它固定到聊天列表的顶部。
如果你取消固定聊天并想要再次找到它,请选择 “新建聊天 
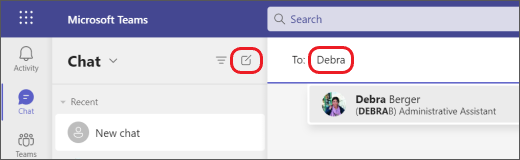
群组聊天
需要与一小组人交谈时,使用群组聊天。 可按相同方式发起一对一聊天,即在聊天列表顶部选择“新建聊天”

聊天开始 (组还是一对一) ,只需在聊天列表中选择它即可恢复对话并发送更多消息。
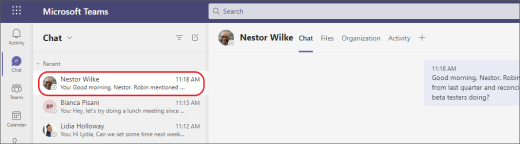
2. 按 Shift+Enter 开始新行
如果一直按 Enter 启动新行,这会在准备就绪之前发送消息,请尝试以下操作:
如果要开始新段落,请按 Shift+Enter 插入换行符。 如果已打开格式设置选项 (请参阅步骤 3 了解详细信息) ,只需按 Enter 开始新的文本行,然后选择“ 发送 
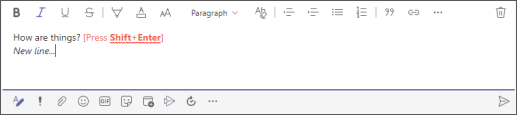
3.选择“格式”查看所有格式选项
邮件有许多格式设置选项。
若要打开格式设置选项,请在键入邮件的框下方选择“ 设置 
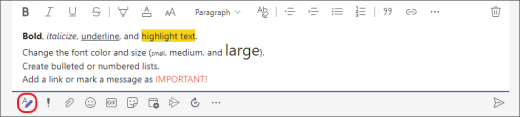
在框下方,你还可以找到交付选项、附加文件、表情符号、giphy、贴纸、安排会议等。 
4. 聊天也发生在频道中
前往 Teams 中的任何频道,第一个选项卡都是“帖子”。 将它看作一种大型的群组聊天。 有权访问该频道的每个人都可以在“帖子”中查看消息。
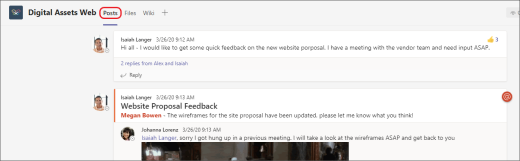
根据组织和文化,你需要确定哪些邮件适合特定频道中的“ 帖子 ”选项卡。
另一个重要事项是,对频道消息 的回复 将始终附加到原始邮件。 这样一来,任何阅读者都能轻松看到完整的对话过程。 这就是线程对话的出色内容。
若要回复频道消息,请务必使用邮件下方的 “回复” 链接。
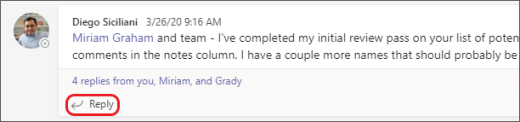
5. 可通过多种方式搜索和查找邮件
根据你对邮件发件人或邮件特征的记忆,不同的搜索方式可能更有意义。
基于人员姓名查找聊天
在 Teams 顶部的命令框中输入人员的姓名。 系统将列出他们的姓名以及与你一起参与的所有群组聊天。 选择他们的姓名以与他们进行一对一聊天,或选择群组聊天以恢复该聊天。
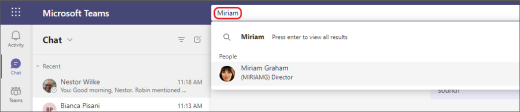
查找包含你记得的关键字的消息
开始在 Teams 顶部的命令框中键入关键字 (keyword) ,然后按 Enter。 你会看到一个含该关键字的结果列表。
筛选以显示某类型的消息
在“活动源”中,选择“ 筛选 

对于更具体的搜索,请转到 源 菜单,选择 下拉箭头,然后选择“我的活动”。

查找已保存的消息
若要保存邮件,请将鼠标悬停在邮件上方,选择“ 

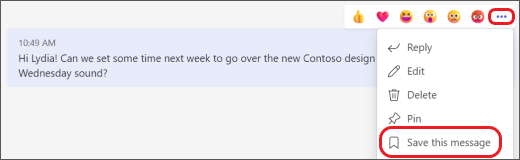
若要查看已保存的邮件列表,请选择 Teams 顶部的个人资料图片,然后选择“ 已保存”。 或者,在 Teams 顶部的命令框中键入 /saved 。
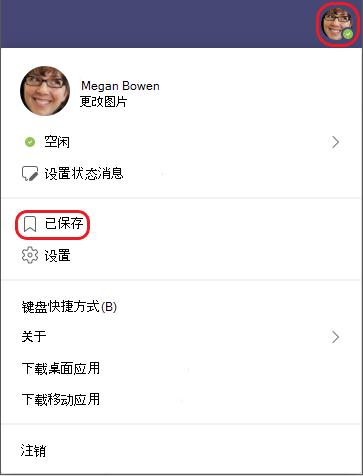
6. 删除、隐藏或静音聊天,使其远离你的方式
你可以删除整个聊天对话,从聊天列表中隐藏聊天,或将其静音,以便停止接收通知。 有关详细信息,请参阅 删除 Teams 中的聊天线程 和在 Teams 中隐藏、静音或固定聊天。
请注意,还可以删除已发送 的单个邮件。







