在 Teams 中使用 Planner 管理团队计划
在 Planner 应用中,可以创建共享计划以有效跟踪团队的工作。 共享计划旨在简化协作,帮助你更快地完成工作。
创建共享计划
若要开始,请在左侧导航栏中选择“新建计划”。 然后,可以选择一个空白选项,或者从与用例匹配的现成模板之一开始。 某些选项是高级选项,需要高级许可证才能创建。
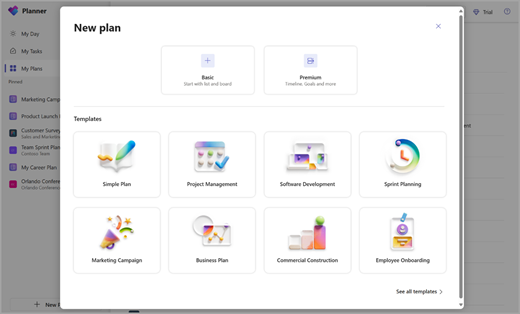
选择后,系统会要求你提供计划名称。 可以将可选的 Microsoft 365 组选择留空以创建个人计划。
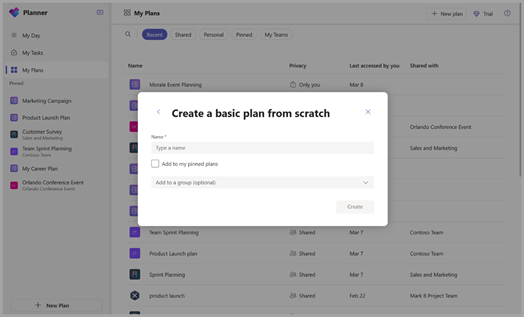
视图
基本计划
网格 - 使用网格视图在易于理解的列表中查看任务。 在这里,可以轻松设置任务域、标记任务完成以及添加新任务。
板 - 使用板视图在看板样式板中查看任务。 可在此处按存储桶、进度、截止日期、优先级和标签对任务进行分组。
计划 – 使用“计划”视图在日历上组织任务。 详细了解计划视图。
图表 - 使用“图表”视图直观地查看任务的状态。 在这里,可以查看可查看的图表:
-
状态 - 任务的状态。
-
Bucket - 每个存储桶中任务的进度。
-
优先级 - 按优先级排序的任务进度。
-
成员 - 团队成员的可用性。
高级计划
网格 - 使用网格视图在易于理解的列表中查看任务。 在这里,可以轻松设置任务域、标记任务完成以及添加新任务。
板 - 使用板视图在看板样式板中查看任务。 可在此处按存储桶、进度、截止日期、优先级和标签对任务进行分组。
时间线 - 使用时间线视图查看任务和依赖项的甘特图。
图表 - 使用图表视图直观地查看任务状态。 在这里,可以查看可查看的图表:
-
状态 - 任务的状态。
-
Bucket - 每个存储桶中任务的进度。
-
优先级 - 按优先级排序的任务进度。
-
成员 - 团队成员的可用性。
人员 – 使用人员视图查看团队成员之间的任务分布情况,并根据需要快速重新分配。
目标 - 使用“目标”视图设置和跟踪目标。
分配 - 使用分配视图可精细管理资源在任务上的工作,以准确表示执行工作的方式和时间。
有关高级计划提供的高级功能的完整详细信息,请查看 高级计划的高级功能。
注意: 请注意,某些视图可能需要不同的高级许可证。 有关详细信息,请参阅 Microsoft Project 了解 Web 服务说明。
分配任务
当你准备好决定谁在做什么时,有几种方法可以将任务分配给 Planner 中的人员。
可以在创建任务时分配某人 – 添加任务名称,然后选择“ 分配 ”以从列表中选择计划成员。 如果未列出合适的人员,请在搜索框中键入姓名或电子邮件地址以添加新用户。
你可以将任务分配给多个人员 – 当任务由多个团队成员处理时,可以将其分配给最多 11 人,以便他们都可以在“ 分配给我 ”列表中看到该任务。 当任何团队成员将任务标记为完成时,所有团队成员都会将其标记为已完成。
注意: 从基本计划中删除的人员仍可以查看和编辑分配给他们的任务。 如果要限制他们的访问,则必须从分配给他们的每个任务中取消分配他们。
更改分配
还可以将 “板 ”更改为按 “分配到”分组,然后在团队中每个人的列之间拖动任务。







