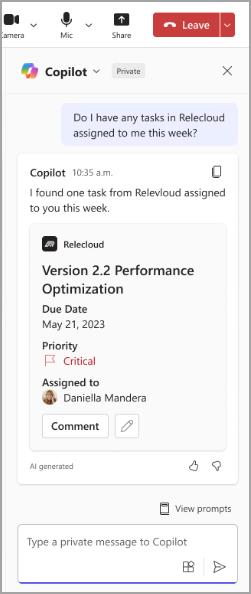在 Microsoft Teams 会议中使用 Copilot 插件
Applies To
Microsoft Teams使用 Microsoft 365 #x1 插件在会议聊天中获取更准确的 Copilot 响应。 Copilot 插件有助于使用自然语言提示 Copilot 更复杂的任务,并由组织启用。 打开插件后,请使用特定于插件的提示来充分利用体验。
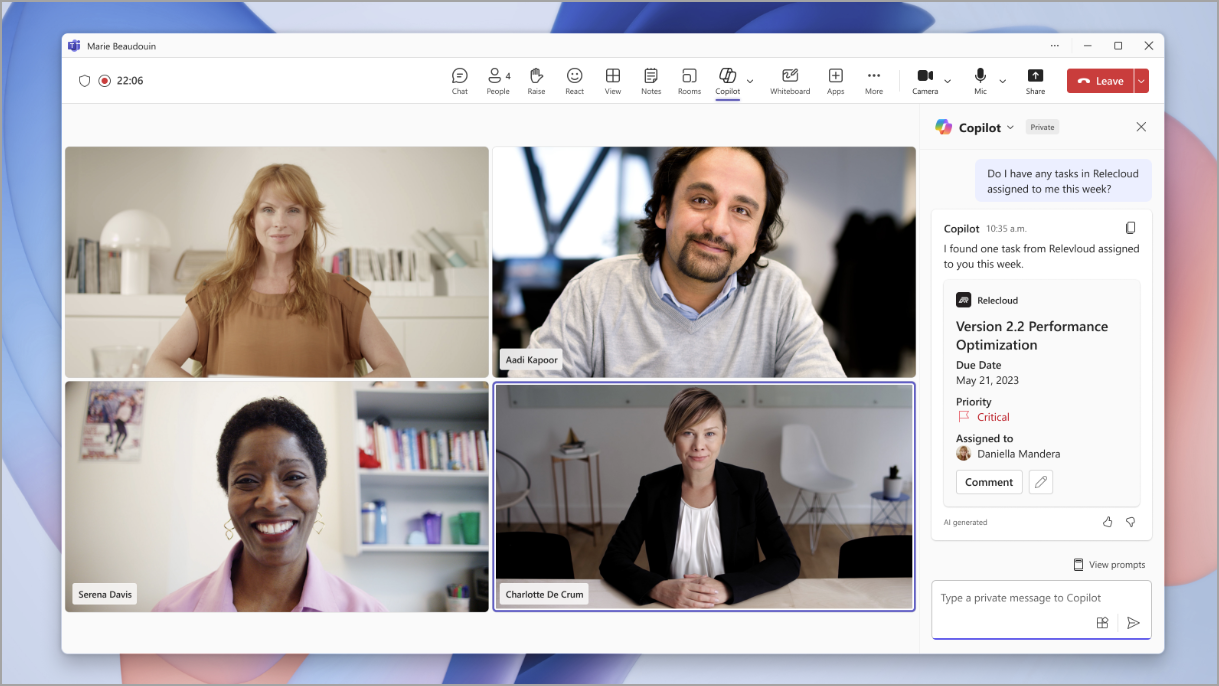
注意: Copilot 可能会使用已打开的插件共享一些 Microsoft 365 企业数据。
添加 Copilot 插件
若要在 Teams 会议中使用 Copilot 插件,需要手动添加它们。
添加插件:
-
在会议控件中选择 Copilot

-
在撰写框中,选择 #x1Copilot 插件按钮 。
-
如果未列出所需的插件,请选择“ 更多插件”。
-
浏览或搜索可用的插件。
-
选择“ 添加” 以添加插件。
提示: 如果组织未启用插件,请选择“ 请求 ”以请求访问权限。 如果已批准,你将收到通知。
添加插件后,你将能够将其打开并开始使用它。
打开和关闭插件
默认情况下,添加的 Copilot 插件将被关闭,直到你手动将其打开。
若要在会议中打开和关闭 Copilot 插件,
-
在会议控件中选择 Copilot

-
在撰写框中选择 Copilot 插件按钮

-
找到要打开或关闭的插件。 如果未看到它,请尝试使用搜索框。
-
打开或关闭插件开关。
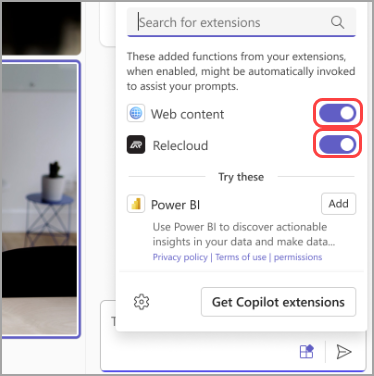
打开它们后,可以开始通过 Copilot 使用它们。
提示 Copilot 使用插件
若要接收由已打开的插件提供支持的 Copilot 响应,请在提示符中提及插件的名称。
例如,如果要使用 Contoso 插件查看更新的设计,请发送一条提示,指出“向我展示 Contoso 的最新设计”。