Microsoft Teams 聊天和频道中的 Copilot 可快速查看要点、拟办事项和决策,而无需滚动浏览长会话,从而帮助你加快对话速度。
注意: Copilot 会引用打开它的消息会话中的信息,包含 30 天的历史记录。 Copilot 无法引用聊天会话中共享的图像、Loop 组件或文件。

在 Teams 聊天中使用 Copilot
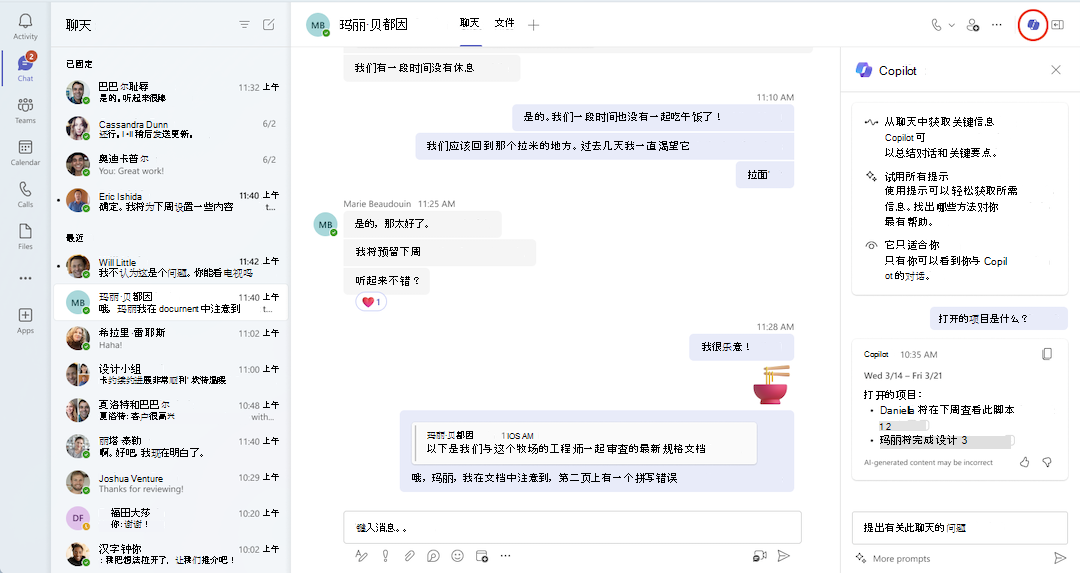
-
转到 Teams 左侧的“聊天”,然后从列表中选择特定聊天。
-
选择聊天右上角的“打开”Copilot,你将在一对一聊天、群组聊天和会议聊天中看到 Copilot 图标。
-
在聊天右侧的撰写框下,选择“更多提示”以从以下选项中进行选择:
- 过去一天的亮点。
- 过去 7 天的亮点。
- 过去 30 天的亮点。
- 做出哪些决策?
- 有哪些未决项目? -
在撰写框中键入提示,然后选择“ 发送”。 请尝试以下操作:
- 汇总我错过的内容。
- [聊天成员]说了什么?
- 共享了哪些链接?
5. Copilot 生成答复后,请尝试以下操作:
-
选择响应右上角的 “复制 ”,然后粘贴到聊天、频道对话或其他任何位置。
-
通过选择响应中每个语句旁边的数字来查看引文。 选中后,Copilot 窗格左侧的聊天将滚动到聊天会话中的该特定消息。
-
根据管理员设置,你可以选择响应右下角的点赞或取消点赞,以直接发送给 Microsoft 来留下反馈。
在 Teams 频道中使用 Copilot
-
转到 Teams 左侧的 Teams ,然后选择团队中的特定频道。
-
在频道讨论中,选择频道帖子下方的链接,以展开回复并查看完整对话。
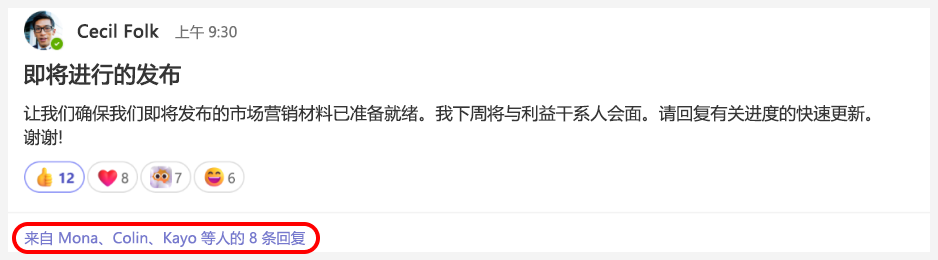
-
在此沉浸式频道帖子视图中,选择频道视图右上角的“打开”Copilot。
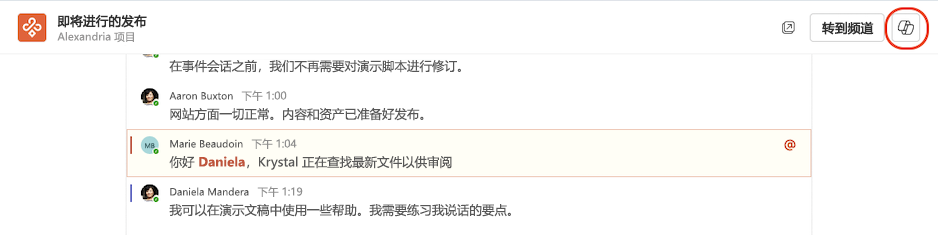
-
在频道右侧的撰写框下,选择“更多提示”以从以下选项中进行选择:
- 过去一天的好友动态。
- 做出哪些决策?
- 有哪些未决项目? -
在撰写框中键入提示,然后选择“ 发送”。
相关主题
在 Microsoft Teams 中使用 Copilot 重写和调整邮件








