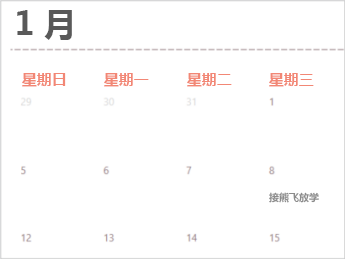许多 日历模板 可在 Excel 中使用。 模板提供了一个基本日历布局,可以轻松适应你的需求。
单击“ Excel 中的文件 ”> “新建 ”时,可以下载具有有用和创造性主题的日历模板。
-
选择 “搜索联机模板”,键入 “日历”,然后选择 放大镜

-
单击感兴趣的模板,然后单击“ 创建”。
-
在“文件”菜单上,单击“根据模板新建”。
-
在最右侧的“ 搜索所有模板” 搜索框中,键入 “日历”。
-
选择所需的日历模板,然后单击“ 创建”。
你可以轻松地将自己的外观应用于日历。 日历模板使用主题设置格式,只需单击一下鼠标即可在整个工作簿中应用字体、颜色和图形格式效果。 在“ 页面布局 ”选项卡上 的“主题”下,从“主题”库中提供的数十个内置主题中进行选择,或查找仅更改主题字体或主题颜色的选项。
重要: 公式存在于显示日期的所有单元格中,以及显示空白的日期行中的单元格中。 这些公式使日历能够自动更新。 如果手动更改这些单元格中的数据,日历将无法再自动更新。
另请参阅
在线时制作这样的日历非常简单快捷。
选择其中一个 日历模板,并在 Office 网页版 程序中将其打开,使其 (一些日历用于在 Excel 网页版 中编辑,一些日历在 Word 网页版 ,而另一些日历在 PowerPoint 网页版 ) 中工作。
提示: 如果已在 Excel 网页版 中,请转到 “文件 ”> “新建”查看所有日历模板,然后在模板图像下方单击 “Office.com 上的更多”。
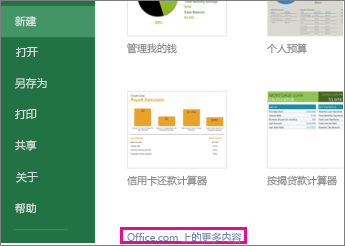
处理日历时,可能需要 重命名 日历。
共享日历
完成后,将其打印出来或联机共享。 可以在日历仍在 Excel 网页版 中打开的情况下执行此操作。 无需首先保存它(内容将自动保存)。
打印
若要打印它,请按 Ctrl+P,然后单击“ 打印 ”以查看预览。 再次单击“ 打印 ”以打印工作表。
提示: 若要打印模板中的所有工作表,请单击每个工作表选项卡,并一次打印一个。
共享它
若要在线共享,请发送链接:
-
在屏幕顶部附近,单击“共享”。
-
在“共享”下,单击“获取链接”。
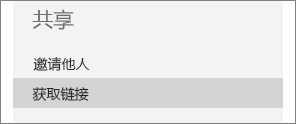
-
在“选择一个选项”下,单击“仅查看”。
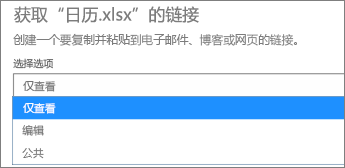
-
单击“创建链接”。
-
单击 Web 地址以选择它,然后将它复制并粘贴到电子邮件、消息或文章中。
提示: 如果你有博客或网站,则可以在该处 嵌入日历视图 。
另请参阅
需要更多帮助吗?
可随时在 Excel 技术社区中咨询专家或在社区中获取支持。