在 Outlook 电子邮件中插入视频链接
-
转到 https://outlook.office.com 或新的 Outlook for Windows。 有关新 Outlook for Windows 入门 - Microsoft 支持部门,请参阅此文章
-
选择“ 新建邮件” 以撰写电子邮件。
-
将Stream视频共享链接复制并粘贴到电子邮件正文中。 或者,你可以从 OneDrive 附加视频,或者上传视频并将其共享到 OneDrive,然后直接在电子邮件中查看链接转换为嵌入式媒体播放器。
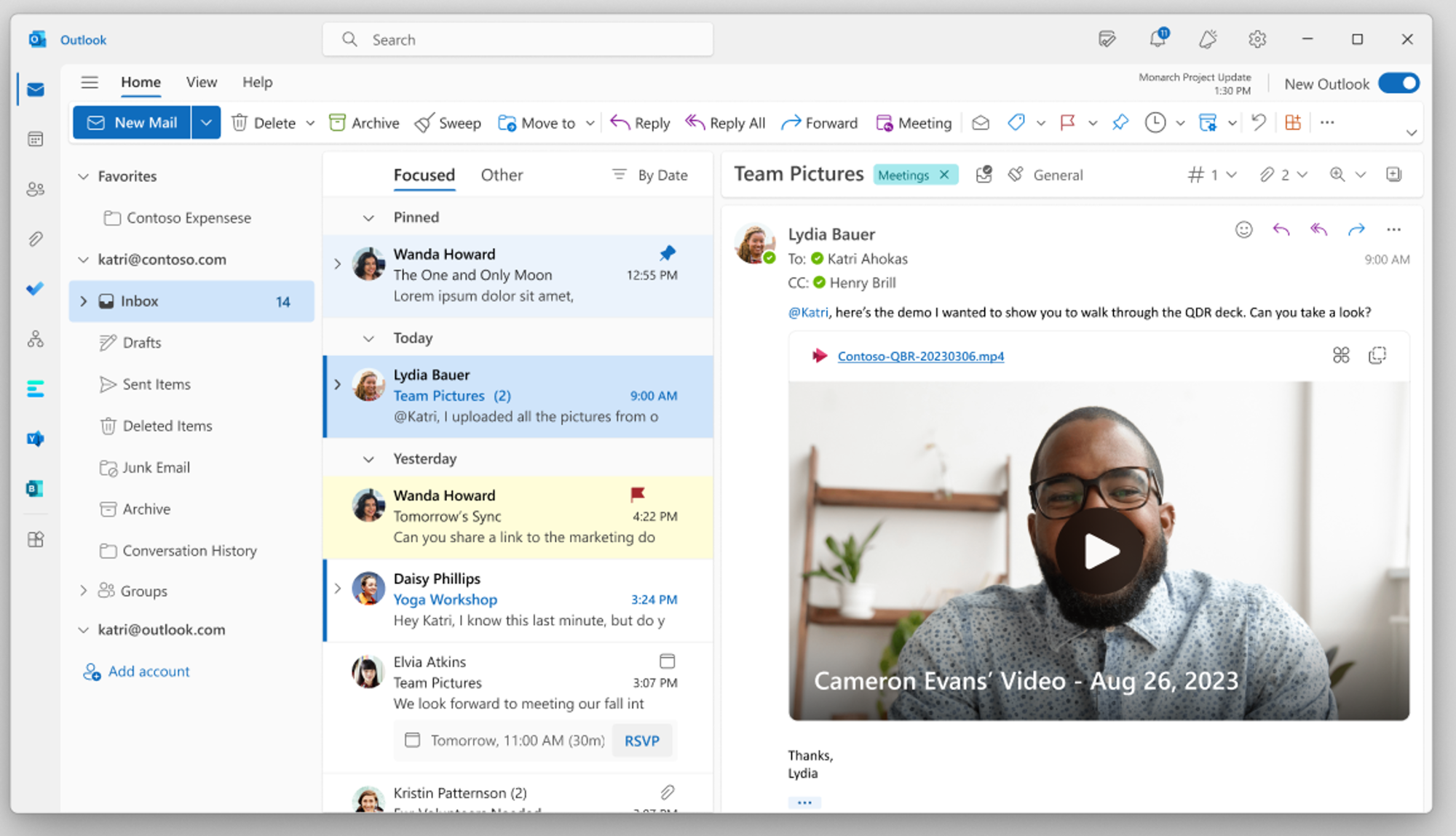
在循环中插入视频链接
-
转到 https://loop.microsoft.com/ 处的循环应用。
-
Create或打开任何循环页。
-
将Stream视频共享链接复制并粘贴到页面中,然后查看将链接转换为嵌入式媒体播放器。
FAQ
此功能适用于在 Stream Web 应用程序中从浏览器 URL 栏复制的共享链接和地址栏 URL。 但是,为了确保将正确的权限传播到适当的收件人,我们建议你使用共享链接而不是地址栏 URL。
谁有权观看视频取决于在 Stream 中创建共享链接时设置的权限。 如果使用的链接不是共享链接,则只有作者有权访问视频。 若要确保目标受众有权访问你正在共享的视频,请使用 Stream 中的权限对话框进行调整。
如果要限制谁有权观看视频,可以通过转到Stream并调整权限来调整权限,或者如果视频文件保存在OneDrive for Business中,请转到 OneDrive 并调整权限。
在 Outlook 中,可以通过向右或向左单击视频标题中的链接来控制谁有权访问视频。
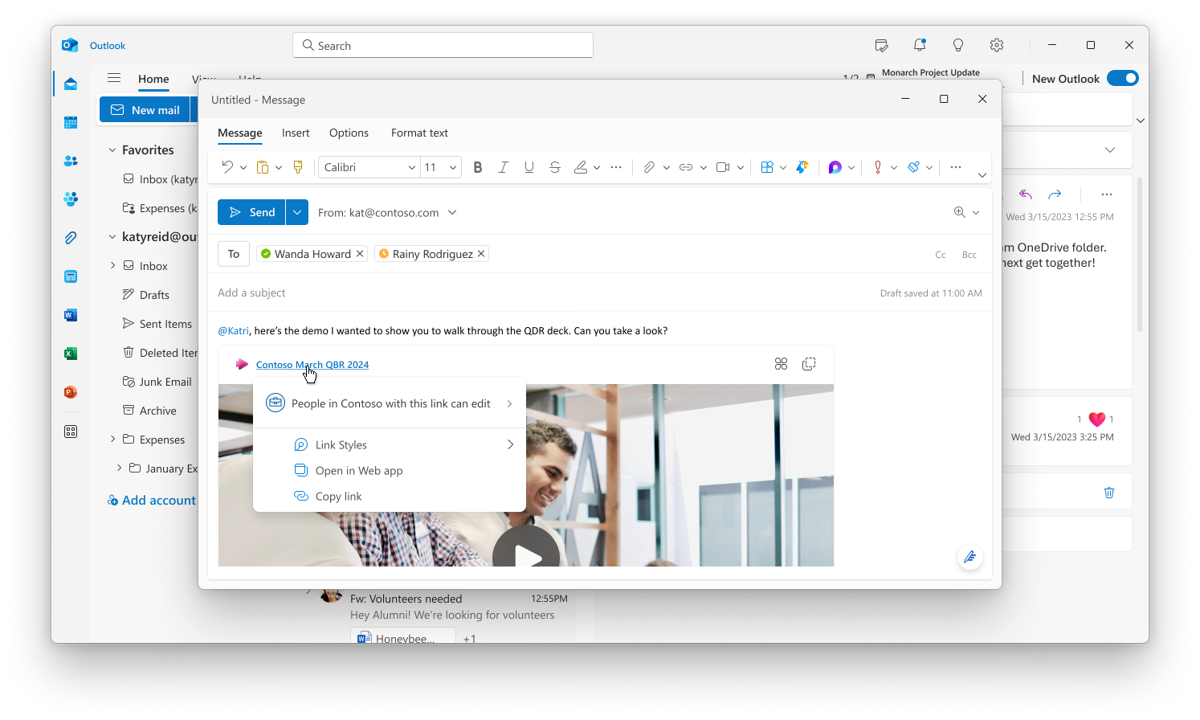
默认情况下,电子邮件中的视频链接会自动展开到嵌入式视频播放器中。 Email创建者可以按照以下步骤手动控制视频链接在电子邮件中的显示方式:
-
在电子邮件中,选择视频文件名链接以打开上下文菜单。
-
在上下文菜单中,选择“ 链接样式”,然后选择以下显示选项之一:
嵌入 (将视频链接展开到嵌入式视频播放器)
Link (仅显示链接)
或者,电子邮件创建者可以利用粘贴上下文菜单从嵌入的视频播放器更改为链接,反之亦然。 电子邮件创建者还可以选择默认显示选项。
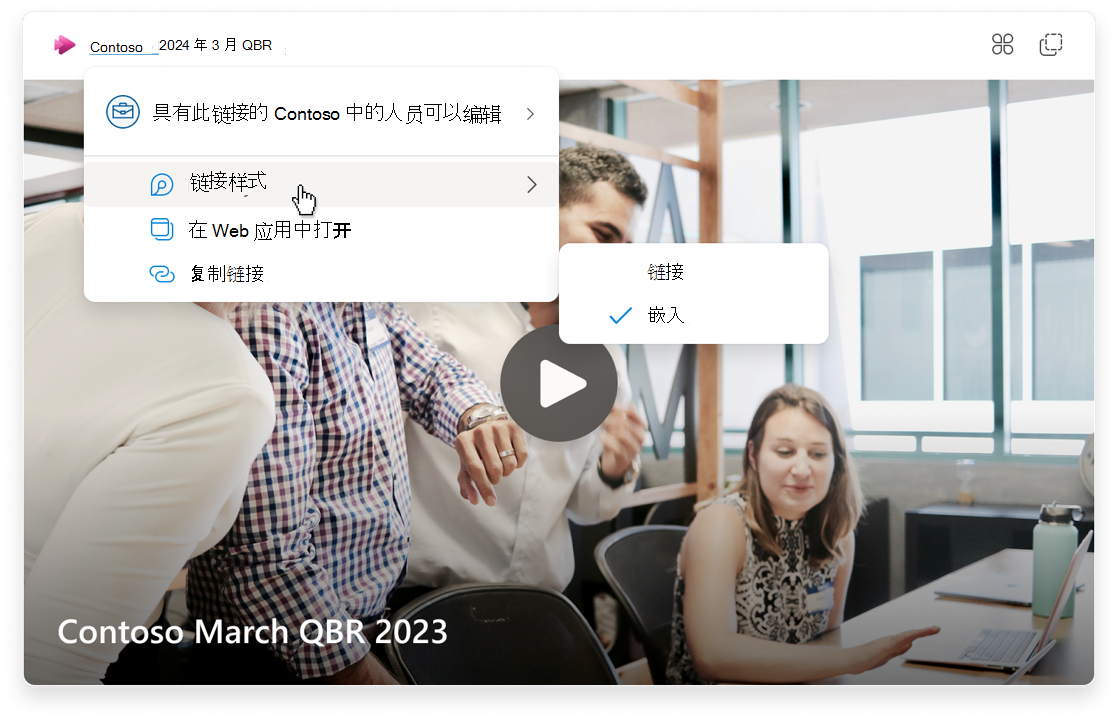
提供反馈或获取支持
我们希望了解如何改进体验!
对于 Outlook,请选择“ 帮助 ”,然后选择 “支持 ”或“ 反馈”。
对于“循环”,请选择右下角的“ ? ”按钮,然后选择 “反馈”。







