提示: 深入了解Microsoft Forms 或 快速,并创建调查、测验或投票。 希望更高级的品牌、问题类型和数据分析? 请尝试 Dynamics 365 客户语音。
为网站添加新式页面时,会添加并自定义 Microsoft Forms 等 Web 部件作为页面的构建基块。 使用“Microsoft Forms”Web 部件可以向 Microsoft 365 中的 SharePoint 页面添加表单或表单结果。
注意: Microsoft窗体 Web 部件在 SharePoint Server 2019、SharePoint 移动应用、GCC、GCC High 或 DoD 环境中不可用。
-
如果尚未处于编辑模式,请单击页面右上角的“ 编辑 ”。 找到右侧的 工具箱 (

-
选择“ 查看所有 Web 部件”,然后从 Web 部件列表中选择或拖放Microsoft窗体。
注意: 有关创建和发布页面的详细信息,请参阅 在 SharePoint 网站上创建和使用新式页面。
想要添加新表单或现有表单,以便收集答复?
-
单击“添加新表单”。
-
在右侧面板中提供新表单的名称。
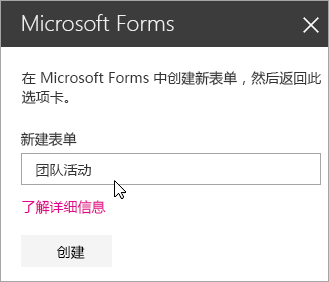
-
单击“创建”。
-
Microsoft Forms 将在新选项卡中打开。 有关 创建新窗体的步骤,请参阅下文。
-
创建完表单后,返回 Microsoft 365 中的 SharePoint 页面。 确保“收集答复”处于选中状态,然后单击“确定”进行刷新,以便查看最新内容。
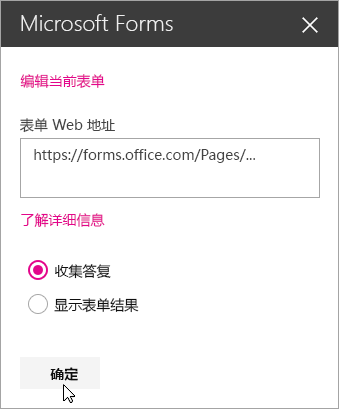
注意: “表单 Web 地址”字段中将填充刚刚创建的表单的 Web 地址。
-
单击“添加现有表单”。
-
如果想共享自己的某个表单,请转到 https://forms.office.com,然后打开想在 Microsoft 365 中的 SharePoint 页面上共享的表单。
-
从浏览器的地址栏中复制 Web 地址。
注意: 也可以在 Microsoft Forms 中转到“共享”选项卡。 在“发送和收集答复”下,单击“复制”按钮复制表单的 Web 地址。
-
返回 Microsoft 365 中的 SharePoint 页面。 在“表单 Web 地址”字段中,粘贴表单的 Web 地址。
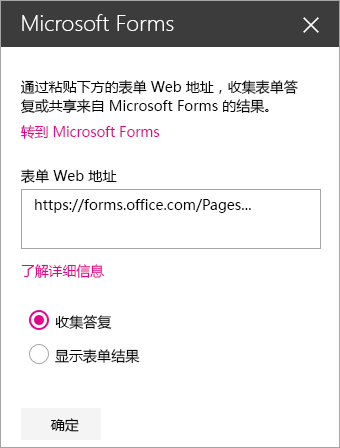
提示: 按“Ctrl+V”粘贴 Web 地址。
注意: 还可以在“表单 Web 地址”字段中粘贴其他人共享给你的 Web 地址。
-
确保“收集答复”处于选中状态,然后单击“确定”刷新并查看表单。
编辑表单
-
在“ Microsoft 365 中的 SharePoint ”页上,选择“窗体”Web 部件,然后单击“ 编辑属性” (

-
在右侧面板中,单击“编辑当前表单”对表单进行更改。
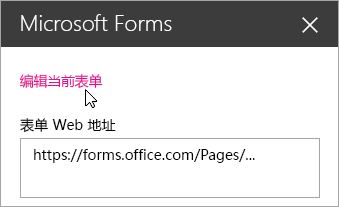
显示表单结果
收集到答复后,即可查看结果。
-
在右侧面板中,选择“显示表单结果”。
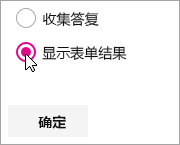
注意: “表单 Web 地址”中将默认选中以下消息:“将创建一个 Web 地址。拥有该地址的所有人都可以查看答复摘要。 ”Microsoft Forms 将生成一个 Web 地址,用于共享此调查结果。 可与任何人共享该 Web 地址,使其能够查看此调查的答复摘要。
注意: 只有表单所有者和/或共有者能够生成用于共享的 Web 地址。
-
单击“确定”。 现在直接在 Microsoft 365 中的 SharePoint 中即可查看答复摘要。
有关 Microsoft Forms 的反馈
欢迎提出宝贵意见! 要发送有关 Microsoft Forms 的反馈,请转到表单右上角并选择“更多表达设置”







