通过 Outlook 中的组,与组成员协作处理和共享文档及其他文件非常简单。
注意: 如果说明与你看到的内容不匹配,则你可能使用的是旧版 Outlook 网页版。 尝试有关经典 Outlook 网页版的说明。
-
快速访问组中最新的内容- "文件" 视图使你可以轻松访问前5个最新的文件,包括共享到组中的文件作为电子邮件附件或存储在组的 SharePoint 文档库中。
-
查看所有组文档-"最近使用的文件" 下方的文档视图允许你查看组的 sharepoint 文档库中具有熟悉的 sharepoint 文件夹文件结构的所有内容。 您也可以从此处上载和创建新文件。
-
共同创作和沟通更新-您可以在 Outlook 网页版中编辑文档和通过电子邮件并排答复,因此无需切换上下文,即可更新文档并与同事沟通更改。
若要在 Outlook 网页版客户端中访问文件,请单击 "组" 标题中的 "文件"。
在此视图中,你将看到两个部分: "最近" 和 "文档"。 "最近" 部分显示组中共享的前5个最新文件。 这些文件包括发布到共享收件箱的邮件中作为附件共享的文件以及从 OneDrive 或 SharePoint 共享到组的文件。 文件将按时间顺序排序,具体取决于上次通过电子邮件共享、上次修改或上载到库的时间。 "文档" 部分显示了位于组 Sharepoint 网站中类似文件夹文件结构中的所有文件和文件夹。
若要将新文件上载到库,请单击组页眉上方的工具栏中的 "上载" 按钮。 若要创建新的文件或文件夹,请使用组页眉中的 "新建" 按钮,然后从下拉列表中进行选择。
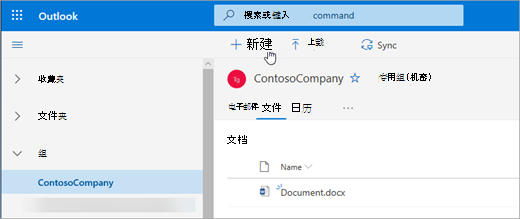
您可以从 "文档" 视图中轻松删除或重命名文件。 在 "文档" 列表中选择要删除或重命名的文件,然后从组页眉上方的工具栏中选择 "删除" 或 "重命名"。 如果文件在删除之前位于 "最近使用的文件" 视图中,则最近的文件将在删除后更新,以反映所做的更改。
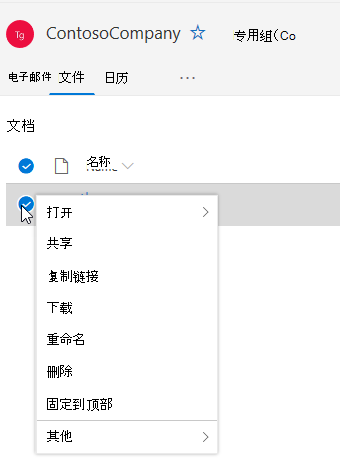
从 Outlook 网页版中的文件视图共享文件非常简单。 如果您想要以电子邮件附件的形式将其中一个文件作为电子邮件附件发送,只需单击打开该文件,然后从功能区中选择 "通过电子邮件共享" 即可。
如果想要从 "文档" 部分共享其中一个文件,只需选择该文件,然后单击要共享的组页眉上方的 "共享工具栏"。 将显示 "熟悉的共享" 对话框,你可以选择要与其共享的人员。
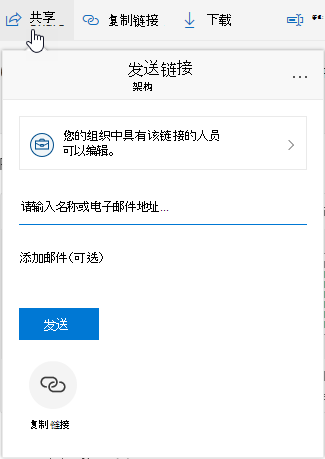
新的文件体验包括一种处理附加到电子邮件的文件的有效方式。 将电子邮件发送到组的共享收件箱时,如果包含要编辑的 Word、Excel 或 PowerPoint 附件并发送回原作者,请执行以下操作:
-
转到 "文件",打开文件,然后从功能区中选择 "编辑并答复"。
该文件将存储在组的 SharePoint 文档库中,并在相关 Office 应用程序的联机版本中打开。 -
可将答复电子邮件发送到原始发件人,其中包含指向文件的已存储副本的链接。
-
完成编辑后,将注释添加到电子邮件,然后单击 "发送"。
"文件" 视图允许你查看 Sharepoint 网站中存在的所有文件,但如果你要转到 Sharepoint 网站,则可以使用组卡片或组页眉导航到 Sharepoint 网站。 从组页眉中选择 " ... ",然后选择 "网站"。 从网站中,选择 "文档" 以转到文档库。
另请参阅
经典 Outlook 网页版说明
大多数人都将文档和其他文件与他们的团队协作,并且对于通过 Outlook 网页版访问其文件的用户来说,这种体验现在更容易。
-
访问所有组文档-新的 "文件" 视图使你可以访问与组共享的所有文件,包括共享为电子邮件附件的文件、存储在组的 SharePoint 文档库中的文件以及从 OneDrive 或其他 SharePoint 文档库共享的文件。
-
共同创作和沟通更新-现在,您可以在 Outlook 网页版中编辑文档并通过电子邮件并排答复,因此无需切换上下文,即可更新文档并与同事沟通更改。
-
快速访问与文件相关的电子邮件-现在可以更轻松地访问通过电子邮件与您共享的文件,而不是滚动组的收件箱。
若要在 Outlook 网页版客户端中访问文件,请单击 "组" 标题中的 "文件"。
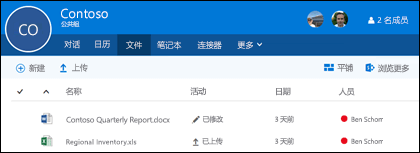
在此视图中,你将看到已上载到组的文档库中的文件,你将在发布到共享收件箱的邮件中看到共享为附件的文件,以及从 OneDrive 或 SharePoint 共享到组的文件。 文件将按时间顺序排序,具体取决于上次通过电子邮件共享、上次修改或上载到库的时间。 你无法更改此排序,但如果你希望以不同的时间顺序查看文件,请单击右上角附近的 "浏览库",转到 SharePoint 文档库。
注意: .URL,。消息和。ASPX 文件将不会显示在 "组" 文档库视图中。 若要查看这些文件,请单击右上角的 "导航库",转到 SharePoint 文档库视图。
若要将新文件上载到库,只需单击 "文件" 列表上方的工具栏中的 "上载" 链接。 如果您想要搜索文件库,只需在窗口左上角的搜索框中键入关键字,然后按 enter。
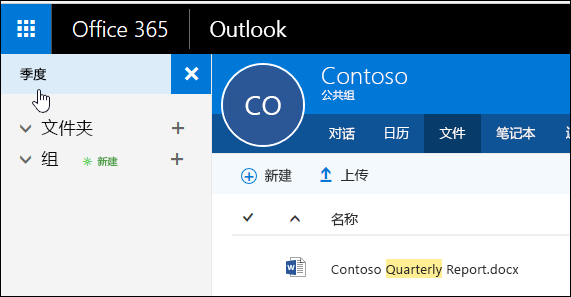
若要删除或重命名文件,请首先通过单击右上角的 "浏览库" 导航到 SharePoint 文档库。 右键单击要删除或重命名的文件,然后根据需要选择 "删除" 或 "重命名"。
新的文件体验包括使用附加到电子邮件的文件的强大新方式。 将电子邮件发送到组的共享收件箱(包含要编辑的 Word、Excel 或 PowerPoint 附件)并将其发送回原始作者时,请转到 "文件" 部分,双击以打开该文件,然后从功能区中选择 "编辑并答复"。 该文件将存储在组的 SharePoint 文档库中,并在相关 Office 应用的联机版本中打开。 答复电子邮件还将发送到原始发件人,其中包含指向文件的已存储副本的链接。 完成编辑后,将注释添加到电子邮件,然后单击 "发送"。
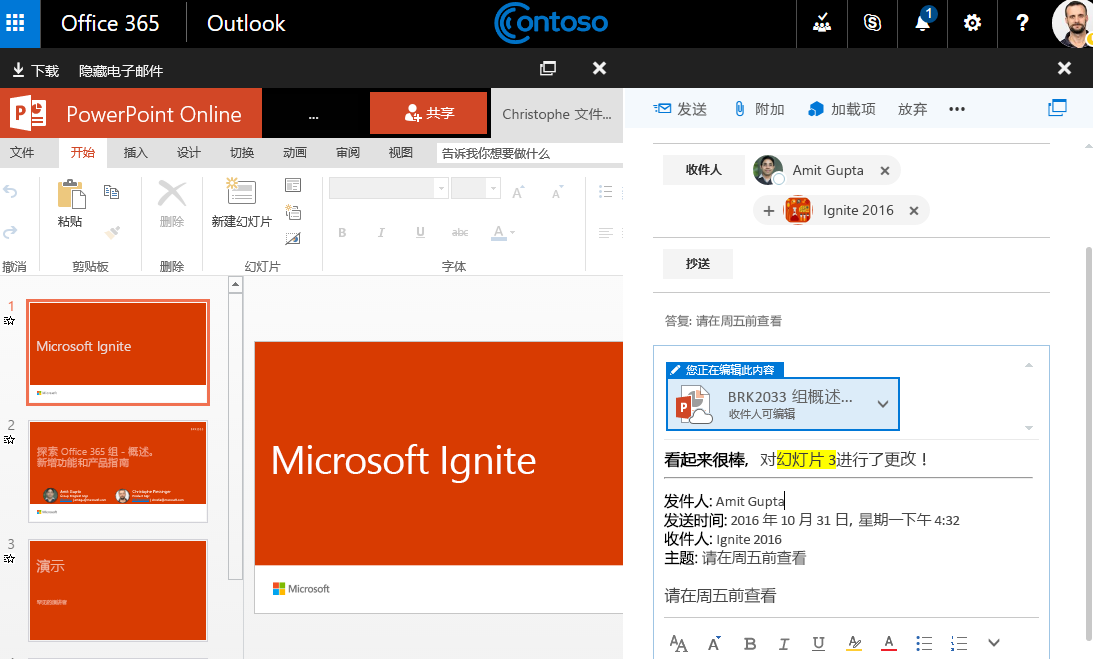
除了我们以前讨论过的改进,我们还使您能够更轻松地直接转到您的 SharePoint 文档库。 在组的 "文件" 部分中,你将看到 "导航库" 到右上角。 单击它,此组的 SharePoint 文档库将在浏览器中打开。







