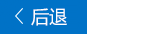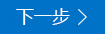本文适用于通过 Windows 工具或功能和 Microsoft 365 产品使用 Windows 讲述人、JAWS 或 NVDA 等屏幕阅读器程序的人士。 本文是 Office 内容集辅助功能帮助和学习的 一部分,可在其中找到有关应用的更多辅助功能信息。 有关常规帮助,请访问 Microsoft 支持。
Microsoft 365 培训中心> Office 和 Windows 10 中的辅助功能
在此模块中,你将了解如何使用键盘 Windows 10 的“邮件” 讲述人撰写电子邮件和设置电子邮件格式。 还将了解如何添加附件。 请播放视频并尝试执行相关步骤,完成此模块。

试一试!
注意:
-
要详细了解屏幕阅读器,请转到如何配合使用屏幕阅读器和 Microsoft 365。
撰写和发送电子邮件
-
在收件箱中,按 Ctrl+N。 将打开一个包含空白电子邮件的新窗口,焦点位于"到 电子邮件地址" 字段。
-
键入收件人的姓名或电子邮件地址。 键入时,匹配的联系人列表随之更新。 若要选择联系人,请按向下键,直到听到你需要的联系人姓名,然后按 Enter。
-
如果要发送邮件的副本或隐藏副本,请按 Tab 键,直到听到"抄送,密件抄送按钮",然后按 Enter。 将听到:“设置地址,抄送正在编辑。 然后执行下列操作之一:
-
”添加副本的收件人。
-
若要添加隐藏副本的收件人,请按 Tab 键,直到听到"地址,抄送,编辑",然后添加收件人。
-
-
若要为电子邮件添加主题,请按 Tab 键,直到听到"主题,正在编辑",然后键入主题。
-
若要添加消息,请按 Tab 键,直到听到"邮件,正在编辑",然后键入消息。
-
要发送邮件,请按 Alt+S。
设置电子邮件文本的格式
-
在邮件正文中,按 Alt 将焦点移动到功能区选项卡行。 将听到当前选定的功能区选项卡。
-
按向左键,直到听到:"已选择,'格式'选项卡项。"
-
若要移动到功能区,请按一次向下键。 你将听到功能区上的第一个选项,例如"关闭,加粗按钮"。
-
按向右键,直到听到想要的格式设置选项,例如"字体,按钮已折叠"。
-
如果选项包含子菜单,请按 Alt+向下键展开菜单。 按向上或向下键在选项间移动。
-
若要选择某个选项,请按 Enter。
添加附件
-
撰写邮件时,按 Alt+I 打开 Windows 文件选取器对话框。 焦点位于“文件名”字段。
-
执行下列操作之一:
-
键入或粘贴文件路径。
-
按 Tab 键和箭头键,直到找到要附加的文件。
-
-
若要附加文件,请按 Alt+O。 对话框关闭,焦点返回到电子邮件。
另请参阅
适用于残障人士客户的技术支持
Microsoft 希望尽可能地为所有客户提供最佳体验。 如果你是残障人士或对辅助功能存在疑问,请联系 Microsoft 辅助功能 Answer Desk 寻求技术帮助。 辅助功能 Answer Desk 支持团队接受过使用多种热门辅助技术的培训,并可使用英语、西班牙语、法语和美国手语提供帮助。 请访问 Microsoft 辅助功能 Answer Desk 网站,找出你所在地区的联系人详细信息。
如果你是政府版、商业版或企业版用户,请联系企业版辅助功能 Answer Desk。