如果不想在 Windows 11 中使用触摸键盘,可通过以下一些方法来防止它出现:
隐藏任务栏上的触摸键盘按钮
如果不想使用任务栏上的触摸键盘按钮时意外按下,下面介绍如何隐藏它:
-
在任务栏上右键单击(或长按),然后选择任务栏设置以显示上下文菜单。
-
在“系统托盘图标”下,将“触摸键盘”设置为“从不 (”或“未连接键盘时”(如果想要看到它),然后) 。
防止触摸键盘出现,即使没有附加的键盘
如果你经常将设备用作平板电脑,则可以选择不看到触摸键盘,即使没有附加的键盘:
-
转到“开始 > 设置 > 时间和语言 > 键入。
-
选择“触摸键盘”以展开该部分。
-
在“显示触摸键盘”旁边,选择“ 从不”。
通过反馈中心留下反馈意见
如果触控键盘在特定应用或情况下不必要地启动,或者如果有改进触控键盘的建议,请使用反馈中心给我们留下反馈。 有关更多信息,请参阅使用反馈中心应用向 Microsoft 发送反馈。
警告: 我们注意到,有消息称,禁用 “触摸键盘和手写板服务” 是一种公认的禁用触摸键盘的方法。 以这种方式禁用服务可能会导致Windows的其他(基本不相关的)核心功能出现问题,不建议使用。
如果服务已被禁用而需要重新启用它:
-
选择开始,键入服务,然后选择服务。
-
在名称列中,右键单击(或长按)触摸键盘和手写面板服务并选择属性。
-
将启动类型更改为自动,然后选择开始。
-
选择应用,然后确定。
-
重启设备以确保更改生效。
注意: 一些第三方软件可能在你重新启用后再次禁用该服务。 在这种情况下,追查导致原因的最佳方法是执行干净启动。 若要了解详细信息,请参阅如何在 Windows 中执行干净启动。
如果不想在 Windows 10 中使用触摸键盘,可通过以下一些方法来防止它出现:
隐藏任务栏上的触摸键盘按钮
如果不想使用任务栏上的触摸键盘按钮时意外按下,下面介绍如何隐藏它:
-
在任务栏上单击右键(或长按)以显示上下文菜单。
-
如果选中显示触摸键盘按钮,则选择它以清除该选中。
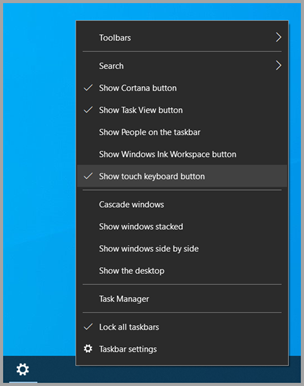
防止触控键盘在平板模式之外出现
如果频繁切换平板模式,则可将 Windows 设置为在该模式之外不显示触摸键盘:
-
选择开始 > 设置 > 设备 > 键入。
-
在触摸键盘下,如果不在平板模式且未有连接键盘为启动却显示触摸键盘时,选择它将其关闭。
注意: 如果你的电脑不支持平板电脑模式,你将看不到触摸键盘设置。
通过反馈中心留下反馈意见
如果触控键盘在特定应用或情况下不必要地启动,或者如果有改进触控键盘的建议,请使用反馈中心给我们留下反馈。 有关更多信息,请参阅使用反馈中心应用向 Microsoft 发送反馈。







