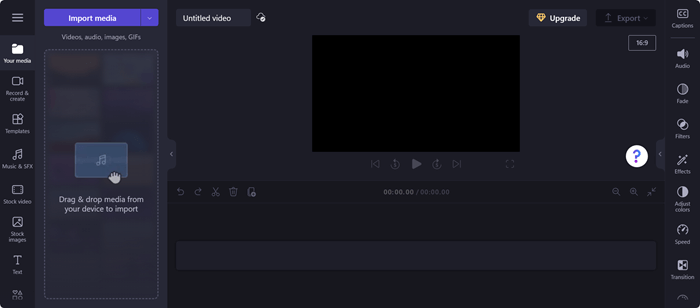本文适用于通过 Microsoft 365 产品使用 Windows 讲述人、JAWS 或 NVDA 等屏幕阅读器程序的人士。 本文是 Microsoft 365 屏幕阅读器支持 内容集的一部分,可在其中找到有关应用的更多辅助功能信息。 有关常规帮助,请访问 Microsoft 支持。
将 Clipchamp 与键盘和屏幕阅读器配合使用,以导航 Clipchamp 编辑器。 我们已使用讲述人、NVDA 和 JAWS 对其进行了测试,但只要它们遵循常见的辅助功能标准和技术,它就可能适用于所有屏幕阅读器。
注意:
-
Microsoft 365 的新增功能是逐渐向 Microsoft 365 订阅者发布的,因此你的应用可能还没有这些功能。 若要了解如何更快速地获取新功能,请加入 Office 预览体验计划。
-
要详细了解屏幕阅读器,请转到如何配合使用屏幕阅读器和 Microsoft 365。
本主题内容
打开 Clipchamp 编辑器页
-
按 Windows 徽标键并键入 Microsoft Clipchamp。
-
听到“Microsoft Clipchamp,桌面应用”时按 Enter。
-
如果你使用个人 Microsoft 帐户登录 Windows,打开 Clipchamp 应用应会自动登录。 否则,将打开 Clipchamp 登录页。
-
使用 Tab 键导航并选择所需的登录选项。
-
使用帐户登录以导航 Clipchamp 主页。 可以使用个人 Microsoft 帐户、Google、电子邮件或Facebook帐户登录。
-
在 Clipchamp 主页中,按 Tab 键,直到听到“从头开始创建新视频”。 然后按 Enter 打开编辑器页。
注意:
-
如果 Clipchamp 未显示在 “所有应用”中,请从 Microsoft Store 安装它。
-
有关创建和访问 Clipchamp 帐户的详细信息,请转到如何创建和访问 Clipchamp 帐户。
另请参阅
为残障客户提供技术支持
Microsoft 希望尽可能地为所有客户提供最佳体验。 如果你是残障人士或对辅助功能存在疑问,请联系 Microsoft 辅助功能 Answer Desk 寻求技术帮助。 辅助功能 Answer Desk 支持团队接受过使用多种热门辅助技术的培训,并可使用英语、西班牙语、法语和美国手语提供帮助。 请访问 Microsoft 辅助功能 Answer Desk 网站,找出你所在地区的联系人详细信息。
如果你是政府版、商业版或企业版用户,请联系企业版辅助功能 Answer Desk。
将 Clipchamp 与键盘和屏幕阅读器配合使用,以导航 Clipchamp 编辑器。 我们已使用讲述人、NVDA 和 JAWS 对其进行了测试,但只要它们遵循常见的辅助功能标准和技术,它就可能适用于所有屏幕阅读器。
注意:
-
Microsoft 365 的新增功能是逐渐向 Microsoft 365 订阅者发布的,因此你的应用可能还没有这些功能。 若要了解如何更快速地获取新功能,请加入 Office 预览体验计划。
-
要详细了解屏幕阅读器,请转到如何配合使用屏幕阅读器和 Microsoft 365。
本主题内容
打开 Clipchamp 编辑器页
-
可以通过转到 https://app.clipchamp.com/login,在 Microsoft Edge、Chrome 或任何浏览器中使用 Clipchamp。 在此处,选择首选登录方法,并按照提示继续操作。
-
使用 Tab 键导航以选择所需的登录选项。
-
使用帐户登录以导航 Clipchamp 主页。 可以使用个人 Microsoft 帐户、Google、电子邮件或Facebook帐户登录。
-
在 Clipchamp 主页中导航,直到屏幕阅读器读出“从头开始创建新视频”,以打开编辑器页面。
注意: 有关创建和访问 Clipchamp 帐户的详细信息,请转到如何创建和访问 Clipchamp 帐户 - Microsoft 支持部门。
导航编辑器
若要在 Clipchamp 编辑器中导航并循环浏览main屏幕元素,请按 Tab 键。
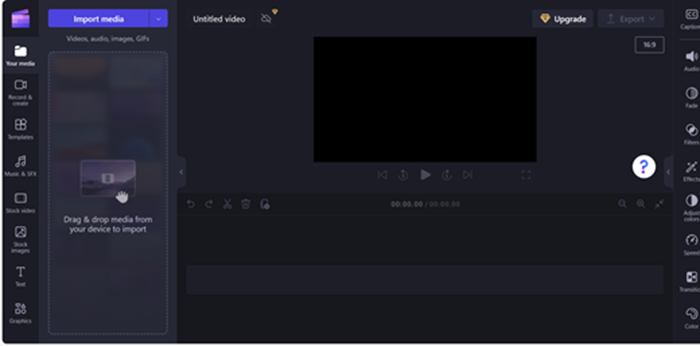
Clipchamp 编辑器页面包含以下标志:
-
侧 栏
-
时间表
-
属性面板
-
Header
导航边栏
Clipchamp 中的边栏充当基本功能和工具的中心,允许用户对其视频项目执行各种操作。
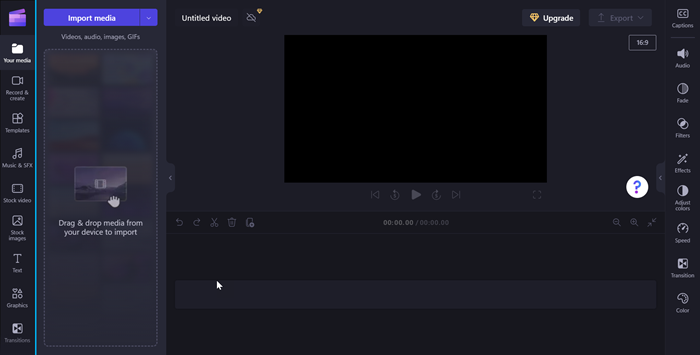
若要导航边栏,请执行以下步骤:
-
按 Alt+1 导航到边栏。
-
边栏由以下 Tab 项组成:
-
你的媒体
-
记录和创建
-
模板
-
音乐 & SFX
-
库存视频
-
库存图像
-
文本
-
图形
-
切换
-
品牌工具包
-
-
按向上/向下键以浏览所有媒体选项卡。
-
按 Tab 键,直到屏幕阅读器读出“你的媒体选项卡项,第 1 个,其中 10 个”打开内容边栏。
-
使用 Tab 键导航,并在听到“导入媒体按钮”时按 Enter。 将打开一个对话框。
-
在“文件名编辑”框中键入媒体的名称,或使用向上/向下键浏览文件列表。
-
按 Enter 选择要添加的媒体。 你将听到“项目已成功添加到媒体部分”。
-
若要将媒体添加到时间线,请使用 Tab 键导航,并在屏幕阅读器读出“将媒体名称添加到时间线按钮”时按 Enter。
导航时间线
在 Clipchamp 编辑器中创建或编辑视频时,时间线是一个里程碑,你可以在其中添加媒体来构造视频。 时间线允许将视频排列在一起、剪裁不需要的部分和覆盖文本。
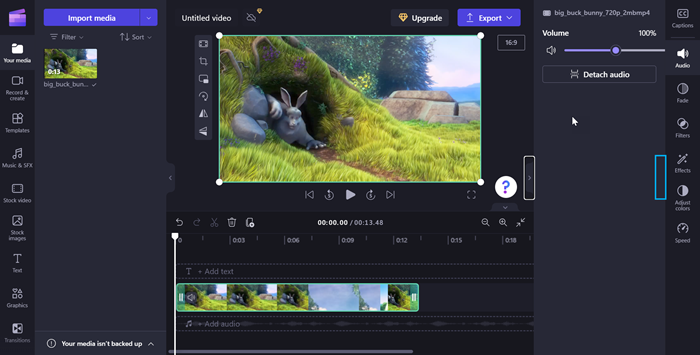
若要导航时间线,请使用以下键盘快捷方式:
-
按 Alt+3导航到时间线。
-
使用 Tab 键在时间线媒体中导航。
-
使用 Tab 键导航,直到听到“已选择媒体名称”。
-
若要向前和向后移动滑块一帧,请按向左/向右键。
-
按“开始”键将滑块移动到时间线的开头。
-
按 End 键将滑块移动到时间线的末尾。
-
按空格键播放或暂停视频。
注意: 还可以访问 基本任务,使用屏幕阅读器在 Clipchamp 中创建视频,使用屏幕阅读器在 Clipchamp 中创建视频。
导航属性面板
属性面板是用于在视频中完成调整的工具包。 导航属性面板以修改剪辑持续时间和文本,或应用效果,根据你的视觉定制视频。
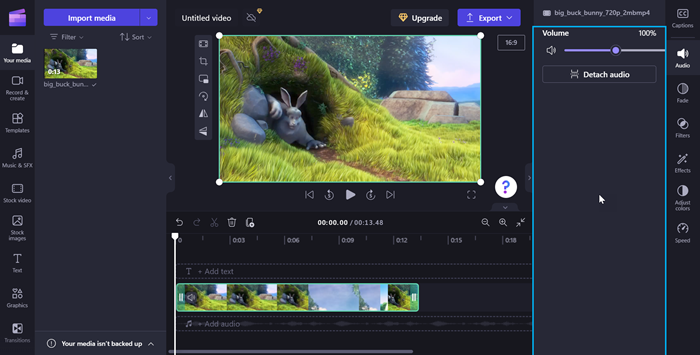
若要导航属性面板,请使用以下键盘快捷方式:
-
按 Alt+2 键导航属性面板。
-
属性面板包含以下属性:
-
字幕
-
音频
-
褪色
-
筛选器
-
效果
-
调整颜色
-
速度
-
过渡
-
颜色
-
-
按向上/向下键在属性中导航。
-
若要调整媒体的音量,请使用 Tab 键导航,直到屏幕阅读器读出“音量滑块”。
-
按向左/向右键可更改音量。
-
若要添加筛选器,请使用 Tab 键导航,直到屏幕阅读器读出“筛选器选项卡项 4/7”,然后按 Enter。
-
使用 Tab 键导航以选择所需的筛选器。
导航标头
Microsoft Clipchamp 中的标头用作管理视频项目的命令中心。
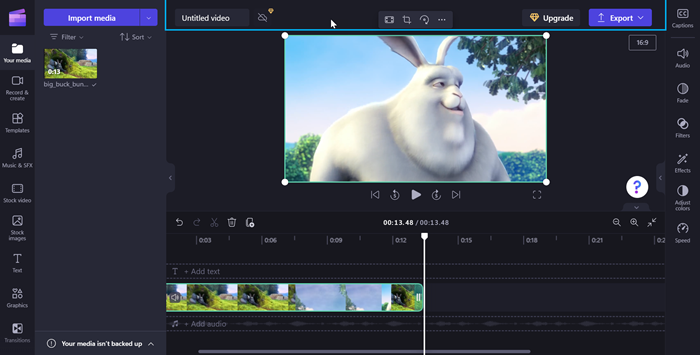
若要导航标头,请使用以下键盘快捷方式:
-
按 Alt+5 键导航到标头。
-
按 Tab 键,直到听到“视频名称,编辑”以向视频添加名称。
-
若要导出视频,请按 Tab 键,直到听到“导出按钮,已折叠”。
-
按 Enter 打开视频质量选项。
-
按 Tab,然后使用箭头键浏览可用的视频质量分辨率。
-
按 Enter 选择所需的视频质量。
-
然后,视频将导出并下载到计算机到“下载”文件夹中。
另请参阅
为残障客户提供技术支持
Microsoft 希望尽可能地为所有客户提供最佳体验。 如果你是残障人士或对辅助功能存在疑问,请联系 Microsoft 辅助功能 Answer Desk 寻求技术帮助。 辅助功能 Answer Desk 支持团队接受过使用多种热门辅助技术的培训,并可使用英语、西班牙语、法语和美国手语提供帮助。 请访问 Microsoft 辅助功能 Answer Desk 网站,找出你所在地区的联系人详细信息。
如果你是政府版、商业版或企业版用户,请联系企业版辅助功能 Answer Desk。