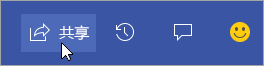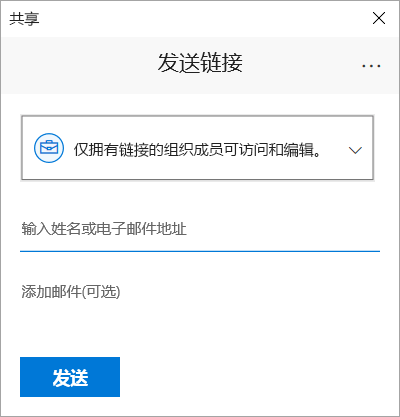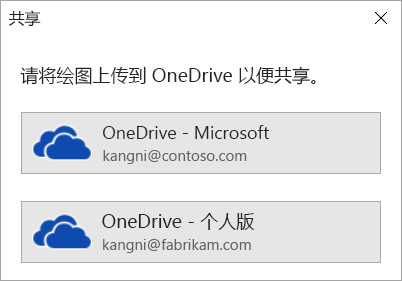多人可以同时处理 Visio 图表,每个人都可以在自己的计算机上工作。 通过共同创作,团队成员可以快速创建多页图表,并相互帮助确定图表在工作时应是什么样子。
重要: 若要与其他人同时处理文件,必须使用相同类型的 Visio 应用-桌面应用或 Web 应用。 一个人不能在 Visio 网页版 中编辑文件,而其他人在 Visio 桌面应用中编辑该文件。
将绘图保存到 OneDrive for Business 或 SharePoint Online 后,可以与同事同时处理绘图。 若要同时处理绘图,Windows 上的所有作者都需要 Visio 计划 2 并使用 Visio 桌面应用。
查看谁在处理你共享的绘图
-
在 Visio 应用中打开绘图并开始处理。 如果其他人正在查看或处理绘图,功能区的右上角将显示其缩略图。 当有人员进入或离开你的绘图时,Visio 将提醒你。

-
要查看并添加批注,请选择“批注”

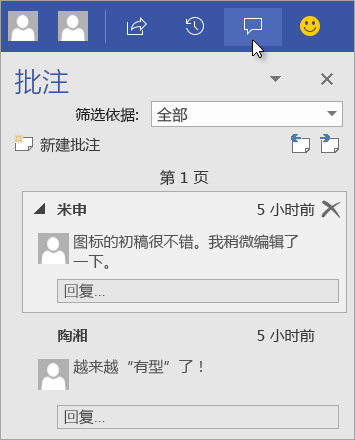
还可以答复或删除批注。
如果想查看某人在绘图中某处所作的批注,可单击对应的批注图标。
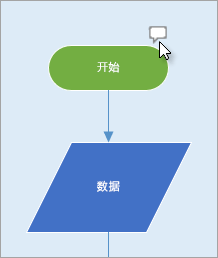
要向任何形状添加批注,可右键单击该形状并选择“添加批注”。
-
完成工作后,保存文件。
如果你的更新与其他作者的更新不冲突,它们将自动合并,不需要执行其他操作。
查看早期版本的绘图文件
可以查看以前版本的 Visio 绘图文件。 还可以将绘图文件的当前版本替换为以前的版本。
查看早期版本的绘图文件
-
选择“ 文件 > 信息 ”> 查看版本历史记录。
此时会打开 “为 ...保存的版本 ”对话框。 将列出文件的已保存版本,从顶部的当前版本开始。
-
选择要查看的文件版本。
-
选择“打开”。
在新的 Visio 窗口中打开该版本的只读视图。
-
查看完文件的只读早期版本后,选择“ 文件 > 关闭 ”。
还原以前版本的绘图文件
-
选择“ 文件 > 信息 ”> 查看版本历史记录。
此时会打开 “为 ...保存的版本 ”对话框。 将列出文件的已保存版本,从顶部的当前版本开始。
-
选择要转换为当前版本的文件版本。
-
选择 “还原”。
一个消息框要求确认是否要将文件的当前版本替换为所选的先前版本。
-
选择“ 确定” 以确认要进行更改。
打开的绘图文件将更新,以反映你选择为新版本的当前版本的文件版本。
Visio 网页版 中的共同创作功能允许你与他人同时编辑图表。 如果图表联机存储在 SharePoint 或 工作或学校 OneDrive 中,则可以轻松地邀请其他人创建、编辑、查看图表,以及添加注释作为线程对话的一部分。
与具有 SharePoint 或 OneDrive 的其他人共享关系图
可以通过在电子邮件中发送链接来与他人共享图表。
-
在 Visio 网页版 中打开图表。
-
执行下列操作之一:
-
如果正在查看图表,请选择“共享”

-
如果正在编辑图表,请选择“文件”>“共享”>“与他人共享”。

-
-
在“共享”对话框中,选择“发送”。
与没有 SharePoint 或 OneDrive 的其他人共享
可以通过发送链接来共享关系图。 用户可以在任何 Web 浏览器中查看它,即使他们没有 Visio 桌面应用。 以下步骤需要管理员启用 Microsoft 365 中的 SharePoint 的外部共享。 了解详细信息。
-
在 Visio 网页版 中打开图表。
-
执行下列操作之一:
-
如果正在查看图表,请选择“共享”

-
如果正在编辑图表,请选择“文件”>“共享”>“与他人共享”。
-
-
在“共享”对话框中,选择“复制链接”。
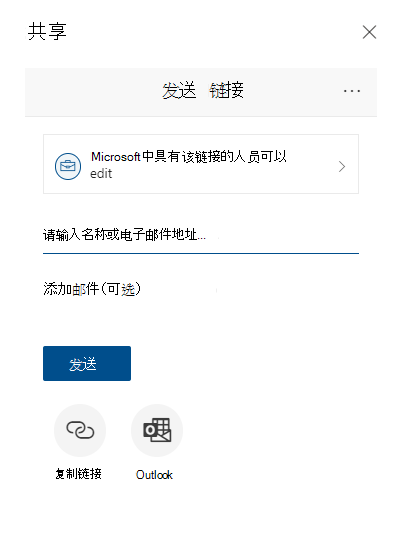
在 Microsoft Teams 中与他人共享图表
可以使用 Microsoft Teams 与他人共享关系图。
如果你的文件在 Teams 频道中可用:
-
转到 Teams 频道,然后选择要共享的Visio 绘图。
-
执行下列操作之一:
-
在功能区上,选择“复制链接”。

-
选择文件名旁边的 “更多 (...”) 选项,然后选择“复制链接”。
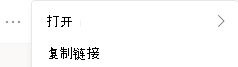
-
-
在对话框中,设置权限并选择“ 复制”。
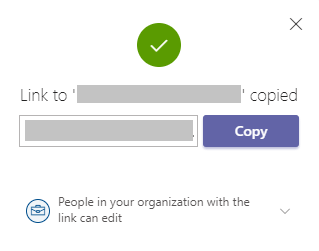
如果已有上述方法之一指向文件的链接,请执行以下操作:
-
将链接发送给 Teams 频道或聊天中的其他人。
-
发送文件后,尝试打开该文件的其他用户可以从更多选项中进行选择,并选择 “在 Teams 中编辑 ”。
同时共同创作绘图
具有编辑权限和Visio 网页版 许可证的任何人都可以共同创作与其共享的文件。
-
打开与你共享的关系图链接。
-
选择 “编辑关系图 ”> “在浏览器中编辑”。
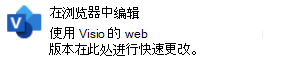
-
像平时一样执行更改,而不会中断。
查看其他人在文档中的位置
工具栏功能区旁边列出了当前共同作者。 通过状态指示器,可以查看其他共同作者在画布中工作的位置。 例如,当共同作者选择对象时,你将在对象的边界框上看到彩色边框:
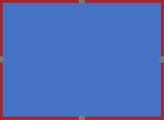
当共同创作选择多个或不连续的形状时,你将在每个形状上看到一个状态边界,并在组上看到一个选择边界。
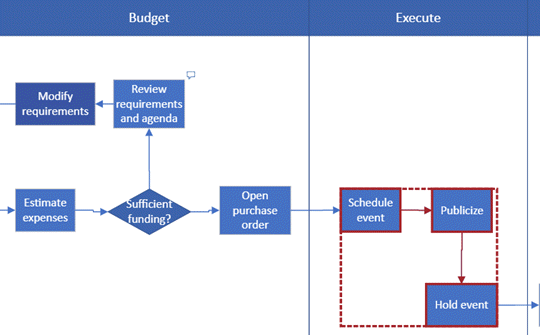
使用批注
可以在编辑模式和视图模式下在关系图中提供注释。 您可以向形状和整个页面添加批注。 向形状添加注释时,即使形状四处移动,它们也会与形状保持一起。
在视图模式下:
-
打开图表进行查看。
-
选择“显示更多命令”(...) >“批注”。
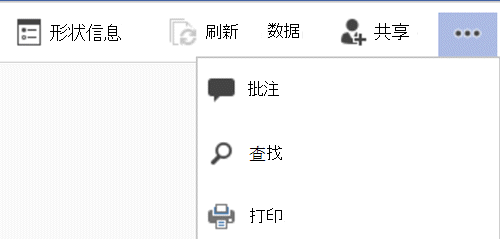
“批注”窗格将打开。
-
添加自己的批注和查看其他人的批注。 使用 “刷新数据” 从其他人加载注释。
在编辑模式下:
-
选择要向其添加批注的形状,或单击页面的空白区域,因此不会选择任何内容来向页面添加批注。
-
执行以下操作之一以添加批注:
-
在“ 审阅 ”选项卡上,选择“ 新建批注 ”并添加批注。

-
在页面右上角,选择“ 批注 > 新建批注”,然后添加批注。
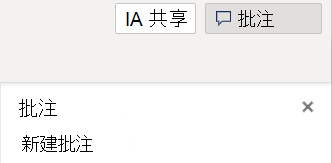
-
-
还可以使用以下两个按钮回复或删除批注:

-
可以在页面或形状上查看他人的评论。
共同创作时可能遇到的消息
-
编辑图表时,会话在处于非活动状态 10 分钟后超时,以帮助最大程度地减少出现编辑冲突的可能性。 可以通过在出现这种情况的消息栏中选择“继续工作”来继续编辑:

-
有时,在共同创作时,你可能会发现最后一个操作不是由 Visio 完成的。 当你和你的共同作者尝试以冲突的方式修改同一对象时,就会发生这种情况。 可以继续在同一关系图中工作,但需要再次执行上一个操作。 弹出消息会自动消失。

-
在用户具有不同语言首选项的共同创作会话中,Visio 只能以一种语言显示特定模具的形状文本。 Visio 使用会话中第一次将形状从该模具拖动到画布上的人员的语言首选项。

-
如果其他用户已在桌面应用中编辑 Visio 绘图,并且你尝试在浏览器中对其进行编辑,则图表将锁定以供编辑,并显示一个消息框。 在这种情况下,可以要求桌面用户关闭文件或按照消息框中的说明进行操作。
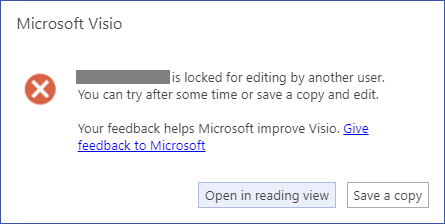
-
若要查看图表,选择“在阅读视图中打开”。
-
若要将关系图的副本保存回 SharePoint 库或 工作或学校 OneDrive 文件夹,请选择“ 保存副本”。
-
要处理图表的每个人都需要在其计算机上安装 Visio 专业版。
设置用于共同创作的关系图
-
在 SharePoint 库中创建 Visio 关系图,或在 Visio 中启动图表,然后将其上传到 OneDrive 。
-
向所有正在处理它的人员授予编辑权限。
每个作者在 Visio 中从服务器打开关系图,并开始创建、编辑或审阅。 角落中的通知显示有人何时加入或离开会话 (这基本上意味着他们打开图表进行编辑或关闭) 。 你始终可以在状态栏中看到有多少人在处理关系图。
更改在关系图中的显示方式
小图标由其他人以某种方式编辑的形状显示。 你不会被锁定在具有显示正在编辑的图标的形状之外,例如,即使其他人正在更改颜色,你也可以同时编辑形状上的文本。 如果团队中的每个人都在特定领域进行协作和工作,则你很少遇到两个人同时编辑完全相同的内容的问题,例如更改同一形状上的文本。 如果确实发生这种情况,则最后一个更改是保持 (,直到有人) 再次更改。
每次保存对关系图所做的更改时,Visio 都会将更改同步回服务器。 同时,Visio 将其他人所做的更改引入图表副本。 你可以通过显示的图标和状态栏中的通知来判断其他人何时将更改保存回服务器,告知你更新可用。 经常保存以确保你拥有其他作者的最新更改,并向他们提供你的更改。