相機無法在 Windows 11 中運作時,可能是驅動程式在最近更新之後遺失。 也可能是防毒程式在封鎖相機,或是您的隱私權設定不允許相機存取某些應用程式,或者您希望使用的應用程式發生了問題。
開始之前
首先執行 [取得協助] 應用程式中的自動相機疑難排解員。 [取得協助] 會自動執行診斷,並採取正確的步驟修正大多數相機問題。
若 [取得協助] 應用程式無法解决您的相機問題,請先執行以下步驟,然後再使用列出的可能解決方案:
-
檢查更新。 選取 [開始] > [設定] > [Windows Update] > [檢查更新]。
-
若沒有適用於您的相機的更新,請嘗試選取 [進階選項] > [選用更新],並尋找適用於相機的任何驅動程式更新。 允許安裝可用的更新,並在準備好時重新啟動您的裝置。
-
-
重新啟動電腦。 如果您的裝置由於相機停止運作而沒有重新啟動,請執行以下動作。 選取 [開始] > [開啟/關閉] > [重新啟動]。 從睡眠中喚醒裝置與重新開機並不相同。
-
使用相機應用程式測試您的相機。 選取 [開始],然後從您的應用程式中選取 [相機]。 如果系統要求您允許存取相機,請選取 [是]。 如果相機適用於相機應用程式,則問題可能與您嘗試使用的應用程式有關。
開啟相機
如果您的相機仍無法運作,請嘗試下列方法。 為了獲得最佳結果,請依顯示的順序嘗試可能的修正方法。
檢查相機開關或裝置的按鈕
部分膝上型電腦和可擕式裝置具有可開啟或關閉相機的物理開關或按鈕。 關閉後,您的裝置可能無法識別已安裝相機,或者可能導致您的相機顯示帶有斜線的相機影像。 如果您的膝上型電腦有開關或按鈕,請在使用相機之前先確認該其已處於開啟位置。
這些開關或按鈕可能不容易找到,因此請務必檢查所有可能的位置。 例如,它可以:
-
鍵盤上的一個使用 Fn 鍵啟用的按鈕
-
在鍵盤上的專用相機按鈕
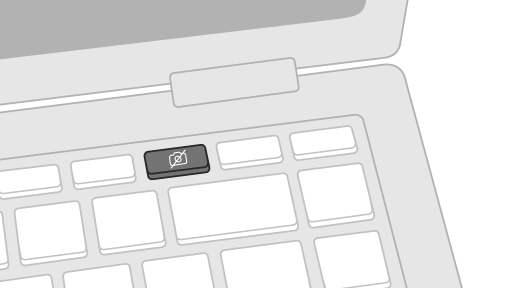
-
膝上型電腦側邊的滑動開關
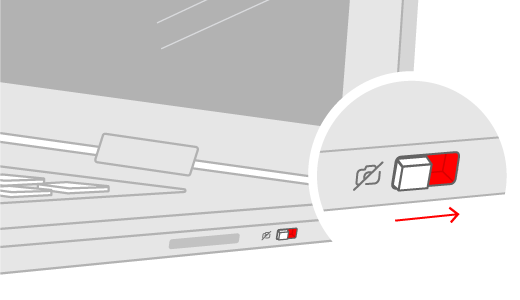
-
用於快門的小滑杆,內建於相機
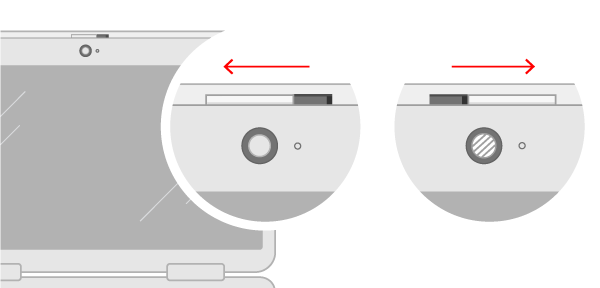
檢查設定
提供應用程式權限
如果您最近更新了 Windows 11,您可能需要授與應用程式使用相機的權限。 在較新版本的 Windows 11 中,部分應用程式不會有相機的預設存取權。
以下是讓您的應用程式存取相機的方法:
-
選取 [開始] > [設定] > [隱私權與安全性] > [相機]。
允許存取此裝置上的相機 -
請確認已開啟 [相機存取權]。
附註: 如果裝置的相機存取權已關閉並變成灰色,您將需要裝置的系統管理員為您開啟相機存取權。
-
請確認 [讓應用程式存取您的相機] 已開啟。
-
選擇應具有存取權的應用程式。 只有從 Microsoft Store 安裝的應用程式才會顯示在此清單中。
若您在使用非安裝自 Microsoft Store 的應用程式時遇到問題,請確認已開啟 [讓傳統型應用程式存取您的相機]。 您無法關閉個別傳統型應用程式的相機存取權。 網際網路瀏覽器 (例如 Microsoft Edge) 和許多視訊會議應用程式 (例如 Microsoft Teams), 是桌面應用程式, 需要開啟此設定。
檢查防毒軟體
在防毒軟體設定中,尋找封鎖您相機存取權或使用相機許可權的設定。 如需說明,請造訪防毒軟體公司的網站。
檢查您的硬體驅動程式
嘗試不同的 USB 連接埠並掃描硬體變更
如果您使用的是外部相機,請先嘗試在裝置上使用不同 USB 連接埠。 如果仍然無法解決問題,或您的相機已內建至您的裝置,請嘗試下列步驟:
-
選取 [開始],輸入「裝置管理員」,然後從搜尋結果中選取 [裝置管理員]。
-
在 [相機]、[影像裝置] 或 [音效、視訊及遊戲控制器] 底下尋找您的相機。
-
如果找不到您的相機,選取 [動作] 功能表,然後選取 [掃描硬體變更]。
-
等候系統掃描並重新安裝更新的驅動程式,重新啟動裝置,然後再次開啟相機應用程式進行測試。
-
如果這些步驟無法修正您的問題,請繼續進行下一個步驟。
復原相機驅動程式
如果您的相機在更新之後停止運作,請嘗試下列步驟:
-
在 [裝置管理員] 中,在相機上以滑鼠右鍵按一下 (或按住不放),然後選取 [屬性]。
-
選取 [驅動程式] 索引標籤、選取 [回復驅動程式],然後選擇 [是]。 (有些驅動程式不提供此選項。 如果您的驅動程式沒有提供 [回復驅動程式],請繼續至下一個修正。)
-
回復完成之後,重新啟動您的裝置,然後重新嘗試開啟 [相機] 應用程式。
-
如果無法復原或無法使用復原,請繼續進行下一個步驟。
解除安裝相機驅動程式並掃描硬體變更
-
在 [裝置管理員] 中,在相機上以滑鼠右鍵按一下 (或按住不放),然後選取 [屬性]。
-
選取 [驅動程式] 索引標籤,然後選取 [解除安裝裝置]。 選取 [嘗試移除此裝置的驅動程式] 核取方塊,然後選取 [確定]。
-
在 [裝置管理員] 中的 [動作] 功能表中,選取 [掃描硬體變更]。
-
等候系統掃描並重新安裝更新的驅動程式,重新啟動電腦,然後再次嘗試開啟相機應用程式。
附註: 如果您的相機仍無法運作,請參閱相機製造商網站的說明。
切換到 UVC 驅動程式
大部分可用的 USB 網路攝影機都是與 UVC (標準 USB 視訊類別) 相容的相機。 它們將會與 Windows (內包裝的 UVC 驅動程式) 中包含的 UVC 驅動程式一起使用。 如果您的網路卡無法正確工作,則更換成隨附的 UVC 驅動程式或許可以解決問題。 請遵循下列步驟來變更驅動程式 (需要系統管理員權限)。
附註: 隨附的 UVC 驅動程式可能不支援您相機的所有功能。 例如,如果相機製造商的驅動程式使用內包裝驅動程式不支援的自訂 USB 擴充功能,Windows Hello 臉部識別可能就無法再使用。
-
選取 [開始],輸入「裝置管理員」,然後從搜尋結果中選取 [裝置管理員]。
-
從裝置管理員中顯示的裝置清單中尋找問題網路相機。 它應該會顯示在 [相機]或 [影像處理裝置]。
-
以滑鼠右鍵按一下網路攝影機,然後選取 [更新驅動程式]。
-
選取 [瀏覽電腦上的驅動程式]。
-
選取 [讓我從電腦上的可用驅動程式清單中挑選]。
-
選取 [USB 視訊裝置],然後選取 [下一步] 以完成驅動程式更新。
-
選取 [關閉] 確認設定選項,然後返回 [裝置管理員]。 網路攝影機現在會出現在裝置管理員清單中的 [相機] 類別下。
需要更多協助嗎?
如果您想要了解使用相機的基本知識,請參閱如何使用相機應用程式。
在論壇尋找解答
如果以上的解決方案沒有用,請嘗試在 Microsoft 社群論壇中搜尋類似問題,並搜尋相機。 如果找不到解決方案,請繼續並在論壇中分享關於您所遇問題的詳細資料,稍後再回來查看回應。
提交意見反應
如果您已嘗試本文章中的步驟,但找不到有效的解決方案,請使用 Windows 意見反應中樞回報並發行問題。 這將協助 Microsoft 尋找此問題的原因並改善您的體驗。
請附上關於錯誤發生時您正在執行之動作或特定步驟的詳細資訊。 在 [意見反應中樞] 提交意見反應時,請使用 [重新建立我的問題]。
相關主題
相機無法在 Windows 10 中運作時,可能是驅動程式在最近更新之後遺失。 也可能是防毒程式在封鎖相機,或是您的隱私權設定不允許相機存取某些應用程式,或者您希望使用的應用程式發生了問題。
開始之前
首先執行 [取得協助] 應用程式中的自動相機疑難排解員。 [取得協助] 會自動執行診斷,並採取正確的步驟修正大多數相機問題。
若 [取得協助] 應用程式無法解决您的相機問題,請先執行以下步驟,然後再使用列出的可能解決方案:
-
檢查更新。 選取 [開始],然後選取 [設定] > [更新與安全性] > [Windows Update] > [檢查更新]。 如果您看到 [查看選用的更新] 的選項,請選取該選項,查看您相機是否有可用的更新。 允許安裝可用的更新,並在準備好時重新啟動您的裝置。
-
重新啟動電腦。 如果您的裝置由於相機停止運作而沒有重新啟動,請執行以下動作。 選取 [開始],然後選取 [開啟/關閉] > [重新啟動]。 從睡眠中喚醒裝置與重新開機並不相同。
-
使用相機應用程式測試您的相機。 選取 [開始],然後從應用程式清單中選取 [相機]。 如果系統要求您允許存取相機,請選取 [是]。 如果相機適用於相機應用程式,則問題可能與您嘗試使用的應用程式有關。
開啟相機
如果您的相機仍無法運作,請嘗試下列方法。 為了獲得最佳結果,請按照列出的順序嘗試可能的修正。
檢查相機開關或裝置的按鈕
部分膝上型電腦和可擕式裝置具有可開啟或關閉相機的物理開關或按鈕。 關閉時, 您的裝置無法識別已安裝的相機, 或可能會導致相機顯示具有斜線的相機影像。 如果您的電腦有開關或按鈕,請在使用相機之前先確認該其已處於開啟位置。
這些開關或按鈕可能不容易找到,因此請務必檢查所有可能的位置。 例如,它可以:
-
膝上型電腦側邊的滑動開關
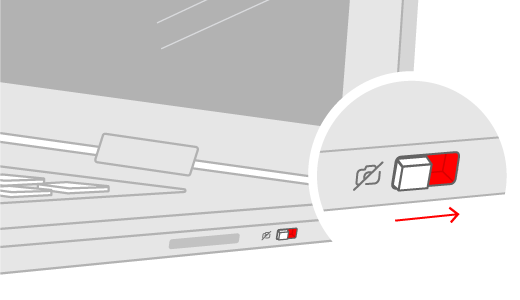
-
鍵盤上具有相機圖示的按鈕
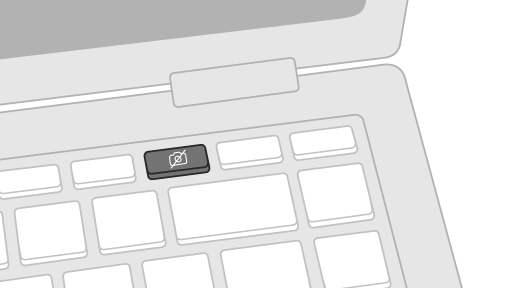
-
用於快門的小滑杆,內建於相機
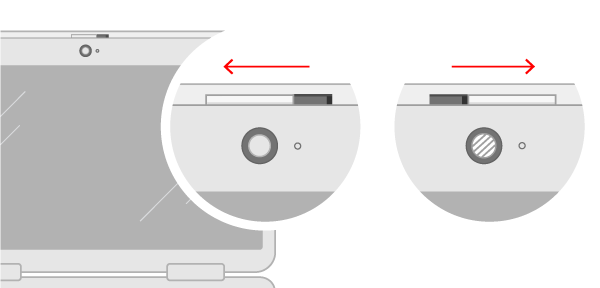
檢查設定
授予您的應用程式許可權
如果您最近更新了 Windows 10,您可能需要授與應用程式使用相機的權限。 在較新版本的 Windows 10 中,部分應用程式沒有相機的預設存取權。
若要允許您的裝置存取相機,請選取 [開始] 按鈕,然後選取 [設定] > [隱私權] > [相機]。 在 [允許存取此裝置上的相機],如果已停用 [此裝置的相機存取權],選取 [變更],然後開啟 [此裝置的相機存取權]。
附註: 如果裝置的相機存取權已關閉,而且您無法選取 [變更],您將需要裝置的系統管理員為您開啟相機存取權。
在任何應用程式都能存取您的相機之前,請確定您的使用者帳戶中已開啟相機存取權。 請確認已開啟 [允許應用程式存取您的相機]。
允許存取相機之後,移至 [選擇可以存取您相機的 Microsoft Store 應用程式],並針對需要的應用程式開啟相機存取權。 只有從 Microsoft Store 安裝的應用程式才會在此清單中顯示。
如果您應用程式透過從網際網路、光碟、USB 快閃磁碟機安裝,或者您的 IT 系統管理員為您安裝應用程式,則可能不是 Microsoft Store 的應用程式。 若要進行檢查,移至 [允許傳統型應用程式存取您的相機] 並確認已開啟此設定。 網際網路瀏覽器 (例如 Microsoft Edge) 和許多視訊會議應用程式 (例如 Microsoft Teams), 是桌面應用程式, 需要開啟此設定。
檢查防毒軟體
在防毒軟體設定中,尋找封鎖您相機存取權或使用相機許可權的設定。 如需說明,請造訪防毒軟體公司的網站。
檢查您的硬體驅動程式
嘗試不同的 USB 連接埠並掃描硬體變更
如果您使用的是外部相機,請先嘗試在裝置上使用不同 USB 連接埠。 如果仍然無法解決問題,或您的相機已內建至您的裝置,請嘗試下列步驟:
-
在工作列的 [搜尋] 中,輸入裝置管理員,然後從搜尋結果中選取它。
-
在 [相機]、[影像裝置] 或 [音效、視訊及遊戲控制器] 底下尋找您的相機。
-
如果找不到您的相機,選取 [動作] 功能表,然後選取 [掃描硬體變更]。
-
等候系統掃描並重新安裝更新的驅動程式,重新啟動裝置,然後再次嘗試開啟相機應用程式。
-
如果這些步驟無法修正您的問題,請繼續進行下一個步驟。
檢查是否有不相容的相機驅動程式
部分專為舊版裝置設計的舊版相機與 Windows 10 不相容。 以下說明如何檢查您的相機是否相容:
-
在 [裝置管理員] 中,在 [相機]、[影像裝置] 或 [音效、視訊及遊戲控制器] 底下尋找您的相機。
-
以滑鼠右鍵按一下 (或按住) 相機的名稱, 然後選取 [內容]。
-
選取 [驅動程式] 索引標籤,選取 [驅動程式詳細資料] 按鈕,然後尋找包含 stream.sys 的檔案名稱。 如果有的話,則您的相機是在 Windows 7 之前所設計,而您必須更換為較新的相機。
-
如果找不到包含 stream.sys 的檔案名稱,請繼續進行下一個步驟。
復原相機驅動程式
如果您的相機在更新之後停止運作,請嘗試下列步驟:
-
在 [裝置管理員] 中,在相機上以滑鼠右鍵按一下 (或按住不放),然後選取 [屬性]。
-
選取 [驅動程式] 索引標籤、選取 [回復驅動程式],然後選擇 [是]。 (有些驅動程式不提供此選項。 如果您的驅動程式沒有提供 [回復驅動程式],請繼續至下一個修正。)
-
回復完成之後,重新啟動您的裝置,然後重新嘗試開啟 [相機] 應用程式。
-
如果無法復原或無法使用復原,請繼續進行下一個步驟。
解除安裝相機驅動程式並掃描硬體變更
-
在 [裝置管理員] 中,在相機上以滑鼠右鍵按一下 (或按住不放),然後選取 [屬性]。
-
選取 [驅動程式] 索引標籤,然後選取 [解除安裝裝置]。 選取 [刪除此裝置的驅動程式軟體] 核取方塊,然後選取 [確定]。
-
在 [裝置管理員] 中的 [動作] 功能表中,選取 [掃描硬體變更]。
-
等候系統掃描並重新安裝更新的驅動程式,重新啟動電腦,然後再次嘗試開啟相機應用程式。
附註: 如果您的相機仍無法運作,請參閱相機製造商網站的說明。
切換到 UVC 驅動程式
大部分可用的 USB 網路攝影機都是與 UVC (標準 USB 視訊類別) 相容的相機。 它們將會與 Windows (內包裝的 UVC 驅動程式) 中包含的 UVC 驅動程式一起使用。 如果您的網路卡無法正確工作,則更換成隨附的 UVC 驅動程式或許可以解決問題。 請遵循下列步驟來變更驅動程式 (需要系統管理員權限)。
附註: 隨附的 UVC 驅動程式可能不支援您相機的所有功能。 例如,如果相機製造商的驅動程式使用內包裝驅動程式不支援的自訂 USB 擴充功能,Windows Hello 臉部識別可能就無法再使用。
-
在工作列的 [搜尋] 中,輸入裝置管理員,然後從搜尋結果中選取它。
-
從裝置管理員中顯示的裝置清單中尋找問題網路相機。 它應該會顯示在 [相機]或 [影像處理裝置]。
-
以滑鼠右鍵按一下網路攝影機,然後選取 [更新驅動程式]。
-
選取 [瀏覽電腦上的驅動程式]。
-
選取 [讓我從電腦上的可用驅動程式清單中挑選]。
-
選取 [USB 視訊裝置],然後選取 [下一步] 以完成驅動程式更新。
-
選取 [關閉] 確認設定選項,然後返回 [裝置管理員]。 網路攝影機現在會出現在裝置管理員清單中的 [相機] 類別下。
需要更多協助嗎?
如果您想要了解使用相機的基本知識,請參閱如何使用相機應用程式。
在論壇尋找解答
如果以上的解決方案沒有用,請嘗試在 Microsoft 社群論壇中尋找 Windows 相機的類似問題。 如果找不到解決方案,請繼續並在論壇中分享關於您所遇問題的詳細資料,稍後再回來查看回應。
提交意見反應
如果您已嘗試本文章中的步驟,但找不到有效的解決方案,請使用 Windows 意見反應中樞提報錯誤。 這可協助 Microsoft 尋找此問題的根本原因。
請附上關於錯誤發生時您正在執行之動作或特定步驟的詳細資訊。 在 [意見反應中樞] 提交意見反應時,請使用 [重新建立我的問題]。
如需透過 [意見反應中樞] 傳送意見反應的詳細資訊,請參閱透過 [意見反應中樞] 應用程式傳送意見反應給 Microsoft。











