利用 Windows 安全性維持受保護狀態
Windows 10 和 11 包含 Windows 安全性,可提供最新的防毒保護。 您的裝置會從啟動 Windows 的那一刻起主動受到保護。 Windows 安全性持續掃描惡意程式碼 (惡意軟體)、病毒和安全性威脅。 除了這項即時保護,還會自動下載更新來協助保護您的裝置安全,避免受到威脅。
提示: 如果您是 Microsoft 365 家用版或個人版的訂閱者,作為訂閱中的一部分,您會取得適用於 Windows、Mac、iOS 和 Android 的進階安全性軟體 Microsoft Defender。 如需詳細資訊,請參閱開始使用 Microsoft Defender。
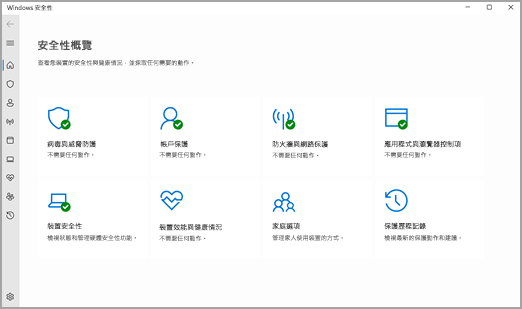
Windows 10 或 11 (S 模式)
如果是執行 Windows 10 或 11 (S 模式),部分功能會略有不同。 由於此模式已簡化為更嚴密的安全性,因此 [病毒與威脅防護] 區域中的選項較少。 但別擔心,此模式的內建式安全性會自動阻止病毒及其他威脅在您的裝置上執行,而您也將自動收到安全性更新。 如需詳細資訊,請參閱 Windows 10 或 11 (S 模式)常見問題集。
重要安全性資訊
-
Windows 安全性內建於 Windows,並包含稱為「Microsoft Defender 防毒軟體」的防毒程式。 (在舊版 Windows 10 中,Windows 安全性稱為「Windows Defender 資訊安全中心」)。
-
如果您已安裝另一個防毒應用程式,Microsoft Defender 防毒軟體會自動關閉。 如果您解除安裝其他應用程式,Microsoft Defender 防毒軟體將會自動重新開啟。
-
如果您在接收 Windows 安全性更新時遇到問題,請參閱修正 Windows Update 錯誤和Windows Update 常見問題集。
-
如需有關如何解除安裝應用程式的詳細資訊,請參閱修復或移除 Windows 中的程式。
-
若要將您的使用者帳戶變更為系統管理員帳戶,請參閱 在 Windows 中建立本機使用者帳戶或系統管理員帳戶。
了解和自訂 Windows 安全性功能
Windows 安全性是管理用來保護裝置和資料之工具的中心:
-
病毒與威脅防護 - 監視裝置所面臨的威脅、執行掃描以及取得更新以協助偵測最新的威脅。 (如果您在執行 Windows 10 (S 模式),其中部分選項將無法使用)。
-
帳戶防護 - 存取登入選項與帳戶設定,包括 Windows Hello 和動態鎖定。
-
防火牆與網路保護 - 管理防火牆設定,並監視網路和網際網路連線的即時狀況。
-
應用程式與瀏覽器控制 - 更新 Microsoft Defender SmartScreen 的設定,協助保護您的裝置防範有潛在危險的應用程式、檔案、網站和下載項目。 您將可受到惡意探索保護,並可自訂裝置的保護設定。
-
裝置安全性 - 檢閱內建安全性選項,協助保護您的裝置不遭受惡意軟體的攻擊。
-
裝置效能與運作狀況 - 檢視裝置效能健康情況的相關狀態資訊,並且運用最新版的 Windows 讓裝置保持在安全無病毒的最新狀態。
-
家長監護選項 - 追蹤子女的線上活動與您家中的裝置。
若要自訂這些 Windows 安全性功能如何保護您的裝置,請選取 [開始] > [設定] > [更新與安全性] > [Windows 安全性] 或選取下方的按鈕。
開啟 Windows 安全性設定
狀態圖示指出您的安全性層級:
-
綠色表示目前沒有任何建議的動作。
-
黃色表示有建議您採取的安全動作。
-
紅色表示警告,提醒某個項目需要立即注意。
手動執行惡意程式碼掃描
如果您對本機裝置的特定檔案或資料夾感到擔心,可以在 [檔案總管] 的檔案或資料夾按一下滑鼠右鍵,然後選取 [使用 Microsoft Defender 掃描]。
提示: 在 Windows 11, 您可能需要在以滑鼠右鍵按一下後選取 [顯示更多選項] 後,才會看到掃描檔案或資料夾的選項。
如果您懷疑裝置上有惡意程式碼或病毒,應該立即執行快速掃描。
在 Windows 安全性中執行快速掃描
附註: 由於安全性已更加精簡嚴密,如果您執行 Windows 10 或 11 (S 模式),則無法使用此處理。
-
選取 [開始] > [設定] > [更新與安全性] > [Windows 安全性],然後 [病毒與威脅防護]。
開啟 Windows 安全性設定 -
在 [目前的威脅] 下,選取 [快速掃描] (或是在舊版 Windows 10 的 [威脅歷史記錄] 下,選取 [立即掃描])。
如果掃描沒有發現任何問題,但您仍有疑慮,可能會需要更全面地檢查您的裝置。
在 Windows 安全性中執行進階掃描
-
選取 [開始] > [設定] > [更新與安全性] > [Windows 安全性],然後 [病毒與威脅防護]。
-
在 [目前的威脅] 下,選取 [掃描選項] (或是在舊版 Windows 10 的 [威脅歷史記錄] 下,選取 [執行新的進階掃描])。
-
選取其中一個掃描選項:
-
完整掃描 (檢查裝置目前所有的檔案和程式)
-
自訂掃描 (掃描特定檔案或資料夾)
-
Microsoft Defender Offline 掃描 (會重新啟動電腦,並在載入 Windows 之前執行深度掃描,以找出特別鬼祟的惡意程式碼)。 深入了解 Microsoft Defender Offline
-
-
選取 [立即掃描]。
自行排程掃描
即使 Windows 安全性定期掃描您的裝置以保持安全,您也可以設定掃描的執行時間和頻率。
附註: 由於安全性已更加精簡嚴密,如果您執行 Windows 10 或 11 (S 模式),則無法使用此處理。
排程掃描
-
選取 [開始] 按鈕、在 [搜尋] 方塊中輸入排程工作,然後在結果清單中選取 [工作排程器]。
-
在左窗格中,選取 [工作排程器程式庫] 旁邊的 (>) 加以展開、同樣展開 [Microsoft] > [Windows],然後向下捲動並選取 [Windows Defender] 資料夾。
-
在頂端中央窗格中,選取 [Windows Defender Scheduled Scan]。(指向選項以查看完整名稱)。
-
在右側的 [動作] 窗格中,向下捲動,然後選取 [內容]。
-
在開啟的視窗中,選取 [觸發程序] 索引標籤,然後選取 [新增]。
-
設定您慣用的時間及頻率,然後選取 [確定]。
-
檢閱排程,然後選取 [確定]。
開啟或關閉 Microsoft Defender 防毒軟體即時保護
有時您可能需要短暫停止執行即時防護。 當即時保護關閉時,不會掃描您開啟或下載的檔案是否有威脅。 不過,即時保護很快就會自動開啟,以保護您的裝置。
暫時關閉即時保護
附註: 由於安全性已更加精簡嚴密,如果您執行 Windows 10 或 11 (S 模式),則無法使用此處理。
-
選取 [開始] > [設定] > [更新與安全性] > [Windows 安全性],然後 [病毒與威脅防護] > [管理設定]。 (在舊版的 Windows 10 中,選取 [病毒與威脅防護] > [病毒與威脅防護設定])。
開啟 [Windows 安全性設定] -
將 [即時保護] 設定切換為 [關閉],並選擇 [是] 以進行確認。










