附註:
-
如果您在 S 模式中執行 Windows,系統會精簡以加強安全性,因此 [病毒 & 威脅防護 區域的選項會比這裡所述的少。 這是因為 Windows S 模式的內建安全性會自動防止病毒和其他威脅在您的裝置上執行。
-
在 Windows 10 的早期版本中,Windows 安全性 稱為 Windows Defender 資訊安全中心]。
Windows 安全性 中的病毒 & 威脅防護可協助您掃描裝置上的威脅。 您也可以執行不同類型的掃描、查看先前病毒和威脅掃描的結果,以及取得Microsoft Defender 防病毒軟體提供的最新防護。
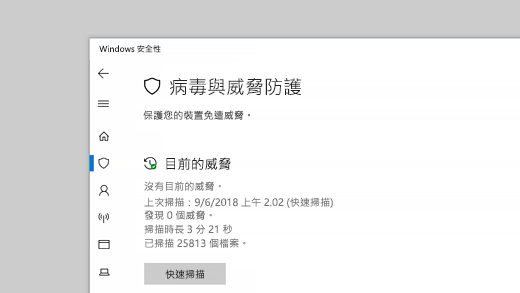
在 [目前的威脅] 下,您可以:
-
查看目前在您裝置上找到的任何威脅。
-
查看上次在裝置上執行掃描的時間,以及掃描過多少檔案。
-
開始新的快速掃描,或進入 掃描選項 以執行更廣泛的或自定義掃描。
-
查看在威脅影響您之前已遭到隔離的威脅,以及任何已識別為威脅且您已允許在裝置上執行的威脅。
附註: 如果您使用協力廠商防毒軟體,您可以在這裡使用其病毒和威脅防護選項。
執行您想要的掃描
即使 Windows 安全性已開啟且會自動掃描您的裝置,您仍可隨時執行額外掃描。
-
快速掃描。 擔心您可能做了某些事將可疑的檔案或病毒引進裝置嗎? 選取 [快速掃描] (在舊版 Windows 10 中稱為 [立即掃描]) 以立即檢查裝置中是否有任何最新威脅。 當您不想花時間對所有檔案與資料夾執行完整掃描時,此選項很有用。 如果 Windows 安全性建議您執行其中一種掃描類型,您會在快速掃描完成時收到通知。
-
掃描選項。 選取此連結,可選擇下列其中一項進階掃描選項:
-
完整掃描。 掃描您裝置上的每一個檔案和程式。
-
自訂掃描。 只掃描您選取的檔案與資料夾。
-
Microsoft Defender離線掃描] 使用最新病毒定義來掃描您的裝置是否有最新威脅。 這會在重新啟動後發生,但不載入 Windows,因此任何持續性惡意代碼都有較困難的時間隱藏或自行偵測。 當您擔心裝置已遭到惡意程式碼或病毒的攻擊,或如果您想要在未連線到網際網路的情形下掃描裝置,請執行此功能。 這會重新啟動您的裝置,因此請務必儲存已開啟的檔案。
如需詳細資訊,請參閱使用離線 Microsoft Defender 協助保護我的電腦。
-
附註: 掃描選項稱為在舊版 Windows 10 中執行新的進階掃描。
管理您的病毒與威脅防護設定
當您想要自訂保護層級、傳送範例檔案給 Microsoft、排除受信任的檔案和資料夾不進行重複掃描,或暫時關閉保護,請使用 [病毒與威脅防護] 設定。
管理您的即時保護
要暫時停止執行即時保護嗎? 您可以使用 [實時保護] 設定暫時關閉此設定;不過,實時保護會在片段時間後自動重新開啟,繼續保護您的裝置。 當即時保護關閉時,不會掃描您開啟或下載的檔案是否有威脅。
附註: 如果您使用的裝置隸屬於組織,則系統管理員可能會阻止您關閉即時保護。
取得雲端提供的保護
提供您的裝置對於雲端中最新威脅病毒定義和威脅行為偵測的存取權。 此設定可讓 Microsoft Defender在您連線到因特網時,持續從 Microsoft 取得更新的改良功能。 這會導致更準確地識別、停止和修正威脅。
此設定預設為開啟。
使用自動提交樣本傳送檔案給我們
如果您已連線到雲端並使用雲端提供的保護,您可以讓 Defender 自動傳送可疑的檔案給 Microsoft,以檢查是否有潛在威脅。 如果您需要傳送其他檔案,Microsoft 將會通知您,並在要求的檔案包含個人資訊時提醒您,以便您決定是否要傳送該檔案。
如果您擔心某個檔案,並想要確認該檔案已提交供評估,您可以選取 [手動提交樣本 ] 以傳送任何您想要的檔案給我們。
竄改防護可保護您的安全性設定
Microsoft Defender 防病毒軟體設定有時可能會因惡意或不小心的應用程式或程式而有所變更;或有時候因為不知情的人。 開啟 [竄改防護] 之後,就無法輕易或不小心關閉重要的設定 (例如即時保護)。
根據預設,此設定會針對消費者開啟。
深入了解竄改防護。
防止未經授權存取檔案
使用 [受控資料夾存取權] 設定來管理哪些不受信任的應用程式可以對哪些資料夾進行變更。 您也可以將其他應用程式新增至信任的清單,以便他們變更這些資料夾。 這是一項強大的工具,可讓您的檔案更安全地受到勒索軟體的威脅。
開啟 [受控資料夾存取權] 後,預設會保護最常使用的許多資料夾。 這表示任何未知或不受信任的應用程式都無法存取或變更這些資料夾中的內容。 如果您新增其他資料夾,它們也會受到保護。
排除項目不進行病毒掃描
有時候您可能會想排除特定的檔案、資料夾、檔案類型或處理程序不進行掃描,例如這些是受信任的項目,您確定不需要花時間掃描它們。 在這些罕見情況下,您可以新增排除專案。
彙整您的通知
Windows 安全性會傳送有關您裝置健康情況和安全性的通知。 您可以在通知頁面上開啟或關閉這些通知。 在 [病毒與威脅防護] 設定下的 [病毒與威脅防護] 中,選取 [管理設定]、向下捲動到 [通知],然後選取 [變更通知設定]。
使用最新的更新保護裝置
安全情報 (有時稱為「病毒定義」) 是數個檔案,其中包含可能感染裝置的最新威脅相關資訊。 每次執行掃描時,Windows 安全性都會使用安全情報。
在進行 Windows Update 時,Microsoft 會自動將最新的情報下載至您的裝置,但您也可以手動檢查。 在 [病毒與威脅防護] 頁面的 [病毒與威脅防護更新] 下選取 [檢查更新] 以掃描最新的安全情報。










